Reklama
Na dovolenke? Bežíš maratón? Budujete vklad vysnívaného domu? Sledujte svoj finančný cieľ 10 Úžasne užitočných šablón tabuliek na usporiadanie vášho životaJe váš život zmätkom zmeškaných termínov, zabudnutých nákupov a porušených záväzkov? Znie to, ako by ste sa mali usporiadať. Čítaj viac s grafom teplomeru Excel. Je to jednoduchý a efektívny spôsob, ako sledovať jednu premennú a tú, ktorú môžete zdieľať so svojím tímom Vizualizujte svoje údaje a upravte svoje tabuľky tak, aby boli užívateľsky prívetivé s informačným panelom ExceluJednoduchý formát tabuľky niekedy nestačí na sprístupnenie vašich údajov. Prístrojová doska umožňuje prezentovať najdôležitejšie údaje v ľahko stráviteľnom formáte. Čítaj viac , partnera, priateľov alebo si len nechajte na seba. Nechajte sa inšpirovať svojím vlastným pokrokom!
Budeme stavať v programe Excel 2013, ale mali by ste byť schopní sledovať spolu s predchádzajúcimi verziami bez problémov. Tento tutoriál vysvetlí, ako vytvoriť základný graf teplomeru s celkovým percentom a celkovým súčtom stanoveného cieľa. Potom sa pozrieme, ako na to
používať funkcie SUM a SUMIFS 4 Funkcie vyhľadávania v Exceli na efektívne vyhľadávanie v tabuľkáchVyhľadávanie veľkej tabuľky Excel nie je vždy ľahké. Použite vyhľadávacie vzorce, aby ste ušetrili čas a prehľadávali tabuľky efektívne. Čítaj viac sledovať náš pokrok v konkrétnom období.Nastavenie tabuľky
Skôr ako zostavíme náš teplomer, musíme si stanoviť svoj cieľ. V tomto prípade zbieram finančné prostriedky z virtuálnej kancelárie MakeUseOf pre našu dlho očakávanú cestu na budovanie tímu v Andorre - môžete však použiť svoje vlastné finančné ciele a ukazovatele.
Otvorte program Excel 2013 a otvorte nový pracovný hárok. V tejto časti tutoriálu používame iba dva stĺpce: jeden pre mesiace a jeden pre vloženú sumu. Baňa vyzerá takto:
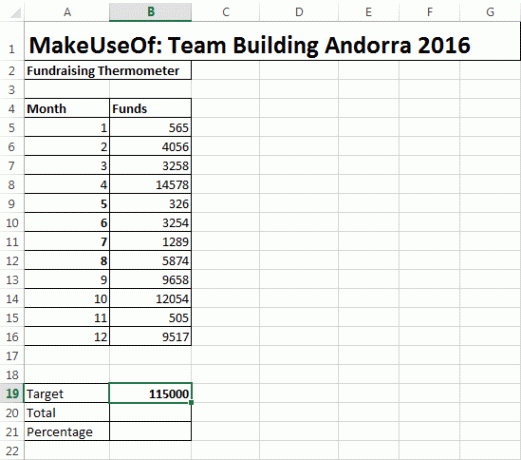
Všimnite si cieľ, celkom, a percento bunky pod našim stolom. Tu vytvoríme vzorce pre náš teplomer.
V bunke B20 budete musieť písať = súčet (B5: B16), pomocou ekvivalentu pre vašu pozíciu v tabuľke. Tento vzorec nám dáva súčet pre čísla v stĺpci B. Po určení aktuálneho súčtu môžeme váš pokrok vypočítať ako percento pomocou iného veľmi jednoduchého vzorca.
V bunke B21 budem písať = B20 / B19 a stlačte kláves enter. Poskytne vám desatinné číslo. Môžeme to ľahko zmeniť na požadovaný formát - percentuálny podiel - kliknutím pravým tlačidlom myši na príslušnú bunku a výberom Formátovanie buniek. To by malo okamžite otvoriť kontextové okno Format Cells na karte čísel. Zmeňte kategóriu na percentoa stlačte tlačidlo OK. Váš pracovný list by teraz mal vyzerať podobne ako tento:
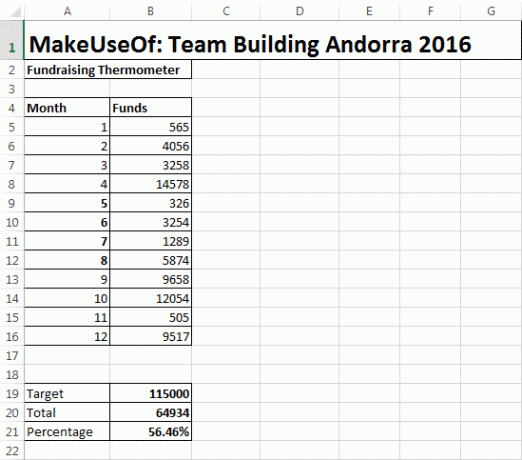
Nastavenie teplomera
Teraz sme sa postarali o stôl, celkový a percentuálny podiel a nastaviť naše vzorce Výukový program pre program Excel Excel: Používanie rozšírených funkcií počítania a pridávania v ExceliPočítanie a pridávanie vzorcov sa môže zdať všedné v porovnaní s pokročilejšími vzorcami Excel. Môžu vám však pomôcť ušetriť veľa času, keď potrebujete zhromažďovať informácie o údajoch v tabuľke. Čítaj viac , môžeme sa zamerať na teplomer.
Choďte na Vložiť> Stĺpec> 2D stĺpec> Stĺpec klastra. Tým sa otvorí prázdny graf vedľa nášho stola. Pridajte údaje do grafu Ako používať kontingenčnú tabuľku programu Excel na analýzu údajovKontingenčná tabuľka je jedným z najvýkonnejších nástrojov repertoáru programu Excel 2013. Často sa používa na analýzu veľkých údajov. Postupujte podľa našej podrobnej demonštrácie, aby ste sa o tom dozvedeli všetko. Čítaj viac použitím Vyberte Údaje. Vyberte bunku obsahujúcu percento z vašej celkovej sumy. Pre mňa je to bunka B21. Stlačením tlačidla OK vyplníte graf a dostanete sa na túto obrazovku:
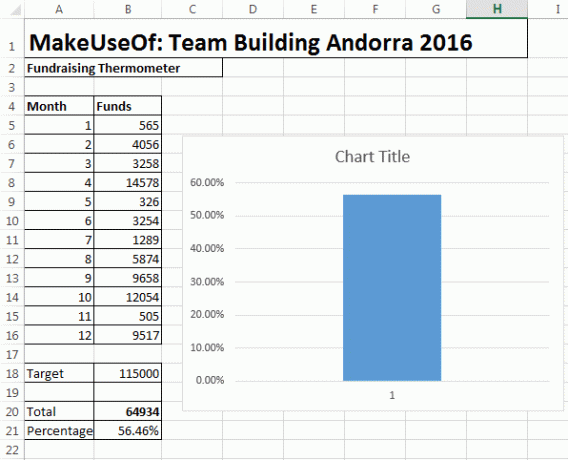
Teraz môžeme tabuľku odstrániť späť. Pravým tlačidlom myši kliknite na názov grafu a odstráňte ho. To isté urobte pre nadpis stĺpca a pre vodorovné čiary. Dvojitým kliknutím na os y (v percentách) otvorte dialógové okno. Odtiaľto môžete zmeniť minimálny a maximálny limit grafu na 0,0 a 1,0. Keď ste tu, prejdite nadol a vyberte položku čísla. Zmeňte desatinné miesta na 0.
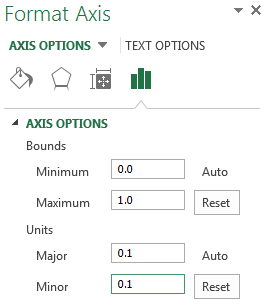
Kliknite pravým tlačidlom myši na stĺpec a vyberte položku Formátovať sériu údajov. Upravte Šírka medzery do 0. Tým sa zabezpečí, že stĺpec vyplní oblasť grafu namiesto toho, aby sa pokúšal skryť v rohu. Teraz môžete graf zmenšiť na veľkosť podobnú teplomeru. Nakoniec zamierte späť do insert vyberte položku tvary, a nájdite pekný ovál. Nakreslite ovál a pridajte ho na spodnú časť grafu teplomera, potom zmeňte veľkosť oblasti grafu. Mal by pekne zapadať okolo zvončeka teplomera takto:

Urobili sme to! Teplomer môžete zmeniť na červený kliknutím pravým tlačidlom myši a úpravou fill-farby.
Rozšírenie vášho teplomeru
Ak sledujete veľké množstvo peňazí počas dlhšieho časového obdobia, môže byť užitočné pozrieť sa, v ktoré dni ste získali najvyššiu hotovosť. Toto môže byť užitočné najmä pre charitatívne jazdy - môžete analyzovať, čo váš tím pri týchto príležitostiach urobil inak, a zapojiť ho do svojej ďalšej zbierky!
Najprv ideme zmeniť našu tabuľku údajov Výukový program pre Mini Excel: Na spracovanie komplexných údajov použite logickú logikuLogické operátory IF, NOT, AND a OR vám môžu pomôcť dostať sa od nováčikov Excelu k výkonným používateľom. Vysvetlíme základy každej funkcie a ukážeme, ako ich môžete použiť na dosiahnutie maximálnych výsledkov. Čítaj viac . Potrebujeme podrobnejšiu tabuľku vrátane dátumov. Zahrneme tiež mená, pretože sledovanie našich darcov je zábavné. Nebudem podrobne opisovať transformáciu z malého stola na veľký stôl, ale mali by ste skončiť s tabuľkou podobnou tej nižšie. Ukážem vám, ako získať tento elegantný formát tabuľky za okamih.

Pamätajte: pre dátum a čiastku budete potrebovať samostatné stĺpce. Týmto spôsobom môžeme sledovať každú premennú. Musíme tiež nastaviť dynamický pomenovaný rozsah. Pomenované rozsahy sú užitočné, keď nám dávajú silu sady buniek bez toho, aby museli neustále aktualizujte naše vzorce Potrebujete pomoc s programami Excel? 7 Zdroje na konzultáciuExcel je zlatý štandard tabuľky. Ak ste povinní používať program Excel a napriek tomu sa s ním musíte oboznámiť, tieto zdroje vás rýchlo zoznámia so základmi a ďalšími informáciami. Čítaj viac . Môžeme automaticky požiadať náš vzorec, aby zohľadnil všetky dodatky k nášmu stolu.
Dynamický pomenovaný rozsah
Aby sme to neskôr uľahčili, obrátil som náš základný stôl na oficiálny. Urobíte to výberom celej oblasti tabuľky. Vyberte ikonu insert kartu a mali by ste ju okamžite vidieť stôl. Vyberte položku OK. Vytvorili ste prehľadateľnú tabuľku s hlavičkami. Záhlavia prídu vhod neskôr!
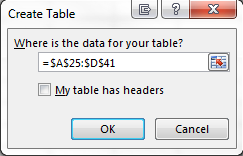
Pamätajte si naše Cieľ, celkom, a percento bunky z predchádzajúcich? Teraz môžeme prepojiť náš stôl s našim celkom. Vo vašom Celkom bunka, vstup = SUM (Table1 [suma]). Tento vzorec žiada bunku, aby vytvorila celkový stĺpec Suma. percento informácie možno stále nájsť rozdelením Celkom podľa terč, a stále je prepojená s naším teplomerom.
Vyberte obsah čiastka stĺpec. To je pre mňa C26:C38. Vyberte ikonu vzorca kartu a vyhľadajte Správca mien. cvaknutie Nový. Poznámka: Odkazuje na box. Ak by ste mali čiastka vybraný stĺpec, = Tabuľka1 [suma], by sa malo objaviť. Do tohto vzorca musíme pridať:
Posun (Sheet1 $ C $ 1,0,0, COUNTA (Sheet1 $ C:! $ C), 1)
Zakaždým, keď pridáte hodnotu do čiastka v stĺpci sa celková suma automaticky zvýši.
Váš vzorec by mal byť veľmi podobný tomuto:
= Tabuľka1 [suma], OFFSET (Sheet1 $ C $ 1,0,0, COUNTA (Sheet1 $ C:! $ C), 1)
Možno budete musieť prispôsobiť stĺpec; tu to je C.
Pridávanie dátumov pomocou SUMIFS
SUMIFS je výkonný vzorec, ktorý nám umožňuje porovnávať informácie z dvoch alebo viacerých zdrojov. Použijeme SUMIFS, aby sme zistili, koľko darov sme dostali v 14-dňovom období medzi dvoma určenými dátumami. Takto bude vyzerať konečný produkt:

Zadajte požadované dátum začiatku. Pre mňa je to bunka B10. V bunke B11 napíšte = B10 + 14. Excel automaticky vloží dátum a bude ho aktualizovať na základe bunky B10. Upravte časové obdobie zmenou +14 na akékoľvek číslo, ktoré potrebujete.
Bunka B12 bude obsahovať náš vzorec SUMIFS. Do bunky zadajte:
= SUMIFS ($ C $ 26: $ C $ 95, $ A $ 26: $ A $ 95, "> =" & $ B $ 10, $ A $ 26: $ A $ 95, "<=" & $ B $ 11)
Hej - to je veľa čísel, čo robia? Ukážem ti!
- $ C $ 26: $ C $ 95: Rozsah buniek, ktoré chceme zahrnúť. Požiadal som o zahrnutie bunky C95 pre prípad, že by sa naše dary tak ďaleko rozšírili.
- $ A $ 26: $ A $ 95 "> =" & $ B $ 10: Povie SUMIFS, aby skontroloval stĺpce A pre akékoľvek dáta po alebo po
- $ A $ 26: $ A $ 95 "<=" & $ B $ 11: Povie SUMIFS, aby skontroloval stĺpce A pre akékoľvek dáta na alebo skôr
Bunka B12 by teraz mala vyjadrovať hodnotu darov získaných medzi vami určenými dátumami.
Roundup
Dnes sme dosiahli niekoľko pekných vecí. Použili ste základné vzorce, upravili ste plochu a os grafu, vytvorili ste tabuľky, naučili ste sa dynamicky pomenované rozsahy a mali ste chuť úžasnej sily SUMIFS.
Aj keď môj priateľ často hovorí, SUMIFS je SUMPRODUCT chudobného; ale to je ďalší príbeh programu Excel na ďalší deň.
Sledujete svoju charitatívne účely? Dúfajme, že to pomohlo? Aký vzorec alebo funkciu Excel by ste chceli MakeUseOf vysvetliť? Dajte nám vedieť nižšie!
Kredity obrázkov: teplomer cez Shutterstock
Gavin je senior spisovateľom pre MUO. Je tiež editorom a správcom SEO pre sesterské stránky MakeUseOf, zamerané na kryptografiu, Blocks Decoded. Má BA (Hons) súčasné písanie s praxou digitálneho umenia drancované z kopcov Devonu, ako aj viac ako desaťročie profesionálneho písania. Má rád veľké množstvo čaju.


