Reklama
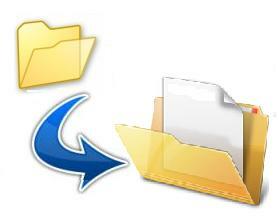 Druhý deň som stiahol súbor .RAR. Videl som ich tu a tam, ale na moje prekvapenie som ich nikdy v minulosti nevyťažil. Naozaj som potreboval aplikáciu, ktorú som našiel v predchádzajúcom článku o snímaní snímky obrazovky môjho mobilného telefónu.
Druhý deň som stiahol súbor .RAR. Videl som ich tu a tam, ale na moje prekvapenie som ich nikdy v minulosti nevyťažil. Naozaj som potreboval aplikáciu, ktorú som našiel v predchádzajúcom článku o snímaní snímky obrazovky môjho mobilného telefónu.
Potom som urobil trochu kopanie okolo na MakeUseOf zadarmo unzip programy, ktoré podporujú formát a narazil na 7Zip, open-source kompresia / extrakcia súborov Softvérové súbory na Top 3 na kompresiu a ťažbu súborovPotrebujete komprimovať veľký súbor? Neexistuje nedostatok komprimácie súborov a archivácie aplikácií pre Windows. Ale ktorý súbor zip je pre vás najlepší? Tu sú naše tri najlepšie tipy. Čítaj viac program, ktorý podporuje veľké množstvo kompresných formátov.
Aj keď existuje aj IZArc čo MakeUseOf nedávno odporučil vo svojom 15 povinných softvérových programov Súhrn: 15 bezplatných softvérových programov pre váš počítač Čítaj viac Stále som sa rozhodol ísť so 7zip. Aj keď sa obaja zdajú byť medzi technikmi dosť populárne, pokračoval som so 7zip hlavne kvôli jeho vysokému kompresnému pomeru.
7Zip - Ako na to
V tomto článku sa teda budem venovať základom a ukážem vám, ako extrahovať a komprimovať súbory, ktoré nie sú bežné.
Najprv si stiahnite a nainštalujte bezplatný program unzip, 7Zip, z tu.
Po nainštalovaní spustite program z ponuky „Všetky programy“ v ponuke Štart. Domovská obrazovka by mala vyzerať ako na nasledujúcom obrázku.

ťažba
Prvým krokom je nájdenie súboru, ktorý chcete extrahovať.
Normálne by mal po inštalácii 7Zip automaticky rozpoznať podporované archívne formáty a integrovať možnosti extrahovania do kontextových ponúk Windows. Keď kliknete pravým tlačidlom myši na súbor, mala by existovať možnosť 7Zip.
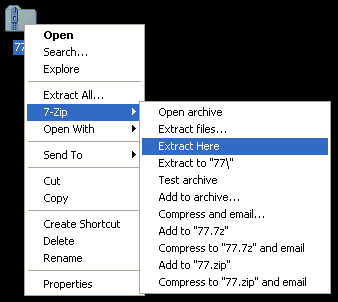
Kliknutím na jednu z možností Extrahovať sa súbory extrahujú z archívu.
OR
Prípadne môžete spustiť 7Zip priamo a otvoriť archív z programového rozhrania. Môžete buď prilepiť umiestnenie súboru do textového vstupného poľa, alebo ho vyhľadať pomocou ikon zobrazených v dolnej časti snímky obrazovky vyššie. Po nájdení súboru kliknite naň raz. Toto to zvýrazní. Potom stlačte znamienko mínus (-) na paneli ponuky v hornej časti. Otvorí sa nasledujúce okno.
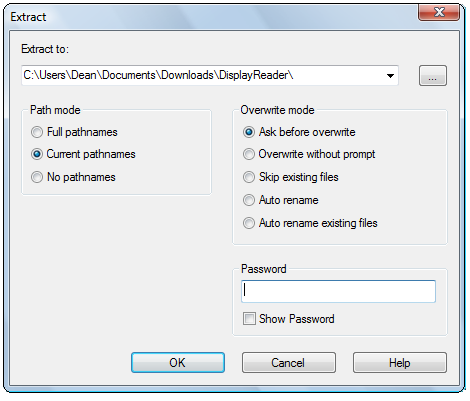
Vyplňte nižšie uvedené podrobnosti vrátane informácií o tom, kam má extrahovaný súbor ísť, a hesla (ak existuje). Potom vyberte „OK“. Extrakcia by nemala trvať príliš dlho a po dokončení bude váš súbor pripravený a čaká na vás vedľa pôvodného komprimovaného súboru za predpokladu, že ste neurčili iné umiestnenie výstupu.
kompresia
Kompresia prebieha rovnako ako extrakcia. V okne 7Zip prejdite na súbor, ktorý chcete komprimovať, a zvýraznite ho. Potom v ľavom hornom rohu kliknite na znamienko plus (+). Zobrazí sa nasledujúce okno.
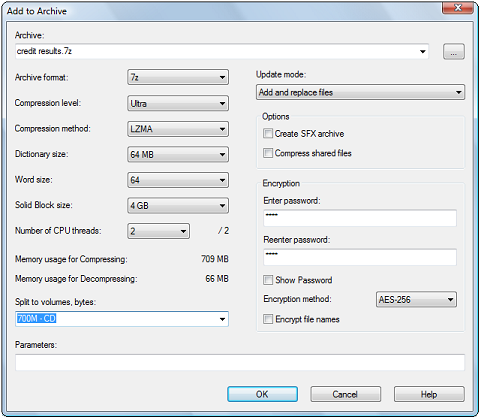
Zadajte informácie, ako je úroveň kompresie, metóda kompresie a heslo. Potom kliknite na tlačidlo „OK“. Teraz bude komprimovaný súbor vedľa pôvodného súboru.
Trochu viac o kompresii. 7Zip ponúka kompresný pomer, ktorý je asi o 10% lepší ako WinZip. Kompresiou súboru do jeho natívneho formátu 7z môžete navyše dosiahnuť kompresný pomer až 70% vyššia ako formát zip.
7Zip podporuje mnoho ďalších formátov pre extrakciu a kompresiu. Tu sú uvedené niektoré z hlavných:
- Extrakcia a kompresia: 7z, ZIP, GZIP, BZIP2 a TAR
- Iba výpis: ARJ, CAB, CHM, CPIO, DEB, DMG, HFS, ISO, LZH, LZMA, MSI, NSIS, RAR, RPM, UDF, WIM, XAR a Z.
Na záver, 7Zip sa postará o väčšinu vašich extrahovacích / kompresných potrieb, keď váš štandardný extraktor túto úlohu nevykonáva. A na rozdiel od mnohých svojich konkurentov bude robiť svoju prácu zadarmo!
Volám sa Dean Sherwin. Som spisovateľom na voľnej nohe, ktorý sa špecializuje na technológiu, kultúru, politiku, postupy a všetky ďalšie podivné veci. Do MUO som začal prispievať v júli 2009. Páči sa mi konzolové videohry a vedel som, že hrá párne MMO. Mojou skutočnou vášňou je však písanie a čítanie o technológii a vývoji našich rýchlych...