Reklama
Pomalý počítač Pomalý počítač? 4 spôsoby, ako urýchliť veciZakúpením nového počítača môžete skutočne dostať peknú cent. Zvážili ste teda upgrade toho, čo máte teraz? Čítaj viac môže hádzať aj tých najnáročnejších ľudí do záchvatu hnevu. Či už váš počítač pri zavádzaní systému alebo pravidelnom zamrznutí trvá navždy Ako zrýchliť Windows 10 z Boot na vypnutieVyladenia registra a zlovestné čistiace prostriedky zriedka opravujú pomalý počítač. Zostavili sme zoznam osvedčených metód, ktoré poskytnú vášmu počítaču so systémom Windows 10 okamžité zvýšenie výkonu. Čítaj viac , kedykoľvek budete čakať, až systém zíde, bude to premárnené množstvo času.
Pretože výkon vášho počítača je veľmi ovplyvnené tým, čo je pod kapotou Vplyv hardvéru a softvéru na výkon systému WindowsTeoreticky by 32-bitový softvér mohol prekonať svoj 64-bitový náprotivok v závislosti od nastavenia hardvéru. Znie to komplikovane? Sme tu, aby sme vám dali zmysel a pomohli vám dosiahnuť najlepší výkon z vášho systému. Čítaj viac
, hardvérové aktualizácie poskytnú veľké zvýšenie rýchlosti Tieto vylepšenia zlepšia výkon vášho počítača najviac!Potrebujete rýchlejší počítač, ale nie ste si istí, čo by ste mali inovovať na svojom počítači? Postupujte podľa nášho nástroja na kontrolu aktualizácie počítačov. Čítaj viac . Existujú však aj niektoré rýchle opravy, ktoré zvýšia vašu rýchlosť v priebehu niekoľkých minút. Tu je desať malých vylepšení, ktoré môžete vyskúšať práve teraz.1. Urýchlite spustenie
Ak môžete spustiť ulicu, aby ste si vzali kávu v čase, keď trvá zavedenie počítača, je to neprijateľné. Existujú dve veľké oblasti, ktoré by ste mali skontrolovať, či spustenie vášho počítača trvá príliš dlho.
Najprv by ste mali zakážte spustenie akéhokoľvek softvéru pri spustení ktoré zriedka používate. Mnoho programov to automaticky povolí pri ich inštalácii, napríklad Skype. Ak Skype používate iba raz mesačne, stráca to na pozadí len systémové prostriedky.
Po spustení systému Windows 10 môžete skontrolovať a deaktivovať položky stlačením CTRL + Shift + ESC otvorte Správcu úloh a potom kliknite na ikonu Začiatok tab. Pravým tlačidlom myši kliknite na ľubovoľný záznam a vyberte zakázať odstrániť ho zo spustenia. Ak si nie ste istí, ktoré položky chcete odstrániť, vyskúšajte našich desať najlepších programov, ktoré pri spustení nepotrebujete 10 spúšťacích programov, ktoré môžete bezpečne deaktivovať, aby ste zrýchlili WindowsPočítač bootujete pomaly? Pravdepodobne máte pri spustení spustených príliš veľa programov. Tu je postup, ako zakázať spúšťacie programy v systéme Windows. Čítaj viac .
Po druhé, mali by ste vypnúť funkciu Fast Boot. Táto zle pomenovaná funkcia údajne skracuje čas spustenia, ale pre mnohých používateľov spôsobila viac škody ako úžitku. Ak to chcete zakázať, napíšte Možnosti napájania do ponuky Štart a potom Vyberte, čo robia tlačidlá napájania na ľavom bočnom paneli.
cvaknutie Zmeňte nastavenia, ktoré momentálne nie sú k dispozícii v hornej časti obrazovky, aby ste mohli udeliť oprávnenia správcu, potom zrušte začiarknutie políčka Zapnúť rýchle uvedenie do prevádzky (odporúča sa). hit Uložiť zmeny a ste hotoví.
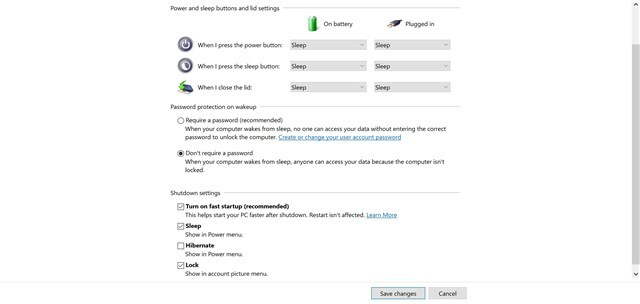
Odhlásiť sa ďalšie tipy na opravu pomalých časov spúšťania 6 spôsobov, ako opraviť pomalé spúšťacie časy v systéme Windows 10Ak je váš spúšťací čas systému Windows 10 pomalý, nie ste sami. Zostavili sme najbežnejšie riešenia, ktoré vám pomôžu vyriešiť pomalé spustenie systému Windows 10. Čítaj viac ak máte stále problémy.
2. Vytvorte rýchlejšie menu Štart
Po otvorení ponuky Štart môžete: upravte hodnotu databázy Registry tak, aby sa zobrazovala rýchlejšie. Zapamätaj si to editovanie registra môže byť nebezpečné, počas úpravy editora sa preto nedotýkajte nič iného, ako sú zadané hodnoty.
Otvorte Editor databázy Registry zadaním regedit do ponuky Štart. Prejdite nadol k tomuto kľúču:
HKEY_CURRENT_USER \ Control Panel \ Desktop. Na pravom paneli vyhľadajte ikonu MenuShowDelay stlačte a dvakrát naň kliknite. Toto číslo predstavuje množstvo milisekúnd, ktoré sa ponuka oneskorí skôr, ako sa otvorí; 400 je predvolené. Neodporúčame vám to nastavovať na 0 pretože každá ponuka by sa stala okamžitou, skúste to zmeniť na 200 najprv a uvidíme, či sa ti to bude zdať lepšie. Po dokončení sa odhláste a znova, aby ste použili zmenu.
Ak problémy pretrvávajú, skúste postupovať podľa našich tipy na opravu ponuky Štart Windows 10 Ponuka Štart nefunguje? Tu je návod, ako to vyriešiť!Nefunguje ponuka Štart vo Windows 10? Pomôžeme vám vyriešiť problém a opraviť ho. Čítaj viac a Problémy na paneli úloh v systéme Windows 10 Panel úloh systému Windows 10 nefunguje? 6 rýchlych oprávAk panel úloh systému Windows 10 nefunguje, tieto opravy sa týkajú bežných problémov na paneli úloh, ako napríklad zamrznutie alebo nefunguje automatické skrytie. Čítaj viac .
3. Získajte to pravým tlačidlom myši Menu Nice and Snappy
Podobne ako pri štarte pri spustení, veľa softvéru automaticky pridá svoju vlastnú položku do kontextovej ponuky kliknutím pravým tlačidlom myši. Ak si všimnete, že kliknutie pravým tlačidlom myši trvá dlho, je táto ponuka pravdepodobne dlhšia ako vaša obrazovka.
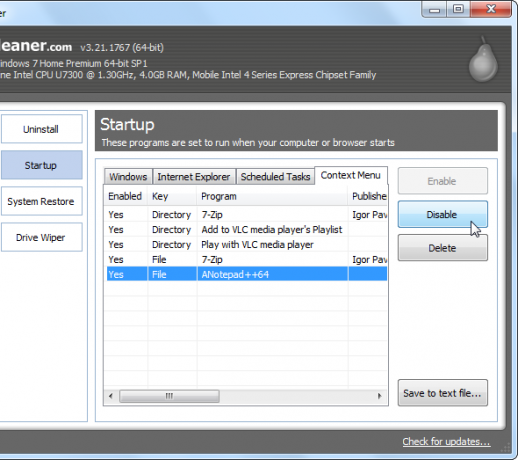
Kľúčom je odstránenie položiek, ktoré nepotrebujete z kontextovej ponuky Ako pridať a odstrániť položky z ponuky Windows pravým tlačidlom myšiKaždý, kto má rád skratky. Medzitým je vaše kontextové menu preplnené položkami, ktorých sa nikdy nedotknete. Ukážeme vám, ako prispôsobiť ponuku pravého kliknutia pomocou skratiek, ktoré chcete skutočne použiť. Čítaj viac a nedávno sme diskutovali o všetkom, čo o tom potrebujete vedieť. Keďže sa upcháva menej položiek, systém Windows ho načíta rýchlejšie a takéto oneskorenie si nevšimnete.
4. Defragmentujte svoje disky rýchlo
Ručné defragmentácia pevného disku je oveľa menej dôležitá ako pred rokmi, pretože systém Windows automaticky defragmentuje jednotky podľa plánu. Pamätajte, že disky SSD nepotrebujú defragmentáciu! V obidvoch prípadoch ste pravdepodobne už roky neotvorili pomôcku na defragmentáciu disku Windows.
Ak však používate staršiu verziu systému Windows s mechanickým pevným diskom Kúpa nového pevného disku: 7 vecí, ktoré musíte vedieťNákup pevného disku je jednoduchý, ak viete niekoľko základných tipov. Tu je návod na pochopenie najdôležitejších funkcií pevného disku. Čítaj viac , možno nebudete spokojní s tým, ako dlho proces trvá. Pre lepšiu skúsenosť odporúčame Defraggler, alternatíva k vstavanému nástroju. Tento nástroj od výrobcov softvéru CCleaner poskytuje viac informácií a rýchlejší proces ako predvolený systém Windows. Zapamätaj si to Ak máte disk SSD, nemali by ste defragmentovať disk!
5. Okamžite sa dostanete k tomuto počítaču
Tento počítač, predtým Môj počítač, je rozbočovač pre prístup ku všetkým jednotkám a zariadeniam pripojeným k počítaču. Pred Windows 10, Kláves Windows + E klávesová skratka otvorila okno Prieskumníka súborov Tento počítač, ale teraz sa otvára Rýchly prístup.
Ak chcete obnoviť stará skratka, otvorte program Prieskumník a kliknite na ikonu vyhliadka karta v hornej časti. cvaknutie možnosti na pravej strane otvorte Nastavenia adresáru okno a zmeniť Otvorte program Prieskumník: na Tento počítač.

Okrem toho môžete tiež zabrániť systému Windows v automatickom vyhľadávaní zariadení vo vašej sieti, čo môže spomaliť proces načítania. typ sieť do ponuky Štart na spustenie Centrum sietí a zdieľania, potom kliknite na tlačidlo OK Zmeňte rozšírené nastavenia zdieľania na ľavom bočnom paneli.
Pravdepodobne ste na Súkromné pripojenie doma, takže hľadajte Vypnite zisťovanie siete možnosť a povoliť ju. cvaknutie Uložiť zmeny a Tento počítač načítanie by malo trvať menej času.
6. Vyplňte programy a funkcie rýchlejšie
S nainštalovanými desiatkami alebo dokonca stovkami programov Programy a príslušenstvo načítanie časti ovládacieho panela môže trvať večne. Okrem odinštalovania softvéru to nie je veľa, ale môžete to urobiť použite alternatívny nástroj na odinštalovanie Ak chceš.
Tieto nástroje poskytujú niekoľko výhod oproti bežnej metóde Windows. Väčšina z nich automaticky vytvoriť bod obnovenia v prípade, že sa niečo pokazí, môže hromadne odinštalovať programya odstráňte zvyšky, ktoré by mohli pomôcku Windows uniknúť. So všetkými týmito výhodami je extra rýchlosť iba bonusom.
Keď hľadáte, uistite sa, že nemáte žiadnu z nich programy, ktoré by ste mali odinštalovať vo vašom počítači!
7. Zabráňte zaveseniu nereagujúcich programov
Zlyhanie programov (a Windows) Prečo zlyhanie systému Windows? Sprievodca odstraňovaním problémovKeď systém Windows havaruje, buďte pokojní a reštartujte počítač. Vo väčšine prípadov je to jedinečná udalosť. Ak však počítač zlyhá znova, prečítajte si tohto podrobného sprievodcu riešením problémov. Záložka pre budúce použitie. Čítaj viac častejšie, ako sa nám páči. Každý videl obávaný biely lesk nad nereagujúcim programom a kliknutím na „Ukončiť úlohu“ ho zabil. Niekedy to však trvá aj minútu alebo viac.
Ukázali sme ako zabíjať zmrazené programy bez použitia Správcu úloh Ako vynútiť zatvorenie programu bez Správcu úlohZaujíma vás, ako prinútiť zatvorenie zmrazeného programu v systéme Windows? Tu je niekoľko spôsobov, ako vynútiť zatvorenie aplikácií bez Správcu úloh. Čítaj viac , čo je skvelý spôsob, ako obísť tieto zavesenia. Použitie zabíjacieho skriptu alebo SuperF4 nástroj na ukončenie programov núti ich zatváranie, namiesto toho, aby sa pýtali pekne ako stlačenie X tlačidlo áno. Ak máte tento problém často s konkrétnym programom, pravdepodobne stojí za to ho preinštalovať, aby ste opravili prípadné poškodenie alebo poškodenie.
8. Vypnite efektné funkcie pre lepší výkon
Systém Windows obsahuje rôzne druhy vizuálnych vylepšení ktoré ho robia príjemnejším. Táto očná sladkosť však zaberá systémové prostriedky. Tieto funkcie môžete vypnúť, ak uprednostňujete výkon pred vizuálmi.
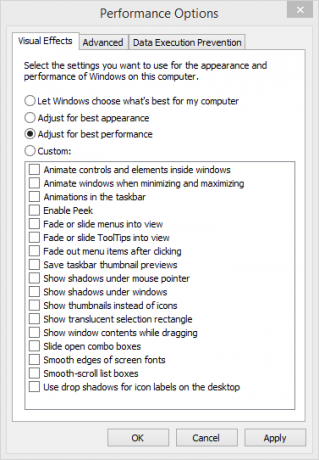
Ak to chcete urobiť, napíšte výkon do ponuky Štart a kliknite na položku Upravte vzhľad a výkon systému Windows. Zobrazí sa zoznam prvkov animácie, ktoré môžete zapnúť alebo vypnúť. V predvolenom nastavení je väčšina z nich zapnutá; môžete kliknúť Nastavte na najlepší výkon aby ste ich všetky zakázali naraz.
Toto zakáže malé kúsky, ako sú okná, ktoré sa pohybujú v reálnom čase, keď ich potiahnete a vyskakovacie animácie okien. Po jednom alebo dvoch dňoch si pravdepodobne ani nevšimnete, že tieto chýbajú.
9. Urýchlite proces vypínania
Pomalé vypnutie je takmer také nepríjemné ako pomalé spustenie. Ak vypínate laptop a okamžite ho beriete niekde, čaká sa na obrazovku „Vypínanie ...“ desať minút.
Aj keď to môže byť trochu ťažšie diagnostikovať ako pomalý bootovací čas, zakryli sme sa všetko, čo by ste mali skontrolovať, keď vypnutie systému Windows trvá večne Zastavenie systému Windows trvá večne? Skúste to!Práve vypínate počítač; aké ťažké to môže byť? Vypnutie je zložitý proces a veľa sa môže pokaziť. Ak sa váš systém Windows 7, 8.1 alebo 10 zasekne, pozrite si naše riešenie problémov ... Čítaj viac .
10. Vylepšite výkon pomocou ľahšieho softvéru
Aj keď je niektorý softvér populárny, závažne zaťažuje systémové prostriedky. S iba gigabajtom alebo dvoma RAM v staršom počítači, budete cítite spomalenie pri otvorení iba niekoľkých kariet Chrome Prečo prehliadač Google Chrome používa tak veľa pamäte RAM? Tu je návod, ako to vyriešiťPrečo prehliadač Google Chrome využíva toľko pamäte RAM? Čo môžete urobiť, aby ste ho udržali pod kontrolou? Tu je návod, ako nastaviť, aby prehliadač Chrome využíval menej pamäte RAM. Čítaj viac . Pokiaľ nemôžete aktualizujte svoj hardvér 5 otázok, ktoré by ste si mali položiť pred inováciou počítačaUvažujete o inovácii komponentov vášho počítača? Skvelé! Predtým, ako to urobíte, však musíte položiť niekoľko dôležitých otázok. Čítaj viac alebo získať nové PC, 7 Výstražné značky Je čas vymeniť starý počítačKedy by ste si mali kúpiť nový počítač? Čítaj viac mali by ste prepnúť softvér, ktorý používate.
Vyskúšajte cloudový antivírusový program aby ste zabránili napätiu vo vašom systéme a pozrieť sa do iného webového prehľadávača pretože Chrome je takým zdrojom ošípaných. Midori je ľahký prehliadač, ktorý je vynikajúcou voľbou pre menej výkonné počítače; Maxthon Nitro je neuveriteľne rýchly, tiež.
Aké sú vaše rýchle tipy pre rýchlejší počítač?
Mali by sme zopakovať, že tieto rýchle opravy nevyriešia hlavné problémy súvisiace s rýchlosťou. Ak si stále používajú systém Windows XP alebo ak máte desať rokov starý stroj, z týchto tipov nebudete vidieť veľa výhod. Ak však máte problém s konkrétnou oblasťou vyššie alebo chcete vyťažiť každú rýchlosť zo svojho systému, mali by sa tieto vylepšenia hodiť.
Ak vám tieto tipy nevystrihnú, pozrite sa ďalšie scenáre, ktoré by mohli spomaliť počítač Ako opraviť váš pomalý počítačLen málo vecí je frustrujúcich, ako pracovať s pomalým počítačom. Tento problém môže mať viacero príčin. Postupujeme podľa pokynov, ako vyriešiť a vyriešiť problémy s výkonom počítača. Čítaj viac a návyky, ktoré by ste si mali vybudovať, aby sa zabránilo spomaleniu 5 jednoduchých návykov na zastavenie vášho počítača z pomalého fungovaniaV živote sú len tri veci: smrť, dane a pomalé počítače po hodinách internetového prehliadania. Ukážeme vám zvyky, vďaka ktorým bude váš počítač so systémom Windows taký rýchly ako nový. Čítaj viac .
Teraz si na rade ty! Aké sú vaše tipy na skus, ako zrýchliť chod počítača? Dajte nám vedieť, či niektoré z nich zvýšili výkon vášho počítača a pridajte svoje najlepšie tipy do komentárov!
Ben je zástupcom redaktora a sponzorovaným post manažérom na MakeUseOf. Je držiteľom titulu B.S. v odbore počítačových informačných systémov z Grove City College, kde absolvoval štúdium Cum Laude as titulom Honours. Rád pomáha druhým a je vášnivým hráčom videohier ako média.


