Reklama
Photoshop možno právom považovať za hrdosť a radosť spoločnosti Adobe. Jeden z najpoužívanejších programy na úpravu obrázkov je k dispozícii, je to poklad všetkých nástrojov, techník a knižníc, ktoré mohol grafický dizajnér kedy chcieť.
To znamená, že je to tiež pravdepodobne jeden z najviac nepríjemných kusov softvéru, ktorý sa má použiť. To platí najmä pre začiatočníkov, ktorí nie sú oboznámení s používateľským rozhraním softvéru podobným bludisku.
V tomto článku podrobne popisujeme najbežnejšie nepríjemnosti vo Photoshope a ako ich opraviť.
Poznámka: Tento článok sa nevzťahuje na príkazy klávesnice, ktoré sú absolútne nevyhnutné pre každého milovníka Photoshopu. Ale už sme to zakryli Klávesové skratky Photoshopu predtým Klávesové skratky Adobe Photoshop 101Či už ste začiatočník alebo profesionál, tieto klávesové skratky Adobe Photoshop vám ušetria hodiny. Čítaj viac a možno budete chcieť skontrolovať tento článok skôr, ako budete pokračovať.
1. Zmeňte meranie na pixely
V predvolenom nastavení alebo náhode sa vo Photoshope ocitnete v palcoch ako meracej jednotke, nie v pixeloch. To môže byť veľmi nepríjemné, keď sa zaoberáte prácou určenou pre web, a nie pre tlač.
Pre zmenu kliknite na editovať, prejdite myšou prednosťa kliknite na Jednotky a pravítka. Môžete tiež otvoriť Preferencie okno zadaním Ctrl + K a výber Jednotky a pravítka v bočnom menu.

Z Preferencie okno, zmeniť pravítka nastavenie na pixels pomocou rozbaľovacej ponuky.
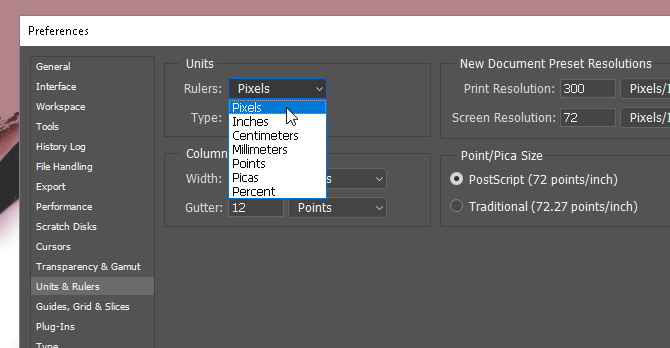
cvaknutie OK a teraz by ste mali mať všetky svoje výberové merania ako pixely.
2. Usmernenia o pravidle tretích strán
Väčšina ľudí sa pri používaní Photoshopu rozhodne nepracovať s čiarami mriežky, aj keď môžu byť nápomocní pri vytváraní (najmä bezplatných) grafických diel. Môžete to okamžite zmeniť vytvorením pravidla tretej tretiny, ku ktorému máte prístup pomocou jednoduchého makra klávesnice.
Najprv stlačte Ctrl + K na klávesnici a otvorte Preferencie okno. Potom vyberte ikonu Sprievodcovia, mriežky a plátky možnosť v bočnom menu.

V časti Mriežka zmeňte to, čo máte na: Gridline Každý na 100 a percentoa členenie na 3. Potom stlačte OK. To je všetko. Teraz máte prístup k rýchlemu a jednoduchému sprievodcovi tretinami stlačením Ctrl + Tilde na klávesnici, kedykoľvek vám to vyhovuje.
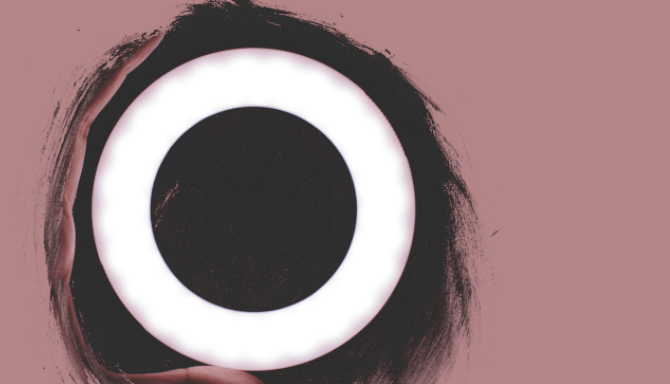
Ak chcete mať po celú dobu práce v počítači počítadlo merania, môžete tiež stlačiť tlačidlo Ctrl + R na klávesnici a otvorte pravítko, ktoré na vašej umeleckej tabuli vždy zobrazuje informácie o pixloch.
3. Prax s perom
Ak ste už niekedy videli pôsobivé umelecké diela Photoshopu, môžete si byť istí, že to vyžaduje nástroj pero. Nástroj pero nie je iba jedným z najuniverzálnejších nástrojov spoločnosti Adobe, ktoré sú k dispozícii na väčšine Softvérové produkty spoločnosti Adobe Sprievodca výberom správneho produktu AdobeKeď väčšina ľudí myslí na Adobe, myslia na Photoshop alebo Acrobat Reader. Spoločnosť má však množstvo ďalších užitočných softvérových balíkov, o ktorých väčšina ľudí nevie nič. Čítaj viac - je to tiež jeden z najťažších spôsobov, ako sa naučiť dobre používať.
Koniec koncov, produkty spoločnosti Adobe sú navrhnuté a uspokojené najmä pre profesionálov. Vzhľadom na to, že pre to neexistuje žiadny skutočný oficiálny návod, a pomocou nástrojov Pen sa predpokladá, že ste už oboznámení s tvorbou a úpravami tvarov voľnej ruky, väčšina ľudí sa jednoducho neobťažuje.

Ak si chcete zvyknúť na kreslenie od ruky, skúste Hra Bezier Mark MacKay. Jednoduchá a sofistikovaná interaktívna hra, všetko, čo musíte urobiť, je vytvoriť jednoduché tvary pomocou nástroja pero. Je to jednoduché, rýchle a určite vás naučí pár vecí, ak ste v hre na náradie perom nováčikom.

Ver mi, keď hovorím, že hraním tejto jednoduchej hry rozšíriš svoje vedomosti a schopnosti nástroja pero o prekvapivé množstvo. Hlavne ak práve začínate s technikami digitálneho kreslenia.
4. Správna rotácia obrazu
Prestaňte sa snažiť otočiť obrázok pomocou obraz stránka úpravy. Nakoniec otočíte celú umeleckú dosku a nakŕmite svoj zlý zvyk. Na otočenie, presunutie alebo skosenie obrázka použite premeniť nástrojom.
Umiestnite obrázok, vyberte ho a stlačte Ctrl + T na klávesnici. Okolo obrázka by sa malo otvoriť okno. Potom kliknite pravým tlačidlom myši na obrázok a vyberte požadovanú možnosť.

Väčšina používateľov sa, žiaľ, pokúsi otáčať obrázkami pomocou možnosti Obrázok (kedykoľvek to spôsobuje zbytočné utrpenie) alebo pomocou iných možností na paneli nástrojov. Pokiaľ je to množstvo nástrojov Photoshopu, skúste sa túlať po umeleckej tabuli čo najmenej.
5. Bird's Eye View
Väčšinu času trávite vo Photoshope - najmä keď ste nové vo Photoshope 10 povinných úvodných fotografických zručností pre začiatočníkovV tejto príručke sa pozrieme na niektoré funkcie Photoshopu, do ktorých sa môžete priamo ponoriť, a to aj v prípade, že máte predchádzajúce úpravy fotografií malé alebo žiadne. Čítaj viac —Pozerá a upravuje malé detaily v projekte. Môže to byť tiež vážna bolesť, pretože pri dokončovaní celého plátna sa musíte neustále priblížiť a vzdialiť.
Pokiaľ nepoužívate ručné náradie. Ak ste priblížili časť svojho návrhu a chcete priblížiť rovnakú hodnotu na inom mieste, jednoducho stlačte a podržte H, kliknite a potiahnite kurzor a umiestnite lupu na iné miesto na umeleckej tabuli.

Na dokončenie projektu teraz nemusíte priblížiť a oddialiť manuálne.
6. Inteligentné vrstvenie objektov
Povedzme napríklad, že aplikujete filtre na vrstvu, aby vyzerala dobre. Ak ste spravili chybu, zvyčajne by ste mali vrátiť každý filter a znova ho použiť, aby to vyzeralo dobre.
Čo ak zabudnete na konkrétnu hodnotu filtra alebo filtra úplne? Čo ak vám filter spôsobí problémy, ale neviete, čo to môže byť? Všetky tieto problémy možno vyriešiť konverziou vrstvy na a Inteligentný objekt. Tu je obrázok jednoduchej schémy vrstiev:

Inteligentné objekty umožňujú používateľom vymenovať rastúce zmeny, ktoré zaväzujú k vrstve, a umožňujú používateľom modifikovať, mazať alebo vytvárať akékoľvek zmeny bez straty trasy. Ak chcete vrstvu previesť na inteligentný objekt, kliknite pravým tlačidlom myši na názov vrstvy a vyberte položku Prevod na inteligentný objekt. V miniatúre vrstvy by sa mala zobraziť malá ikona.
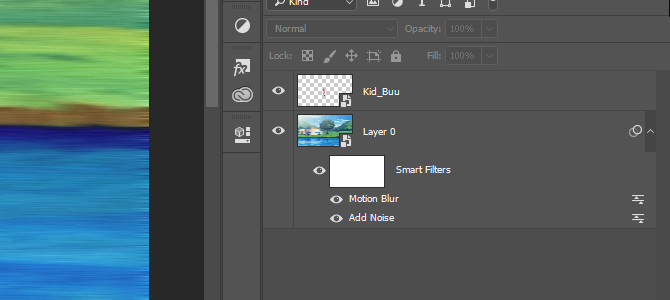
Teraz by ste mali mať ako vrstvu vrstvu inteligentný objekt. na vyhliadka alebo vymazať filter, stačí kliknúť na ikonu oka vľavo od záznamu. na Upraviť možnosti, dvakrát kliknite na ikonu úrovní vpravo.
Nie ste to vy, je to Photoshop
Photoshop je jednou z najsilnejších a najplodnejších aplikácií v okolí. To znamená, že vás to počas celého procesu učenia nedrží. Trvá to celé roky, kým sa prepletiete. Ak teda niekedy máte problém s aplikáciou Photoshop, nezabudnite, že možno budete musieť upraviť niektoré nastavenia a nie vzdať sa programu Photoshop.
Dúfajme, že tento krátky zoznam nepríjemností vo Photoshope vyriešil niektoré vaše trápenia. A aj keď narazíte na ďalšie nepríjemnosti po línii, nevzdávajte sa, ako Photoshop je výkonný nástroj Čo môžete vlastne robiť s programom Adobe Photoshop?Tu je všetko, čo môže Adobe Photoshop urobiť! Aj keď je tento článok určený pre začiatočníkov, každý sa tu môže naučiť nové zručnosti. Čítaj viac akonáhle sa dostanete na kĺb jeho použitia.
Obrázok Kredit: eggeeggjiew /depositphotos
Christian je nedávnym prírastkom do komunity MakeUseOf a vášnivým čitateľom všetkého, od hustej literatúry až po komiksy z Calvina a Hobbesa. Jeho vášeň pre technológiu sa zhoduje iba s jeho túžbou a ochotou pomôcť; Ak máte akékoľvek otázky týkajúce sa (väčšinou) čohokoľvek, neváhajte a pošlite e-mail!

