Reklama
Väčšina z nás nedostane to, o čom je Microsoft PowerPoint.
Rovnako ako akýkoľvek iný nástroj na prezentáciu, je určený na vylepšenie toho, čo hovorí moderátor. Nie je to nástroj na vykonanie všetkej úlohy pre moderátora.
Keby to bola pravda, TED rozhovory Napodobňovaním týchto rozhovorov TED sa stanete lepším verejným prednášajúcimImitácia môže byť najlepšou formou učenia, ak je zdroj správny. Ak sa chcete stať dobrým moderátorom, najlepšie rozhovory TED vám môžu ukázať najjemnejšie body rečníctva. Čítaj viac by zabilo desiatky divákov po celom svete. Smrť PowerPointom pokrýva ruky zlého moderátora.
"Vaše snímky by mali byť billboardom, nie dokumentom!"
- Lee Jackson (autor)
Prezentácia programu PowerPoint musí pracovať s tvorivými obmedzeniami krátkeho rozpätia pozornosti. Na rozdiel od billboardov navrhnutých tak, aby upútali pozornosť motoristov, ktorí prekročia povolenú rýchlosť. Tvorcovia programu PowerPoint majú však k dispozícii luxus viacerých snímok. A niektoré úžasné tvorivé nástroje, ktoré sa zlepšili s
Vylepšenia v aplikácii Microsoft Office 2016 13+ dôvodov, prečo by ste mali prejsť na Microsoft Office 2016Microsoft Office 2016 je tu a je čas, aby ste sa rozhodli. Otázka produktivity je - mali by ste upgradovať? Dáme vám nové funkcie a čerstvejšie dôvody, ktoré vám pomôžu ... Čítaj viac .Poďme sa teda ponoriť do týchto nových tvorivých nástrojov v programe PowerPoint 2016 a uvidíme, ako ti môžu pomôcť robiť lepšie prezentácie 5 tipov na vylepšenie vašej prezentačnej zručnosti cez nocVystúpite na pódium. Vaše dlane sú potené, vaše srdce preteká a rovnako ako sa chystáte otvoriť ústa a hovoriť, vaša myseľ zmizne. Potrebujete pomoc? Čítaj viac .
Ušetrite čas pomocou aplikácie PowerPoint Designer
Trpíte „prezentačným blokom“?
V aplikácii Microsoft PowerPoint 2016 môžete vylúčiť obe nepríjemnosti. Akákoľvek prezentácia sa začína lovom a vhodná šablóna alebo téma Kde nájdete bezplatné témy a šablóny programu PowerPointPredvolená šablóna môže byť fádna a neživá. Našťastie nie je potrebné sa uspokojiť s množstvom voľných zdrojov. Zostavili sme niektoré z najlepších tém a šablón programu PowerPoint. Čítaj viac . Alebo vytvorte pekný od nuly. Nemusíte však byť dizajnérom.
Vložte prvý obrázok na novú snímku a PowerPoint Designer automaticky ponúka niekoľko nápadov na dizajn. Motor odporúčaní pracuje s 12 000+ kreatívnymi návrhmi vytvorenými grafikmi.
Microsoft hovorí:
Dizajnér používa cloudovú inteligenciu na analýzu a identifikáciu najpôsobivejšej časti vašich obrázkov, aby určil, ktoré plány s vaším obsahom najlepšie fungujú.
Môžete ho tiež otvoriť z Stuha> Dizajn> Nápady na dizajn.
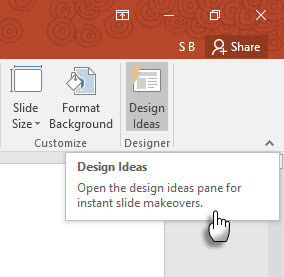
Ak to nepovažujete za užitočné, choďte na Súbor> Možnosti> Všeobecné. Zrušte začiarknutie políčka s textom Povoliť program PowerPoint Designer.
Časovo úsporná pomoc nie je len o vyhodení peknej grafiky na snímku. Návrhár používa cloudovú inteligenciu na analýzu a zvýraznenie najpútavejšej časti vašich obrázkov. Skús to. Je to iné ako náš starý zvyk vyberať vopred pripravenú šablónu.
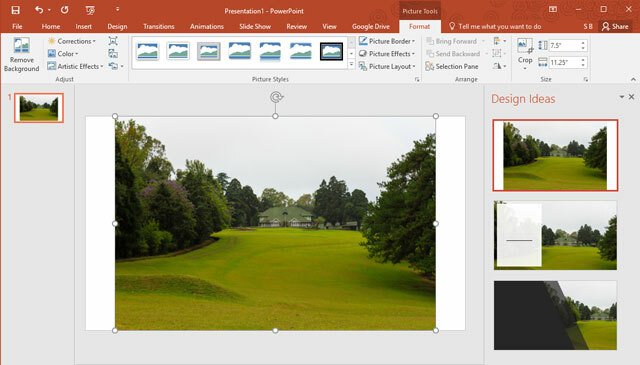
Všeobecný tip - PowerPoint Designer práve teraz rozpoznáva niekoľko jednoduchých typov snímok. Keď prídu ďalšie aktualizácie, odporúčania sa u rôznych typov snímok zlepšia.
Učte sa s Tell Me
Stále sa cítite stratení na stuhe?
Microsoft Office 2016 predstavil asistenta „Tell Me“, ktorý vám pomôže pri orientácii v mnohých možnostiach. Povedz mi čo robiť box sa nachádza nad pravou stranou pásky. Do tohto poľa zadajte, čo chcete urobiť, a program PowerPoint vás upozorní na tlačidlo Pásovka, ktoré vám to umožní.
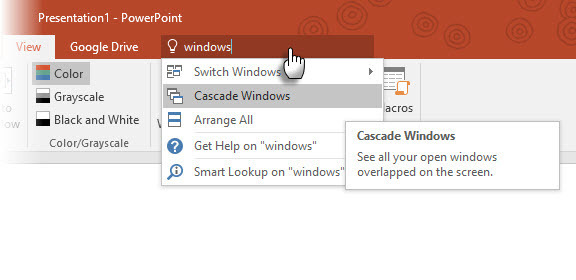
Povedzme, že chcete usporiadať viac okien programu PowerPoint na pracovnej ploche ich kaskádovaním. Zadajte „windows“ a Tell Me zobrazí Kaskádové Windows príkaz (pôvodne umiestnený pod vyhliadka tab).
Povedz mi, že je šetrič času a včasný zmätený vrah.
Power Search pomocou Bing „Insights“
Hľadáte viac informácií alebo tvorivú inšpiráciu?
Zvýraznite kľúčové slovo a kliknite pravým tlačidlom myši, aby ste mohli používať technológiu Bing Inteligentné vyhľadávanie v programe PowerPoint 2016 (Štatistiky), aby výsledky vyhľadávania na webe prinášali. Vpravo sa otvorí panel s výsledkami z webu a Wikipédie.
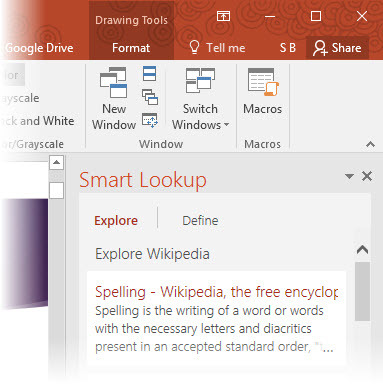
Nemusíte opustiť PowerPoint, aby ste našli jednoduché informácie. Vykonajte bezchybné prezentácie rýchlym sledovaním faktov alebo slovnej zásoby, ktorú použijete na svojich snímkach. Používa sa na tvorivú inšpiráciu alebo na nájdenie hodnôt farieb RGB.
Môžete tiež použiť inteligentné vyhľadávanie z internetu Stuha> Recenzia tab.
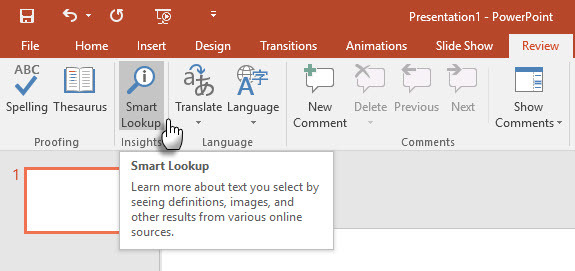
Smart Lookup je tiež súčasťou novej funkcie Tell Me. Zadajte kľúčové slová do Povedz mi a z rozbaľovacích návrhov vyberte položku Inteligentné vyhľadávanie.
Všeobecný tip - skúste sa vyhnúť použitiu pri vyhľadávaní obrázkov. Nájdenie obrázkov na vloženie vpravo Licencia Creative Commons Čo je Creative Commons a nekomerčné použitie?Čo je Creative Commons? Čo znamená „nekomerčné použitie“? Získajte ďalšie informácie o licenciách spoločnosti Creative Commons a o tom, ako fungujú. Čítaj viac je takmer nemožné prostredníctvom panela vyhľadávania.
Atramentové rovnice
Pamätáte si zápasy s matematikou na snímkach?
Práca s matematickými rovnicami je teraz v programe PowerPoint jednoduchšia s klávesnicou aj dotykovým perom. Zo stuhy choďte na Vložiť> Rovnica> Rovnica atramentu. Pri zariadeniach s dotykovým ovládaním môžete prstom alebo dotykovým hrotom písať matematické rovnice ručne. Myš môžete tiež použiť v poli Write. Softvér Office ho prevádza na text.
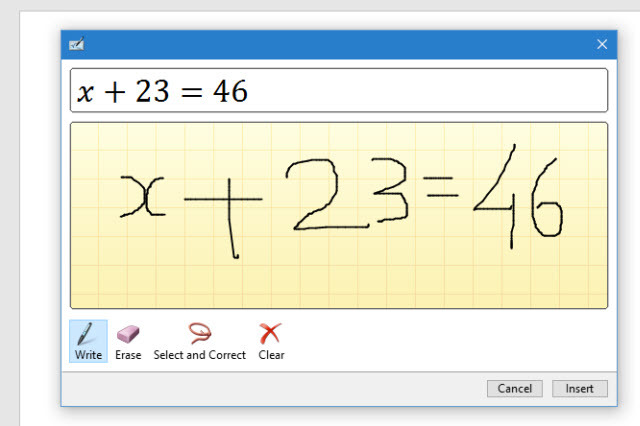
Editor editora tlačových farieb ukončuje boj s matematickými výrazmi a môže byť efektívnym nástrojom výučby, ak vysielate svoju prezentáciu vzdialenému publiku. Alebo ho spárujte s jedným z kreatívne použitie prehliadača Google Chromecast 8 kreatívnych použití pre Chromecast GooglePrišli sme s 8 jedinečnými použitiami pre Chromecast Google. Čítajte ďalej a zistite, ako môžete ešte viac využívať svoje zariadenie Chromecast. Čítaj viac .
Všeobecný tip - Pomocou poľa Tell Me sa rýchlo dostanete do editora atramentových rovníc. typ atrament v krabici.
Hladko Animujte s Morph Transitions
Zistili ste, že je príliš ťažké použiť pohybové cesty?
Morph Transitions v aplikácii PowerPoint 2016 je navrhnutý tak, aby uľahčoval animácie. Jednoducho povedané, Morph vám umožňuje presunúť objekt z bodu A do bodu B. Aby ste mohli objekty efektívne presúvať, musíte mať dva diapozitívy, ktoré majú aspoň jeden spoločný objekt. Jednoduchým spôsobom je duplikovať snímku a potom presunúť objekt na druhom snímke na iné miesto. Môžete tiež skopírovať a vložiť objekt z jedného snímky a pridať ho na ďalší.
Potom, keď je vybratá druhá snímka, prejdite na Prechody> Morph.
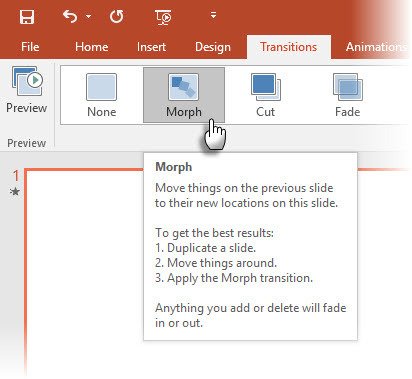
Program PowerPoint odhaduje rozdiel medzi dvoma snímkami a medzi nimi aplikuje plynulú animáciu. Hrajte sa s pohybom a prechodmi. Morph môžete použiť na presun objektov, zmenu farieb, zmenšenie alebo zväčšenie do konkrétneho zobrazenia.
Video Microsoft Mechanics demonštruje Morph (a PowerPoint Designer):
Priame prechody spoločnosti Morph môžu byť mocným nástrojom na vysvetlenie obchodných procesov alebo krokov. Morph Transitions je jednoduchší spôsob animácie bez použitia zložitých pohybových ciest. Na rozdiel od pohybových ciest však prechod prechádza najkratšou priamou cestou.
Nemôžete napríklad ukázať zakrivenú dráhu letu motýľa s morfickým prechodom. Pre zložitejšie animácie sa vráťte k používaniu pohybových ciest.
Poznámka: Táto funkcia je k dispozícii, iba ak máte Predplatné balíka Office 365.
Povedzte krásnym príbehom so šiestimi novými typmi grafov
Paušálne, keď musíte rozprávať príbehy s údajmi?
Vizualizácia dát 4 Nástroje vizualizácie údajov na podmanenie žurnalistiky údajovSlová a čísla nestačia. Nakoniec vizuály zachytia a presvedčia vaše publikum. Tu sú nástroje, ktoré vám pomôžu zmeniť vaše údaje na niečo vynikajúce. Čítaj viac dnes nejde iba o zobrazovanie súborov údajov. Efektívne vizualizácie odošlú správu a pomôžu nám rozpoznať tvary a vzory. Keďže sme zapojení do vizualizácie informácií oveľa rýchlejšie, ako ich dokážeme prečítať, použitie správneho typu grafu v programe PowerPoint nám dáva výhodu.
Šesť nových typov grafov - Box a Whisker, Treemap, Sunburst, Histogram (a v rámci možností Histogramu, Pareto) a Waterfall - poskytujú moderátorovi väčšiu flexibilitu.
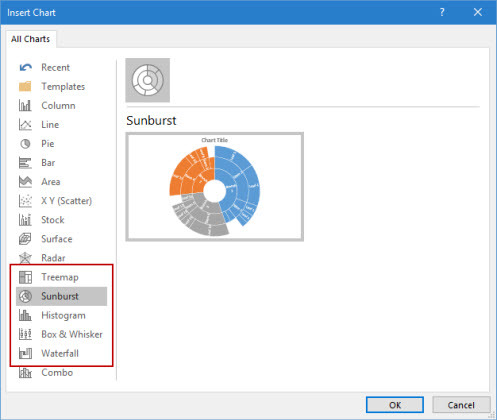
toto Článok blogu balíka Microsoft Office ukazuje, ako používať nové grafy Treemap a Sunburst na rozdelenie hierarchických údajov.
Všeobecný tip - Pre danú množinu čísel vám program Microsoft Office umožňuje zmeniť typy grafov. Ale pýtajte sa sami seba, prečo je graf pre publikum dôležitý. Ak je to možné, zjednodušte údaje a pozrite sa za hranice grafov.
Ďalšie možnosti s predvolenými tvarmi
Túžite po viac prednastavených formátoch tvarov?
Pamätajte, ako Zlúčiť tvary funkcia vám pomôže nakresliť svoje vlastné tvary? Funkcia na ukladanie vlastných tvarov stále chýba, ale program PowerPoint 2016 nám prináša ďalšie postupné vylepšenie pomocou ďalších piatich radov predvolených tvarov štýlov. Nakreslite do snímky tvar a použite nový prednastavený štýl. Aplikácia PowerPoint 2016 uľahčuje tvorivým výzvam.
Prístup k tvarom a Rýchle štýly z kreslenie skupina na karte Domovská stránka. Prípadne môžete tiež prejsť na internet insert kartu a nakreslite tvar. Týmto sa opäť objaví Štýly tvarov na karte Kreslenie.
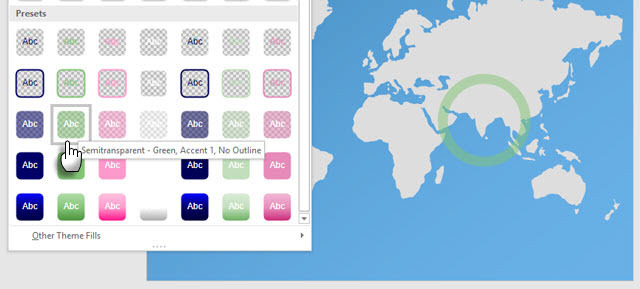
Aj keď môžete vylepšiť ľubovoľný tvar pomocou možností Formát tvaru, vďaka rôznym štýlom Quick Shape je vytváranie štýlových prezentácií o niečo ľahšie.
Všeobecný tip - Nové predvoľby s priehľadnými a polopriehľadnými výplňami sú užitočné na vytváranie prehľadných prekrytí na inom obrázku.
Zobrazte ich lepšie pomocou nahrávania obrazovky
Zaujíma vás, ako nahrávať kvalitné videozáznamy?
Existuje priemyselný štandardný nástroj, ako je Camtasia, a potom je ich veľa ľahké zapisovače obrazovky Ukáž, nehovor! 3 najlepšie bezplatné nástroje na sledovanie obrazovky pre WindowsHovorí sa, že obrázok má hodnotu tisíc slov, takže video musí byť na nezaplatenie - a niekedy sú videá pohodlnejšie a efektívnejšie ako jednoduché slová. Screencast, tiež známy ... Čítaj viac , tiež. Program na natívne zaznamenávanie obrazovky v programe PowerPoint je proces na jeden dotyk. Camtasia si vyžaduje učenie. Vyskúšajte funkciu nahrávania obrazovky aplikácie PowerPoint s trochou kreativity a vyhnite sa nudným statickým snímkam obrazovky.
Ísť do Vložiť> Nahrávanie obrazovky.
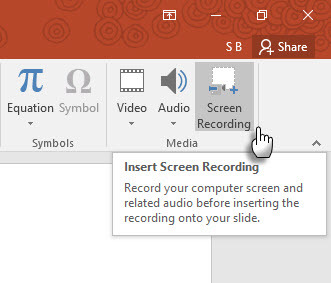
Kliknite na tlačidlo Vybrať oblasť a presuňte oblasť, ktorú chcete zaznamenať. Kliknite na ikonu rekord Tlačidlo.
Použi Tlačidlo Windows + Shift + Q odkaz na zastavenie nahrávania a vloženie videa na aktuálny obrázok.
Program PowerPoint vám ponúka celý rad nástrojov videa na formátovanie a prezentáciu vašich obrazovkových vysielaní.
Všeobecný tip - Snímky obrazovky obrazovky programu PowerPoint sú ideálne pre návody a školiace kurzy. Jeden dynamický snímok môže byť efektívnejší a menej časovo náročný ako vytváranie viacerých statických snímok s efektnou grafikou. Ak ste v aktualizovanom programe PowerPoint 2013 premeškali niekoľko príležitostí na používanie obrazovky, je načase nastaviť „záznam“ hneď!
Prítomný na väčších obrazovkách s vysokým rozlíšením
Neznášajú čierne pruhy v hornej a dolnej časti snímok?
Toto je ďalšia malá, ale užitočná funkcia, ktorá pokračuje ďalej PowerPoint 2013. Keď exportujete svoju prezentáciu ako video, môžete vytvoriť súbor s rozlíšením až 1920 x 1080 a čisto ho zobraziť na HDTV, projektore alebo na monitore počítača.
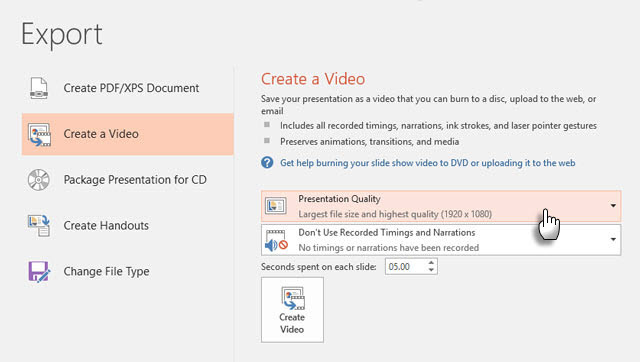
Nezabudnite, že na takýchto obrazovkách môžete navrhovať aj diapozitívy so širokouhlým pomerom strán 16: 9. Ak na štandardnej obrazovke s pomerom strán 4: 3 a v tomto pomere strán zobrazte snímku, v hornej a dolnej časti sa zobrazia čierne pruhy.
Všeobecný tip - Najskôr zistite rozmer obrazovky prezentácie. To by mohlo priniesť veľký rozdiel.
Riešenie konfliktov
Nevieš si rozmyslieť na dvoch snímkach?
Program PowerPoint 2016 posilnil možnosti spolupráce. Ak dvaja alebo viacerí ľudia pracujú na tej istej snímke, môže to viesť k dvom snímkam s niekoľkými protichodnými rozdielmi. Funkcia riešenia konfliktov sa automaticky otvorí a zobrazí dva snímky vedľa seba. Vizuálne ich porovnajte, vyberte tú najlepšiu a obnovte harmóniu tímu.
Kombinujte staré tipy s novými pre lepšiu prezentáciu
Prezentácia pred publikom je stará hra. Vďaka novším funkciám v aplikácii PowerPoint 2016 sa zásadne nezmení spôsob prípravy, ale proces sa o niečo zjednoduší. Nové funkcie, ako sú nové témy balíka Office, sú povrchné a správa histórie verzií je k dispozícii iba pre súbory uložené v programoch OneDrive for Business alebo SharePoint.
Aké sú tvoje obľúbené tipy na profesionálnu prezentáciu 7 tipov na vytváranie profesionálnych šablón PowerPointNikto nemá úžitok z nudnej prezentácie programu PowerPoint. Pomocou týchto tipov zaistite, aby vaše úsilie vždy zaujalo publikum. Čítaj viac na navrhovanie snímok alebo ich dávanie? Ktoré z nových nástrojov v programe PowerPoint 2016 vidíte, že používate viac? Napíšte nám do komentárov!
Saikat Basu je zástupcom redaktora pre internet, Windows a produktivitu. Po odstránení špiny z MBA a desaťročnej marketingovej kariéry je teraz zanietený pomáhať ostatným pri zlepšovaní ich schopností rozprávať príbehy. Dáva pozor na chýbajúcu čiarku Oxford a nenávidí zlé snímky obrazovky. Ale jeho myšlienky upokojujú fotografie, Photoshop a produktivita.


