Reklama
 Aj keď disky SSD dokážu dodať break-krk výpočtovej rýchlosti, väčšina používateľov nepozná nepríjemné tajomstvo - váš disk nemusí byť správne nakonfigurovaný.
Aj keď disky SSD dokážu dodať break-krk výpočtovej rýchlosti, väčšina používateľov nepozná nepríjemné tajomstvo - váš disk nemusí byť správne nakonfigurovaný.
Dôvod je ten, že SSD neprichádzajú optimalizované z krabice. Predtým, ako pohon dosiahne maximálny výkon, musí užívateľ vykonať značné množstvo vyladenia a prípravných prác. Musí byť zapojený najmä režim AHCI v systéme BIOS / EFI a musia byť nainštalované správne ovládače AHCI. Okrem toho by ste mali dôkladne zvážiť aktualizáciu firmvéru SSD na najnovšiu verziu a overenie, či máte nainštalované správne ovládače.
Pre tých z vás, ktorí hľadajú predĺžte životnosť svojej jednotky 3 hlavné tipy na udržanie výkonu a predĺženie životnosti disku SSDPo celé roky boli štandardné pevné disky faktorom obmedzujúcim rýchlosť v celkovej reakcii systému. Kým veľkosť pevného disku, kapacita pamäte RAM a rýchlosť procesora vzrástli takmer exponenciálne, rýchlosť otáčania pevného disku, ... Čítaj viac , pozrite sa na článok Tiny.
Technický žargón
Zber odpadu: Odpadky v SSD vykonávajú nevyhnutnú súčasť, aby zabránili vyprsknutiu vášho SSD. Prečo sa pýtaš? Pretože disky SSD nemôžu jednoducho vymazať bloky pamäte tak, že zapíšu údaje do koša, ako to robí tradičný disk založený na tanieroch. Predtým, ako radič SSD môže zapísať blok, musí ho prečítať, aby ho označil na vymazanie - dvojfázový prístup na čítanie a zápis na vymazanie flash buniek môže trvať veľmi dlho.
Pozadie odvoz odpadu rieši tento problém čítaním a označovaním blokov ako vymazaných počas nečinnosti počítača. Tento proces, známy tiež ako zber nečinného odpadu, funguje nezávisle od operačného systému. Pracuje tak v systémoch Linux, Mac aj Windows. Aktivácia zberu odpadu na pozadí si vyžaduje, aby ste sa odhlásili a nechali počítač bežať niekoľko hodín.
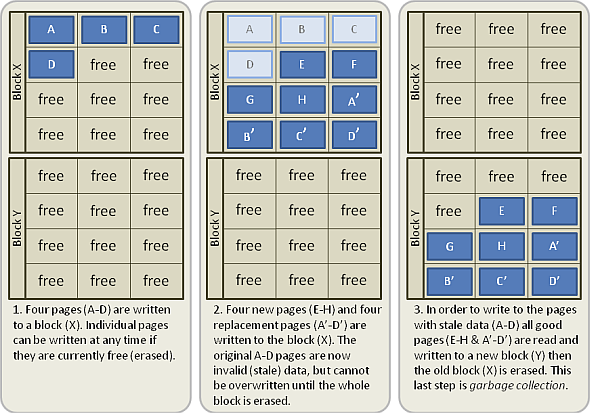
TRIM: TRIM rieši problém vymazania pamäte Flash fungovaním na úrovni operačného systému. Namiesto označenia radiča SSD, ktoré bloky vyžadujú vymazanie, túto úlohu vykonáva operačný systém. Bohužiaľ, TRIM je úplne závislá na kompatibilite ovládačov a operačných systémov. Takže ak sa vyskytne problém v OS alebo nainštalovaných ovládačoch, TRIM zlyhá.
Rozlíšenie BIOS / EFI: Systém základného vstupného výstupu bol pomerne nedávno nahradený systémom rozšíreného firmvérového rozhrania v novších počítačoch. Z funkčného hľadiska však môžete stále pracovať s oboma systémami rovnakým spôsobom.
Povoľte AHCI vo vašom systéme BIOS / EFI
Zapnutie AHCI v prostredí BIOS: Medzi povolením ACHI v prostredí EFI alebo BIOS nie sú žiadne významné rozdiely. Pretože sa však mnohé predbootové prostredia líšia usporiadaním a terminológiou, môžem poskytnúť iba všeobecné pokyny. Snímky obrazovky v tomto článku nebudú presne kopírovať vaše rozloženie.
Ak chcete začať aktivovať AHCI:
- Klepnutím na korekčný F-kláves sa dostanete do svojho BIOS / EFI. To sa líši v závislosti od výrobcu a značky základnej dosky. Kľúčom je často Del, F2 alebo F10.
- Keď sa nachádzate v systéme BIOS alebo EFI, vyhľadajte odkazy na „pevný disk“ alebo „úložisko“. Kliknite naň.
- Zmeňte nastavenie z IDE alebo RAID na AHCI.
- Normálne stlačte F10, aby ste ho uložili a potom ukončili. Vaše nastavenia sa však môžu líšiť. Len sa uistite, že ich uložíte a ukončíte, inak sa vaše nastavenia nezmenia.
windows: Ak ste nenainštalovali ovládače AHCI v systéme Windows, po spustení počítača sa objaví BSOD. Windows 7 sa stal prvým operačným systémom Windows s príkazom TRIM. Bohužiaľ, Vista a XP to nemajú.
VÝSTRAHA: Ak ste pôvodne nainštalovali počítač s nastaveným IDE, povolenie ACHI vo Windows spôsobí pri štarte strašnú modrú obrazovku smrti (BSOD). Predtým, ako budete pokračovať, najskôr nainštalujte ovládače AHCI od spoločnosti Microsoft a až potom povoľte AHCI. Našťastie Microsoft urobil inštaláciu pomerne jednoduchou: Stačí stiahnuť a nainštalujte balík Fix It priamo od spoločnosti Microsoft.
Mac OSX: V prípade verzií OSX starších ako Lion by ste mali TRIM nainštalovať manuálne, aby fungoval. Tu je niekoľko jednoduchých pokynov pre správne nastavenie.
linux: Linux má implementovaný systém TRIM od roku 2008. Môžete ho nainštalovať ručne pomocou podľa týchto pokynov.
Tu je príklad prostredia pred spustením UEFI:
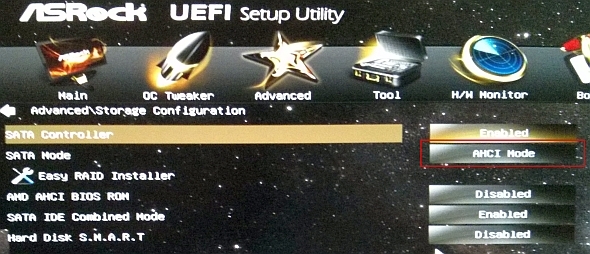
Tu je príklad staršieho predbootového prostredia systému BIOS:
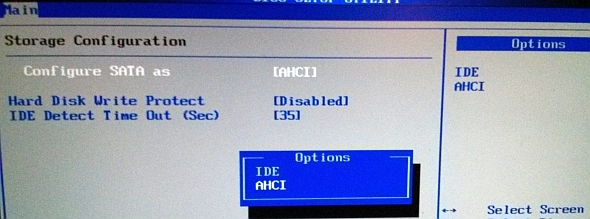
Stiahnite si správny ovládač pre TRIM
TRIM optimalizuje vašu jazdu a zabraňuje koktaniu a spomaleniu. Na rozdiel od disku s podnosom, disky SSD neprepíšu údaje označené ako vymazané. Pred zápisom na „špinavý“ blok musí SSD vydať príkaz TRIM, ktorý ho vymaže. Ak TRIM správne funguje, radič SSD vymaže nepoužité bloky, čo vedie k plynulému zážitku. Ak však existuje technická chyba alebo konfiguračná chyba, TRIM nemusí fungovať a disk sa vyčerpá z voľného miesta - ak sa však nedostatok voľného miesta vyčerpá, disk sa dramaticky spomalí.
Našťastie funkcia nečinného zberu odpadkov zabudovaná do takmer všetkých moderných ovládačov firmvéru zmierňuje chybné TRIM. Nie všetky disky používajú nečinnú kolekciu odpadkov - v prípade moderných SSD diskov iných výrobcov ako Intel sa zber odpadkov dodáva ako štandardná funkcia. Aktivácia zberu odpadu vyžaduje iba odhlásenie a ponechanie bežiaceho v nečinnosti.
Všeobecne platí, že nadšenci odporúčajú inštaláciu oficiálne ovládače úložiska Intel pre čipové sady Intel a Ovládače spoločnosti Microsoft pre čipové sady AMD. Aby ste zabezpečili inštaláciu ovládačov MS, v systéme Windows prejdite do Správcu zariadení a vyberte SSD z „Disk Drives“. Potom jednoducho aktualizujte ovládače - systém Windows by ich mal automaticky nainštalovať.
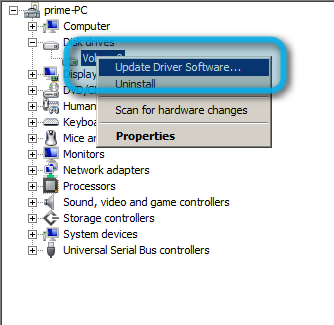
Uistite sa, že vaša čipová sada podporuje TRIM
bohužiaľ Nie všetky čipsety podporujú TRIM, najmä v poliach RAID. Čipsety Intel série 7 oficiálne podporujú TRIM v akejkoľvek forme RAID. Neoficiálna podpora však existuje v čipových sadách série 6. Okrem toho Linux údajne podporuje softvérový TRIM v poliach RAID, aj keď s určitými komplikáciami.
Aktualizujte firmvér SSD
Mnoho SSD trpí rôznymi chybami v čase, keď sa prvýkrát dostali na trhy. Našťastie tieto chyby dostávajú aktualizácie vo forme aktualizácií firmvéru. Tieto záplaty môžu byť deštruktívne, ak dôjde k zničeniu všetkých údajov v zariadení alebo nedeštruktívne. V obidvoch prípadoch budete musieť údaje pred aktualizáciou firmvéru zálohovať.
pre ďalšie informácie o zálohovaní údajov Sprievodca zálohovaním a obnovením systému WindowsStávajú sa katastrofy. Ak nie ste ochotní stratiť svoje údaje, potrebujete dobrú rutinu zálohovania systému Windows. Ukážeme vám, ako pripraviť zálohy a obnoviť ich. Čítaj viac , pozrite sa na príručku Tiny. Stručne povedané, jednoducho skopírujte svoje údaje na externú jednotku pomocou softvéru, ako je napríklad Clonezilla. Justin napísal vynikajúceho sprievodcu, ako zálohovať disk pomocou PartedMagic v kombinácii s klozilla Ako používať Clonezilla na klonovanie pevného disku WindowsTu je všetko, čo potrebujete vedieť o tom, ako používať Clonezilla na klonovanie pevného disku najjednoduchším spôsobom. Čítaj viac , za ktoré môžem osobne ručiť. Ak používate systém Windows 7, vyskúšajte funkciu zálohovania Ako nastaviť a používať funkciu zálohovania a obnovenia systému Windows 7Nie je to tajomstvo, keď vám poviem, že skôr alebo neskôr budete potrebovať zálohu vašich osobných údajov. Máte práve teraz nejaký? Čo bráni väčšine ľudí v príprave pravidelných záloh ... Čítaj viac .
Aj keď je aktualizácia firmvéru SSD nebezpečná, môže v budúcnosti zabrániť problémom. Pred aktualizáciou však urobte prieskum - zistite, ktoré jednotky vyžadujú aktualizáciu firmvéru.
Nekupujte svinstvo
Z ôsmich SSD, ktoré som použil za posledné štyri roky, štyri zlyhali napriek aktualizácii firmvéru a prijatiu všetkých potrebných bezpečnostných opatrení. Všetky štyri poruchy boli spôsobené pohonmi používanými radičmi Sandforce druhej generácie, ktoré boli notoricky známe katastrofickými poruchami.
Našťastie moderné SSD trpia menej problémami ako predchádzajúce modely. Nepokúšajte sa však o osud. Pred nákupom si prečítajte recenzie. Choďte s najmodernejším modelom, napr M.2 SSD Čo je SSD M.2? Výhody, nevýhody a ako nainštalovať jedenChcete, aby váš operačný systém bežal ešte rýchlejšie? Odpoveď je použiť disk M.2 SSD. Toto je potrebné vedieť. Čítaj viac .
záver
Výkon vášho SSD nie je optimalizovaný, kým nevykonáte tri základné kroky: Najprv skúste povoliť AHCI vo vašom BIOS / EFI. Po druhé, skontrolujte, či je vaša čipová sada (základná doska) kompatibilná s technológiou TRIM. Po tretie, skontrolujte, či váš disk vyžaduje aktualizáciu firmvéru.
Môžete zvážiť ďalší spôsob, ako zlepšiť výkon počítača aktualizácia na DDR4 RAM Najlepšie DDR4 RAM na zlepšenie výkonu vášho počítačaAk sa váš počítač cíti pomaly alebo pomaly, môže dôjsť k upgradu pamäte RAM. Tu je najlepšia pamäť DDR4 RAM pre ďalšiu aktualizáciu. Čítaj viac s týmito odporúčaniami:
Kredity obrázkov: Bloky pamäte Flash prostredníctvom Wikipedia
Kannon je technický novinár (BA) so zameraním na medzinárodné záležitosti (MA) s dôrazom na hospodársky rozvoj a medzinárodný obchod. Jeho vášňou sú gadgety pochádzajúce z Číny, informačné technológie (ako RSS) a tipy a triky pre produktivitu.


