Reklama
 Najjednoduchší spôsob obnovenia pôvodného stavu počítača Windows je jednoducho použiť priložený alebo obnovovací program na preinštalovanie alebo obnovenie systému Windows. Funguje to dobre v mnohých situáciách a pomocou tejto metódy môžete počítač úplne vyčistiť a začať s novým.
Najjednoduchší spôsob obnovenia pôvodného stavu počítača Windows je jednoducho použiť priložený alebo obnovovací program na preinštalovanie alebo obnovenie systému Windows. Funguje to dobre v mnohých situáciách a pomocou tejto metódy môžete počítač úplne vyčistiť a začať s novým.
Čo ak však nechcete počítač čistiť? Ak je to váš prípad, budete musieť použiť niekoľko konkrétnych pomôcok, ak chcete počítač vyčistiť a vrátiť ho do takmer nového stavu. Táto metóda nie je vždy rýchlejšia ako preinštalovanie systému Windows, ale často sa uprednostňuje, ak sa nechcete báť straty súborov alebo nemáte po ruke inštalačný disk systému Windows. Pozrime sa na to, čo musíte dokončiť.
Použite zálohovanie a obnovenie systému Windows

Najnovšie verzie systému Windows, vrátane systému Windows Vista a 7, obsahujú na ovládacom paneli funkciu Zálohovanie a obnovenie. Táto funkcia umožňuje obnoviť počítač do predchádzajúceho stavu pomocou možnosti Otvoriť obnovenie systému, ktorá začína jednoduchý proces, ktorý v podstate previnie váš počítač do predchádzajúceho stavu.
Je to ľahké, existuje však jeden kritický problém - na obnovenie sa v skutočnosti potrebujete bod obnovenia! Nie je neobvyklé, že sa počítač dodáva s už nakonfigurovaným počítačom, ale ak ste to už neurobili vy alebo výrobca, budete musieť použiť nasledujúce kroky.
Odinštalujte nechcené programy

Postupná akumulácia softvéru v počítači má často za následok zníženie výkonu a odinštalovanie systému Windows programy, ktoré neboli dodané s počítačom, často zvyšujú výkon - alebo aspoň uvoľňujú miesto na pevnom disku. Odporúča sa začať odinštalovaním nežiaducich programov.
Väčšina programov sa dá odinštalovať pomocou nástroja Programy a funkcie na ovládacom paneli systému Windows, niektoré však môžu byť tvrdohlavé a odmietajú sa správne odinštalovať. Navrhujem používať Odinštalátor Revo Uninstaller Revo bude loviť váš Bloatware Čítaj viac alebo podobný program na starostlivosť o programy, ktoré odmietajú ticho odísť.
Vyčistite register systému Windows

Po odinštalovaní programu je program preč, však? V skutočnosti to tak nie je vždy. Systém Windows obsahuje databázu známu ako register, ktorá obsahuje informácie o nainštalovaných programoch a pod Odinštalovanie programu má teoreticky za cieľ odstrániť položky registra programu, čo nie vždy diať. Vyfarbený register môže niekedy znížiť výkon, takže je dobré skúsiť ho vytvoriť ako nový.
Existuje veľa nástroje na čistenie registrov Top 5 freeware Registry Cleaners, ktoré zvyšujú výkon PCČistenie registra zriedka zlepší výkon systému Windows a je riskantné. Napriek tomu veľa prisahajú čističe registrov. Ty tiež? Aspoň použite jeden z týchto nástrojov, pretože sú najbezpečnejšie, ktoré nájdete. Čítaj viac , ale Wise Registry Cleaner je možnosť, ktorá dostáva naše najlepšie odporúčanie. Nech už používate akýkoľvek nástroj, nezabudnite vytvoriť zálohu systému Windows (nezabudnite na funkciu Zálohovanie a obnovenie), pretože vždy existuje veľmi, veľmi mierne riziko poškodenia registra, ktoré môže poškodiť váš počítač.
Vypnite spúšťacie programy
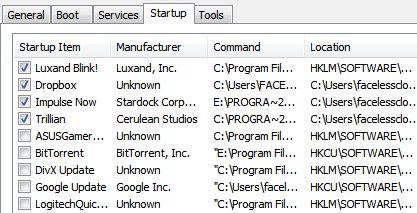
Aj keď odinštalujete nechcené programy, stále sa môžu vyskytnúť problémy s pomalým spúšťacím časom, ak sa pri spustení počítača pokúša spustiť príliš veľa programov.
Ak chcete zakázať niektoré programy, prejdite na panel Hľadať v systéme Windows a zadajte text „msconfig Ako riešiť problémy so systémom Windows pomocou programu MSconfig UtilityPomôcka na konfiguráciu systému (alebo MSconfig.exe) sa používa na riadenie procesov, ktoré sa vyskytujú pri štarte operačného systému Windows. Čítaj viac . " Prejdite na kartu Po spustení a skontrolujte uvedené programy. Toto sú programy, ktoré sa načítajú pri štarte počítača. Konkrétne programy môžete vypnúť zrušením začiarknutia ich políčka a kliknutím na OK.
Ak zistíte, že ste zakázali program, ktorý je skutočne užitočný, môžete sa kedykoľvek vrátiť do programu msconfig a program znova povoliť.
Obnovenie predvolených nastavení systému Windows
Postupom času môžete robiť zmeny v mnohých dôležitých funkciách systému Windows. Je ťažké pokryť všetky jednotlivé funkcie systému Windows, ktoré je možné obnoviť na predvolené nastavenia, ale tu sú niektoré, ktoré sa bežne menia a dajú sa ľahko obnoviť. Upozorňujeme, že nižšie uvedené pokyny sa týkajú počítačov so systémom Windows 7.

Obnoviť predvolené nastavenia prehliadača
Ak používate program Internet Explorer, môžete použiť ponuku Možnosti Internetu na ovládacom paneli systému Windows. Na kartách Zabezpečenie, Ochrana osobných údajov, Programy a Rozšírené sú predvolené tlačidlá. Prehliadače Google Chrome a Firefox majú podobné tlačidlá v príslušných ponukách Možnosti.
Obnoviť predvolené nastavenie brány firewall
Možnosti brány Windows Firewall nájdete v ovládacom paneli systému Windows. Existuje a Obnoviť predvolené nastavenie brány firewall možnosť v ponuke možností na ľavej strane. Upozorňujeme, že toto nastavenie možno nebudete chcieť obnoviť na predvolené, ak ste vykonali konkrétne zmeny v pravidlách brány firewall.
zložky
Možnosti priečinkov okno je prístupné z ovládacieho panela Windows. Obnoviť predvolené nastavenia možnosť je v pravom dolnom rohu.
knižnice
Kliknite pravým tlačidlom myši knižnice kliknite na ikonu Obnoviť predvolené knižnice. Ikona Knižnice nájdete v ľavom ráme Prieskumníka systému Windows.
Obnovte prehrávač médií
Väčšina prehrávačov médií má možnosť, ktorá vám umožní rozobrať vašu aktuálnu knižnicu médií a znova ju postaviť od nuly. To nie je zlý nápad, ak sa vaše mediálne súbory zmenili na neporiadok.

Úvodná ponuka
Kliknutím na Štart (alebo na ikonu Štart) a zadaním položky Štart (Menu) môžete obnoviť predvolené nastavenia vlastnosti kliknite na ikonu upraviť Tlačidlo. Použite predvolené nastavenia sa zobrazí v dolnej časti okna Prispôsobiť ponuku Štart.
taskbar
Pravým tlačidlom myši kliknite na panel úloh a potom kliknite na položku vlastnosti. Je zvláštne, že neexistuje žiadne predvolené tlačidlo. Predvolené nastavenia sú nasledujúce; všetky možnosti pod Vzhľad panela úloh nezačiarknuté, umiestnenie panela úloh je nastavené na spodok, tlačidlá panela úloh sú nastavené na Vždy kombinovať, skryť štítky.
Odstráňte staré zariadenia a tlačiarne
Zariadenia a tlačiarne časť ovládacieho panela Windows je miesto, kam ísť, ak potrebujete odstrániť periférny hardvér, ktorý sa už nepoužíva. Zvyčajne to nemá vplyv na výkon, ale má to ďalšie výhody - napríklad odstránenie niekoľkých starých tlačiarní môže tlačiť intuitívnejšie.
záver
Po vykonaní týchto krokov by sa mal počítač vrátiť do takmer nového stavu. Toto nie je také úplné ako preinštalovanie systému Windows a tento postup sa neodporúča, ak sa pokúšate obnoviť počítač po útoku škodlivého softvéru. Ak sa jednoducho pokúšate zrýchliť počítač, znížiť neporiadok alebo ho vyčistiť pre nového používateľa, vyššie uvedené kroky by sa mali ukázať ako dostatočné.
Matthew Smith je spisovateľ na voľnej nohe žijúci v Portlande v Oregone. Píše a edituje aj digitálne trendy.


