Reklama
Je pravdepodobné, že už viete ako urobiť snímku obrazovky v počítači Mac. Je to relatívne ľahké a prináša výhody a nevýhody.
Ale zdieľať tieto snímky obrazovky? Nie je to také ľahké.
Zabalenie snímok obrazovky do zdieľateľného odkazu je dôležitou funkciou pre mnoho používateľov. a CloudApp je jedným z najlepších riešení. Je ľahko použiteľný, spoľahlivý a prichádza s veľkorysým plánom zadarmo.
Pozrime sa, ako môžete pomocou služby CloudApp vytvárať a vymieňať si snímky obrazovky, nahrávky obrazovky, súbory, súbory GIF, anotácie a médiá pomocou okamžitých odkazov, ktoré je možné zdieľať.
Ako robiť screenshoty s CloudApp
Choďte na Stránka registrácie služby CloudApp začať. Zaregistrujte sa pomocou svojho účtu Google alebo si vytvorte účet CloudUp. Potom sa zobrazí výzva na stiahnutie aplikácie pre vašu platformu. CloudApp je k dispozícii pre windows, gumáka chróm. V tomto prehľade použijeme verziu Mac.
Zložka ponuky Mac obsahuje komponent CloudApp, takže je stále prístupná. Snímky obrazovky môžete robiť výberom aplikácie a výberom možnosti fotografie Tlačidlo.
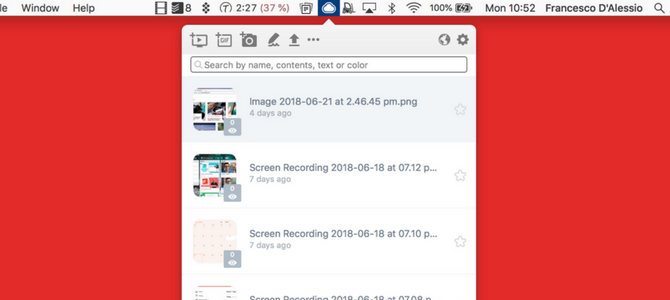
Používanie klávesovej skratky, k tomuto môžete okamžite pristupovať pomocou Shift + Cmd + 5. Po otvorení nástroja na výber urobte snímku obrazovky rovnako ako v prípade iného nástroja.
Po uchopení snímky obrazovky ho CloudApp okamžite zachytí ako odkaz. Okrem toho okamžite vloží odkaz do vašej schránky. Prilepte to do prehliadača a uvidíte snímku obrazovky na svojej vlastnej stránke.

Z tejto webovej stránky môžete ísť ďalej. Kliknite na ikonu vložiť tlačidlo na uchopenie kódu HTML na vloženie na svoj web alebo anotáciu označiť to.
Neváhajte a zdieľajte odkazy na snímky obrazovky kdekoľvek je to vhodné, napríklad Slack alebo sociálne médiá.
Ako zaznamenať obrazovku pomocou
Zachytenie obrazovky je skvelý spôsob, ako vizuálne demonštrovať, čo je pred vami. Rýchle nahrávanie obrazovky vám môže vysvetliť problém, ktorý máte, ilustrovať nápad alebo zachytiť niečo dôležité.
To všetko môžete urobiť pomocou nástroja na nahrávanie obrazovky CloudApp.
Začnite tým, že otvoríte CloudApp cez panel s ponukami. Vyberte prvú ikonu, ktorá vyzerá ako obrazovka s tlačidlom prehrávania vo vnútri. Potom vyberte oblasť, ktorú chcete zaznamenať.

Na tejto obrazovke môžete pomocou niekoľkých ďalších funkcií vylepšiť svoje nahrávky, napríklad hlasový záznam a bubliny webovej kamery. Je to perfektné, keď chcete do záznamu pridať kontext.
Akonáhle bude všetko vyzerať dobre, stlačte rekord. Obrazovku môžete nahrávať súčasne s webovou kamerou a hlasovým rozprávaním. Po dokončení nahrávania sa odkaz na zdieľanie presunie do vašej schránky, pripravený na zdieľanie so svetom.
Nahrávanie súborov na obrazovke trvá dlhšie, než je snímanie obrazovky. Pred zdieľaním prepojenia s klientom alebo kolegami by ste preto mali chvíľu počkať, aby ste sa vyhli zámene.
Ako zachytiť GIF pomocou
Chcete demonštrovať GIF? Môžete to urobiť aj zo súpravy nástrojov.
Táto funkcia sa hodí, ak hľadáte vysvetlenie niečoho bez záznamu na celú obrazovku. Súbory GIF sú menšie a prenosnejšie ako videá.

Vytvorenie GIF 5+ najlepších lokalít a aplikácií na nájdenie, vytvorenie alebo úpravu dokonalého GIFGIF sú všade od veselých memov až po televízne vysielania. Ale kde nájdete perfektný GIF? Ako si vyrobiť sám? S niekoľkými perfektnými webmi a nástrojmi budete pripravení. Čítaj viac je podobný nahrávaniu obrazovky a umožňuje vám tiež pridať webovú kameru alebo hlasové rozprávanie. Vyber GIF vo vnútri ikony na lište ponuky CloudApp.
Odtiaľ môžete umiestniť obrazovku a stlačiť rekord. Nahrávanie vo formáte GIF bude snímať snímky po snímke, čím získate zdieľateľné prepojenie na zdieľanie kdekoľvek.
CloudApp nie je v žiadnom prípade špecialistom na GIF. Poskytuje však jednoduchú službu na vytváranie GIF, ktorá je ideálna na rýchle zachytenie.
Ako zdieľať svoje Screenshots s
Rozšírené nástroje v službe CloudApp vám umožňujú ísť ďalej.
Otvorte ikonu panela s ponukami a nájdete knižnicu svojich minulých snímok obrazovky, nahrávok a súborov GIF (s obmedzeným ukladacím priestorom v bezplatnom pláne). Z tejto knižnice môžete kopírovať odkazy, sťahovať pôvodné súbory a dokonca komentovať.
Anotácia umožňuje upravovať snímky obrazovky pomocou radu nástrojov na úpravu. To je ideálne pre pridanie ďalšieho vysvetlenia.

Súprava nástrojov má tiež možnosť robiť oneskorené snímky obrazovky a celoobrazovkové snímky, aby sa zabránilo používaniu nástroja na orezávanie. Zdieľanie súborov a dokumentov 9 rýchlych spôsobov zdieľania súborov a priečinkov z počítača MacNemôžete pretiahnuť súbory do e-mailových správ, kedykoľvek chcete niečo zdieľať? Možno existuje lepší spôsob. Čítaj viac tu je tiež možné použiť zabezpečené spojenie.
CloudApp má tiež možnosť otvoriť stiahnuté súbory a natívne snímky obrazovky v rámci CloudApp, pripravené na zdieľanie. Toto však obmedzuje vaše ukladanie a používanie nástroja.
Ako porovnávať podobné nástroje na prezeranie snímok?
CloudApp nie je jediný dostupný nástroj na rýchle snímanie obrazovky. Existuje mnoho alternatív, ktoré vám umožňujú jednoducho snímať a zdieľať nahrávanie z obrazovky.
Loom je jedným z tých blízkych konkurentov. Je ľahký vďaka svojej jedinej ponuke, ktorá je rozšírením prehliadača Chrome - nemusíte inštalovať program Mac alebo Windows.
Nahrávanie obrazovky pomocou Loom je jednoduché a ponúka celý rad možností. Najskôr si môžete vybrať, či chcete nahrať Screen & Cam alebo len plátno alebo fotoaparát.
Odtiaľto môžete nahrávať celú plochu alebo iba aktuálnu kartu.

Tkalcovský stav, napríklad CloudApp, vám umožňuje vysvetliť niečo pomocou videa namiesto dlhého popisu. Navyše, Loom je úplne zadarmo, hoci plánuje pridať čoskoro prémiové funkcie.
Jednou z veľkých nevýhod Looma je, že neberie snímky obrazovky. Napriek tomu ponúka neobmedzené úložisko pre nahrávanie obrazovky. To je v rozpore s CloudApp, ktorý vás obmedzuje na časový limit na zaznamenanie obrazovky a na uloženie konečných súborov.
Ďalší konkurent, Droplr, umožňuje vám okamžite zdieľať snímky obrazovky a súbory. To dáva výhodu pred bezplatnou aplikáciou Loom, ale Droplr uzamkne technológiu snímania obrazovky a obrazovky v rámci mesačného predplatného.
Je CloudApp tým pravým nástrojom?
CloudApp ponúka bezplatný plán s niekoľkými obmedzeniami. Toto vás obmedzuje na 25 zdieľaní za mesiac, pričom nahrávky a súbory GIF sa obmedzujú na 15 sekúnd. Program $ 8 / month Pro odomkne neobmedzené zdieľanie a odstráni časový limit pre nahrávanie obrazovky. Umožňuje tiež nahrávať väčšie súbory a zvyšuje vaše maximálne úložisko.
Ak zdieľate médiá iba príležitostne a zistíte, že s vašou súčasnou implementáciou rýchlo zdieľate bod bolesti, určite stojí za to pozrieť sa na bezplatný plán služby CloudApp. Vážni ostrihači dostávajú veľa aj za pár dolárov mesačne.
Ak chcete zdieľať bez nástroja, ako je tento, vyskúšajte najlepšie spôsoby zdieľania súborov s kýmkoľvek na webe 15 najlepších spôsobov zdieľania súborov s kýmkoľvek na webeExistuje veľa spôsobov zdieľania súborov medzi ľuďmi a zariadeniami. Pomocou týchto 15 nástrojov môžete zdieľať súbory rýchlo bez sťahovania aplikácií, registrácií účtov alebo nastavení cloudového úložiska. Čítaj viac .
Francesco je spisovateľkou juniorov na MakeUseOf. So sídlom vo Veľkej Británii je obrovským fanúšikom produktivity softvéru a toho, ako fungujú, vedie rastúci kanál YouTube venovaný recenziám. Jeho denná práca je nezávislý obchodník.


