Reklama
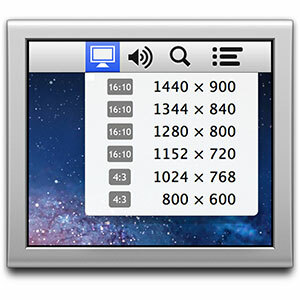 V systéme Mac OS X Mountain Lion spoločnosť Apple uviedla niekoľko zmien; niektoré malé, iné veľké. Jednou z tých najmenších zmien, ktoré najviac ovplyvnili môj pracovný postup, je zmiznutie ponuky zobrazenia panela s ponukami.
V systéme Mac OS X Mountain Lion spoločnosť Apple uviedla niekoľko zmien; niektoré malé, iné veľké. Jednou z tých najmenších zmien, ktoré najviac ovplyvnili môj pracovný postup, je zmiznutie ponuky zobrazenia panela s ponukami.
Pred aktualizáciou by začiarknutie políčka v podokne predvolieb displeja Mac OS X predstavilo šikovnú ikonu displeja na paneli s ponukou v hornej časti obrazovky. Použitím tejto ikony môžete prepínať medzi rôznymi rozlíšeniami zobrazenia kliknutím alebo dvoma kliknutiami myši. Ak máte vo svojej práci zvyčajné používanie rôznych externých displejov alebo trámcov, je to neoceniteľný malý nástroj.
Táto ikona panela s ponukami je teraz preč. V tomto článku sa zameriame na tri rôzne spôsoby, ako ľahko zmeniť a spravovať nastavenia displeja za chodu.
1. Použite klávesové skratky
Najjednoduchším riešením by bolo prejsť na a prostredníctvom systémových preferencií k internetu zobraziť tabla preferencií. Výberom položky ‘zmenšený‘Možnosť rozlíšenia na rozdiel od‘najlepšie pre vstavaný displej
‘, Budete si môcť vybrať rôzne rozlíšenie manuálne. Ak chcete zobraziť ikonu, podržte kláves voľby (alt) Rozpoznať displeje Tlačidlo.
Namiesto toho, aby ste sa vybrali na dlhú trasu cez systémové predvoľby, podržte na svojej klávesnici kláves (alt) klávesnice a stlačením jedného z tlačidiel na nastavenie jasu otvorte tablu Predvoľby displeja hneď.
Používanie klávesovej skratky popísanej vyššie pomáha výrazne urýchliť váš pracovný postup, ale ak by ste chceli niečo viac podobné ikonke ponuky na paneli (a nie sú averzii k inštalácii softvéru tretích strán), mali by ste sa pozrieť na ponuku Zobraziť, ktorá je k dispozícii v obchode App Store pre zadarmo.
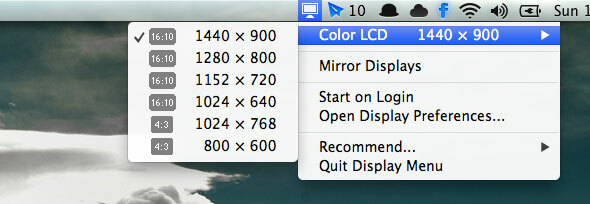
Po inštalácii sa na paneli s ponukami systému Mac OS X zobrazí ikona displeja. Kliknutím na toto tlačidlo môžete manuálne vybrať alternatívne rozlíšenie pre ktorýkoľvek z aktuálne pripojených displejov (všetko v samostatnej podponuke). Okrem toho je tu Zrkadlové displeje možnosť, ktorá vám umožní zobrazovať rovnaký obsah na všetkých pripojených obrazovkách namiesto rozšírenia pracovnej plochy cez hranice displeja.
V čase písania ponuky Display Menu nepodporuje dva režimy malého zobrazenia sietnice MacBook pro. Ak používate počítač s displejom sietnice, pozrite si QuickRes nižšie.
QuickRes je ďalšia aplikácia zameraná na pridanie možností rozlíšenia displeja na panel s ponukami vášho počítača Mac. Časť funkcií sa prekrýva s ponukou Display (uvedené vyššie). To znamená, že program QuickRes tiež umožňuje vybrať rozlíšenie obrazovky za behu pravým kliknutím na ikonu displeja.
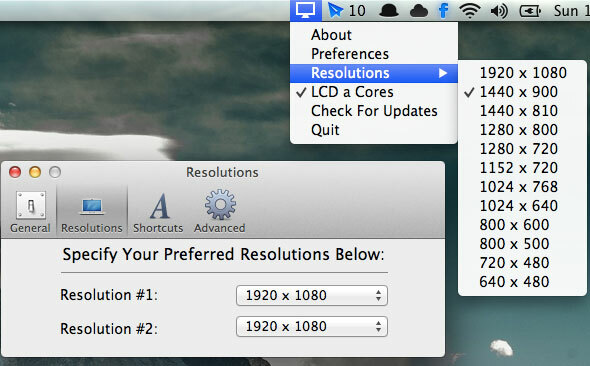
Môžete si však tiež vybrať z dvoch až ôsmich preferovaných rozlíšení displeja v preferenciách aplikácie. Ľavým kliknutím na ikonu displeja potom prepínate tieto predvoľby v poradí, zatiaľ čo sa na obrazovke počítača zobrazuje upozornenie na nové rozlíšenie. Zadaním klávesovej skratky (alebo použitím predvolenej možnosti + cmd + R) získate ďalší spôsob spustenia predvolieb rozlíšenia.
Ako často vo svojom pracovnom postupe používate externé displeje a vlastné rozlíšenia obrazovky? Aký je tvoj prístup? Dajte nám vedieť v sekcii komentárov pod článkom! A ak sa chcete dozvedieť viac tipov a trikov, nezabudnite sa pozrieť na naše OS X Mountain Lion vodítko!
Som spisovateľ a študent počítačových vied z Belgicka. Vždy mi môžete dať láskavosť dobrým nápadom na článok, odporúčaním knihy alebo nápadom na receptúru.


