Reklama
Namiesto toho, aby ste videli, ako dlho vydržíte bez porušenia obávaného novoročného predsavzatia, použite začiatok roka, aby ste si osviežili svoje gumák. Dnes sa pozrieme na niektoré ľahko vykonateľné úlohy údržby, ktoré udržia váš počítač v dobrom stave.
Na vykonanie niektorých z týchto úloh budete potrebovať systém MacOS Sierra Stiahnite si zadarmo z obchodu Mac App Store 5 dôvodov, prečo nainštalovať macOS Sierra práve teraz a ako upgradovaťPo niekoľkých mesiacoch verejnej beta verzie je najnovšia verzia operačného systému Apple pre stolné počítače pripravená na hlavný čas. Čítaj viac .
1. Skontrolujte voľné miesto
Každý rok v počítači používate tisíce súborov. Niektorí z nich pravdepodobne slúžili jednému dávno zabudnutému účelu, zatiaľ čo iní sú takí veľkí, že by vás mohli ovplyvniť miesto na disku systému Vyčistite úložisko vášho počítača Mac pomocou Sierry alebo stačí použiť automatČi už chcete rozšíriť dostupné úložisko pomocou cloudu alebo si vziať veci do vlastných rúk, tu je návod, ako môže MacOS Sierra pomôcť odľahčiť záťaž. Čítaj viac alebo výkon.
Vždy by ste mali mať predstavu o tom, koľko miesta na vašom počítači zostáva. Najjednoduchší spôsob, ako nájsť tieto informácie, je navštíviť Apple> About this Mac> Storage. Na tejto obrazovke uvidíte, koľko miesta váš počítač používa a kde. Z tohto umiestnenia tiež môžete rýchlo odstrániť súbory.
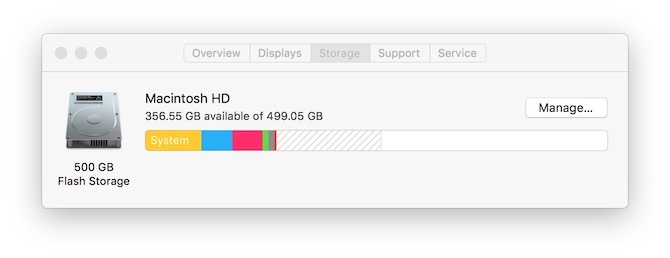
Výberom Spravovať, uvidíte rozpis typov súborov nainštalovaných vo vašom systéme vrátane aplikácií, dokumentov, iBook, iCloud Drive, súborov iOS, iTunes, pošty, hudby, fotografií a koša. Dozviete sa tiež, koľko miesta spotrebovali jednotlivé typy údajov.
2. Odstráňte nepotrebné súbory a aplikácie
Príchod obchodu Mac App Store pred niekoľkými rokmi uľahčil mazanie aplikácií podľa potreby. Použite začiatok nového roka na odstránenie aplikácií z vášho systému, ktoré už nepoužívate. Ak ich potrebujete znova, stačí si ich stiahnuť!
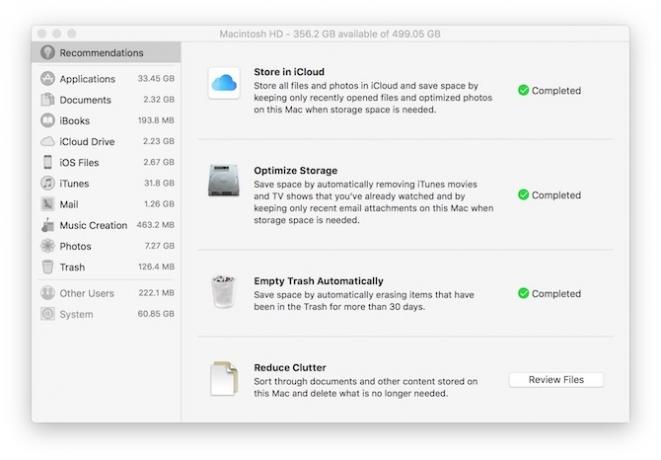
Ak to chcete urobiť, v ľavej hornej časti obrazovky vyberte položku Aplikácie a potom ich usporiadajte podľa druhu. Skontrolujte aplikácie zakúpené alebo stiahnuté z App Store. Klikni na aplikácie, ktoré už nepotrebujete Nestrácajte svoje peniaze za týchto 25 najobľúbenejších aplikácií pre Mac App StoreV Mac App Store je veľa populárnych aplikácií, ktoré sú absolútne nezmysly. Tu je 25, na ktoré by ste nemali strácať peniaze. Čítaj viac a vyberte tlačidlo X, ktoré chcete odstrániť. Pri každom výbere aplikácie na odstránenie budete musieť svoje prihlasovacie údaje pre systém Mac overiť.
Na tejto obrazovke môžete tiež odstrániť aplikácie, ktoré neboli stiahnuté z obchodu Mac App Store. Predtým však skontrolujte, či máte spôsob, ako tieto aplikácie v prípade potreby znova nainštalovať. Ak tak neurobíte, najlepšie je nechať aplikácie tam, kde sú, pokiaľ nezaberajú vzácny priestor.
3. Odstráňte neporiadok
Mali by ste sa tiež pozrieť do priečinkov iBooks a iTunes a odstrániť súbory. Tieto súbory sú ľahko dostupné obnoviť z iTunes Ako vidieť všetko, čo ste si zakúpili na iTunesSledovanie vašich nákupov je vždy dôležité kvôli potomkom. Niekedy aj kvôli zvedavosti. Tu je návod, ako vidieť všetko, čo ste si kedy kúpili od iTunes. Čítaj viac a mali by ste byť z počítača Mac odstránení, keď ich už nepotrebujete. Mediálne súbory zaberajú veľa miesta na disku a zvyčajne sa dajú odstrániť, keď s nimi skončíte.
Na pravej strane obrazovky je nová Znížte neporiadok v MacOS Sierra. Kliknutím na ikonu Skontrolujte súbory na tomto mieste sa zobrazia údaje zoskupené podľa veľkých súborov, súborov na stiahnutie a prehliadača súborov.
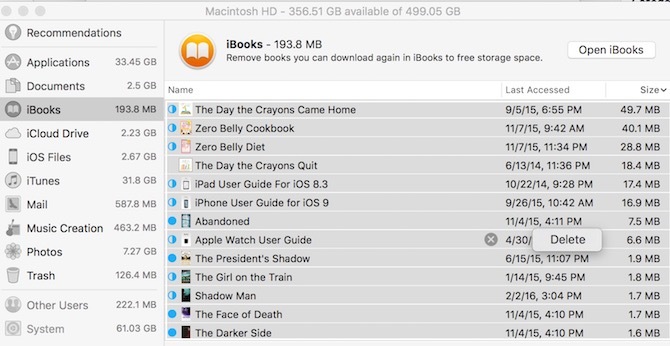
V časti Veľké súbory uvidíte súbory, ktoré na vašom počítači Mac zaberajú veľa miesta, ktoré spoločnosť Apple navrhuje odstrániť. Nepotrebné súbory môžete odstrániť kliknutím na ikonu X, ktorá sa zobrazí, keď umiestnite kurzor myši na názov súboru.
Dobré pravidlo: Ak neviete, čo je to súbor, nie vymaž to!
V časti Sťahovanie uvidíte súbory stiahnuté z webový prehľadávač ako Safari Vylepšite svoje prostredie Safari pomocou týchto 10 tipovNechcel by si, aby si tu opravil pár vtipov Safari, zrýchlil pár vecí? Potrebná je dobrá kombinácia zabudovaných funkcií a rozšírení. Čítaj viac . Znova odstráňte tie, o ktorých viete, že už nie sú potrebné.
Nakoniec sa v časti Prehliadač súborov dozviete, ktoré dokumenty a priečinky používajú najviac úložiska. Pri tomto cvičení sa sústredte iba na súbory v priečinku Stiahnuté súbory. Odstráňte súbory, ktoré už nepotrebujete.
4. Odstráňte veľké súbory
Program Finder môžete použiť na vyhľadávanie ďalších obrovských súborov. Otvorte program Finder a vyberte zväzok, ktorý chcete vyhľadať. Ďalej vyberte Súbor> Nájsť. Potom kliknite na ikonu Milý rozbaľovacej ponuky a vyberte ostatné.
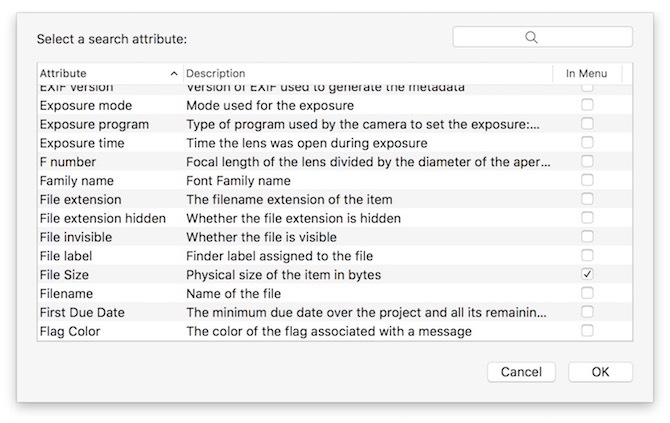
V časti „Vybrať vyhľadávací atribút“ začiarknite políčko Veľkosť súboru. Ďalej zmeňte rozbaľovaciu ponuku „rovná sa“ na „je väčšia ako“ a potom zmeňte rozbaľovaciu ponuku „KB“ na „MB“. Zadajte minimálnu veľkosť súboru. Spoločnosť Apple odporúča 100 MB ako dobrý východiskový bod. Vyhľadávanie sa spustí, keď vyberiete veľkosť súboru. Odstráňte súbory, o ktorých viete, že ich už nebudete používať. Vyhnite sa odstráneniu aplikácií z tohto vyhľadávania.
5. Skontrolujte položky prihlásenia
Vyzerá to, že sa váš Mac pomaly spúšťa? Možno máte príliš veľa aplikácií nastavených na otvorenie pri štarte. Ísť do Predvoľby systému> Používatelia a skupiny a potom kliknite na ikonu Prihlasovacie položky tab.
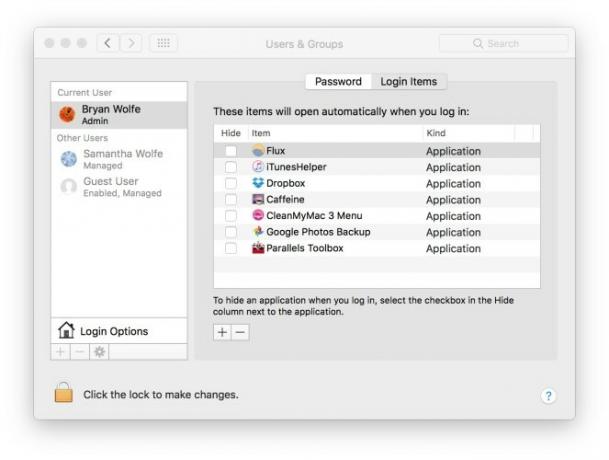
Tu nájdete zoznam aplikácií, ktoré sa otvoria pri štarte počítača Mac. Zvýraznite tie, ktoré nechcete pri spustení otvoriť, a kliknutím na tlačidlo (-) mínus odstráňte. Tento proces nevylučuje aplikáciu z vášho systému.
6. Pravidelné aktualizácie
Apple často odosiela aktualizácie aplikácií a operačného systému. Tieto aktualizácie by sa mali inštalovať pravidelne, a nie iba na začiatku každého roka. Bez ohľadu na to, ak chcete nájsť a nainštalovať tieto nové verzie softvéru, prejdite na stránku Mac App Store a kliknite na tlačidlo OK aktualizácie.
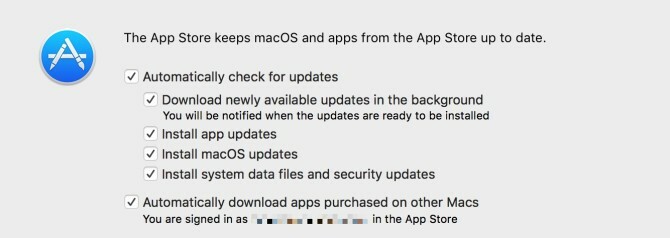
Chceli by ste sa tomu vyhnúť v budúcnosti? Zapnite automatické aktualizácie. Ak to chcete urobiť, vyberte položku App Store> Predvoľby z obchodu Mac App Store. Odtiaľ začiarknite všetky políčka v časti Automaticky kontrolovať aktualizácie.
Mali by ste upgradovať počítač Mac?
Aj keď je pravda, že počítače Mac vydržia dlho, čas nakoniec príde, keď budete musieť kúpiť nový.
Kedy je ten čas? Každý rok spoločnosť Apple aktualizuje svoje zoznam starých a zastaraných produktov. Ak je váš produkt na tomto zozname, pravdepodobne nastal čas na inováciu. Od roku 2009 spoločnosť Apple pridala dátum produktu Ako okamžite nájsť rok a vek vášho MacBookuČi už používate MacBook, iMac alebo Mac Pro, je dôležité, aby ste vedeli, ktorý model používate. Tu je návod, ako zistiť, či si nepamätáte. Čítaj viac k oficiálnemu názvu každého modelu Mac.
Názov zariadenia si môžete zobraziť kliknutím na Apple> O tomto počítači Mac. Porovnajte tento názov s modelmi v zozname Apple. Ak sa váš počítač Mac blíži k vytvoreniu zoznamu, nadišiel čas zvážiť vykonanie nového nákupu v novom roku.
Čo to znamená mať „zastaralý“ Mac? Pravdepodobne vám budú chýbať budúce nové verzie makier vrátane aktualizácií zabezpečenia a niektoré nové funkcie zavedené prostredníctvom iCloud. Zvážte a renovovaný Mac Top 6 miest na nákup repasovaných notebookov MacKúpa renovovaného MacBooku je skvelý spôsob, ako ušetriť peniaze, najmä preto, že počítače Apple vydržia dlho, takže tu je najlepšie miesto, kde si ich môžete kúpiť. Čítaj viac ak potrebujete aktualizovať, ale nemôžete si dovoliť, čo spoločnosť Apple žiada o novú.
Záverečné slová
Zdá sa, že počítače Mac sú s každou novou aktualizáciou softvéru chytrejšie. Napriek tomu aj najnovšie počítače Mac potrebujú občas manuálnu kontrolu. Keď sa začína nový rok, je ten správny čas na rýchle naladenie počítača. Zvyčajne sa verí, že stroje spoločnosti Apple sú podľa návrhu pomerne „nenáročné na údržbu“, ale ak ste trochu aktívny, môžete pomôcť udržať počítač v chode ako nový.
Plánujete nákup nového počítača Mac v novom roku? Aký model chcete kúpiť? Zanechajte svoje pripomienky nižšie.
Kredit na kredit: uplim cez Shutterstock.com
Bryan Wolfe miluje nové technológie. Zameriava sa na produkty Apple a Windows, ako aj na inteligentné domáce prístroje. Keď sa nehrá s najnovším smartfónom alebo tabletom, nájdete ho, ako sleduje Netflix, HBO alebo AMC. Alebo vyskúšajte riadenie nových automobilov.

