Reklama
Ak máte to šťastie, že niekde žijete, že pravidelne zasneží, nemusíte ho vo Photoshope predstierať. V Írsku je však v poslednom desaťročí správne zasnežené dvakrát. Našťastie, falošné je ľahké.
V tomto článku vám ukážem, ako nasnímať bežný obrázok a zmeniť ho na úžasnú zasneženú scénu. Používam fotografia mojich psov Ako urobiť úžasnú fotografiu vašich psovAk máte jedného psa, je možné urobiť aspoň skvelú fotografiu. Ak máte viac ako jedného psa, nikdy nebudú vyzerať dobre súčasne. Čítaj viac z predchádzajúceho článku.
Ak chcete pokračovať, budete potrebovať aspoň základné znalosti Photoshopu. Odhlásiť sa sprievodca môjho začiatočníka vo Photoshope Kompletná príručka pre začiatočníkov k aplikácii Adobe Photoshop Creative CloudCítite sa ohromení Photoshopom? Neviete, ako vykonať aj tie najjednoduchšie úlohy? V tejto príručke sa pozrieme na absolútne základy softvéru Adobe. Čítaj viac alebo niektoré z vynikajúcich kurzov, ktoré som zvykol používať uč sa sám Photoshop Najlepšie online fotografické kurzy pre začiatočníkov Hľadáte online kurzy na fotografiu? Potom si vyberte z týchto vynikajúcich lekcií. Čítaj viac dostať sa na rýchlosť.
1. Vytváranie snehu na zemi
Začnime pridaním padnutého snehu na zem. Aj keď bolo chladno, keď som fotil, určite tu nebol žiadny sneh.

Vytvorte novú vrstvu (Riadenie-Shift-N alebo Command-Shift-N) a nazvite to niečo ako Sneh I. Naplňte vrstvu bielou. Ak máte predvolené vzorníky farieb (stlačte D ak nie ste aktívny, môžete to urobiť stlačením Control-Backspace alebo Command-Delete.
Ta da! Máte skutočne zasneženú scénu.
Pochopiteľne, teraz sa len pozeráte na biele plátno, takže musíme preliať sneh s obrázkom. Dvojité kliknutie na snehovej vrstve. Vyvolá to Štýly vrstiev dialóg.

Budeme používať Zmes If aby bola biela vrstva pokrytá iba určitými oblasťami obrázka.
Potiahnite čierny trojuholník za Základná vrstva doprava, až kým nezačnete vidieť niektoré tmavé detaily, ktoré sa objavujú na zemi.
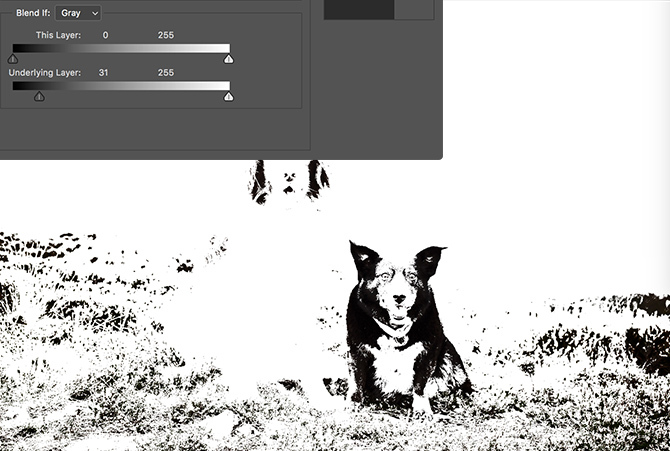
Držať dole alt alebo voľba a kliknutím na čierny trojuholník ho rozdelíte. Potiahnutím doprava upravíte vzájomné zmiešanie týchto dvoch vrstiev.
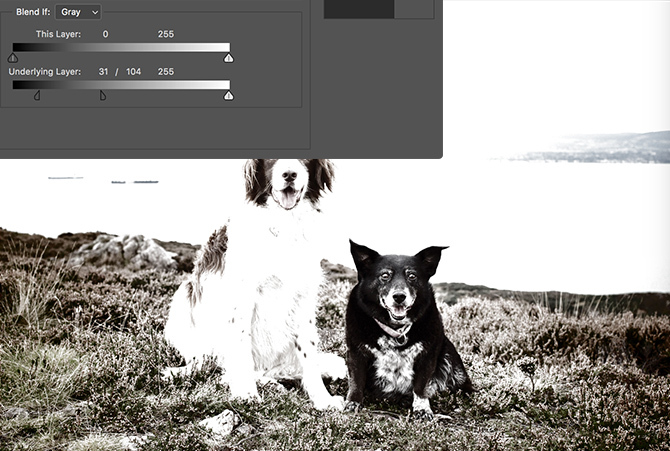
Hrajte sa s deleným čiernym trojuholníkom, kým nezískate niečo, čo vyzerá dobre. Naraz sa starajte iba o jednu oblasť obrázka; Zameriavam sa na zem pod psy.
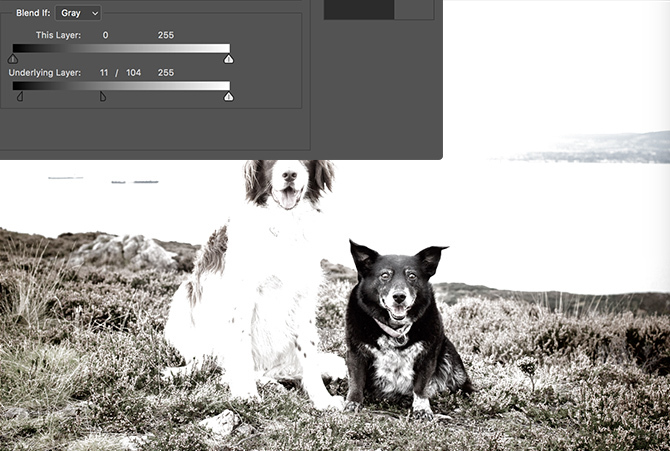
Keď máte niečo, čo vyzerá dobre, kliknite na tlačidlo OK OK a potom do vrstvy snehu pridajte masku vrstvy. Môžete použiť buď Nástroj pero Ako používať nástroj Photoshop Pen Čítaj viac , Kefa Tipy pre Photoshop: Výber pomocou rýchlej masky Čítaj viac , alebo nástrojom rýchlej voľby vyberte oblasti, v ktorých sa má sneh objaviť. Vo svojom článku som sa podrobnejšie zaoberal maskovaním ako prinútiť niekoho vznášať sa Ako si niekoho vznášať pomocou PhotoshopuKaždý sníva o lietaní a pomocou Photoshopu to dokážete. Vytvorenie levitačného obrazu je takmer obradom pre každého, kto sa naučí používať výkonné nástroje Photoshopu. Čítaj viac . Mali by ste skončiť s niečím, čo vyzerá takto.

Neustále pridávajte vrstvy snehu, kým nezakryjete všetku požadovanú zem. Ak veci vyzerajú príliš intenzívne alebo ak chcete znížiť množstvo snehu na zemi, vytočte krytie vrstvy späť. Do hôr v pozadí som pridal ďalšie dve vrstvy snehu.

2. Vytvára padajúci sneh
Teraz, keď máme sneh na zemi, je čas pridať nejaký padajúci sneh.
Vytvorte novú vrstvu a zavolajte ju Padajúci sneha vyplňte ho čiernou farbou. Stále by ste mali mať predvolené políčka vzoru, takže stlačte Alt-Backspace alebo Option-Delete urobiť to.
Ísť do Filter> Hluk> Pridať hluk. Nastaviť čiastka na 100%, distribúcia na Gaussian a uistite sa jednofarebný je začiarknuté.
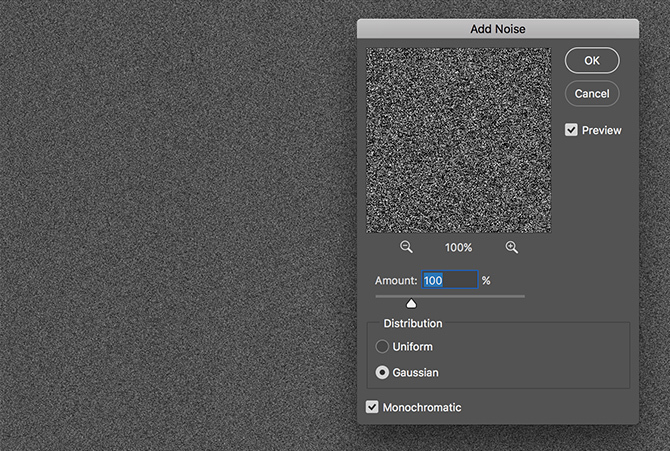
Ďalej choďte na Filter> Blur> Gaussian a zadajte a Polomer hodnota okolo 3.0.
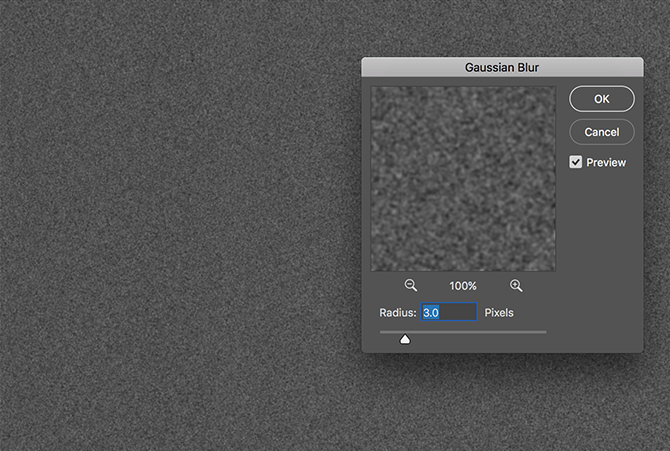
Potom prejdite na stránku Obrázok> Úpravy> Krivky. Klávesová skratka je riadenie M alebo Command-M. Vytvorte krivku, ktorá vyzerá ako na nasledujúcom obrázku. Ďalšie informácie o krivkách nájdete v mojom článku pridaním jasu a kontrastu k vašim obrázkom Ako rozjasniť a pridať kontrast k fotografii pomocou PhotoshopuKedykoľvek upravujete obrázok, takmer určite budete musieť upraviť celkový jas a kontrast. Našťastie má Photoshop niekoľko fantastických nástrojov, ktoré vám pomôžu. Čítaj viac . Teraz by veci mali vyzerať oveľa viac ako padajúci sneh.
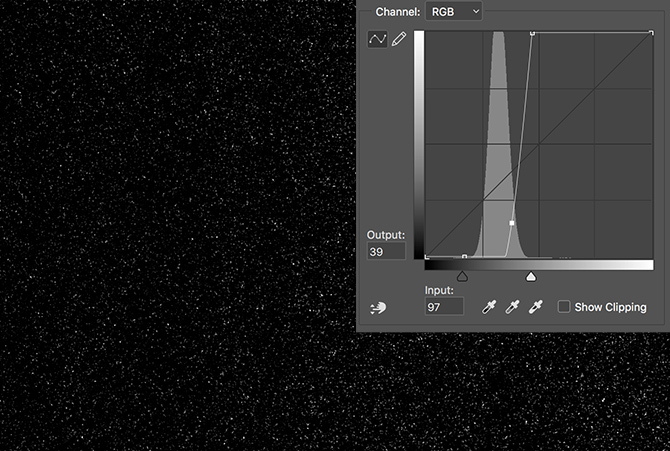
Ak chcete kombinovať padajúci sneh so zvyškom obrázka, zmeňte vrstvu Režim prelínania na plátno.

Pridajte masku vrstvy a zakryte všetok sneh, ktorý zasahuje do predmetu obrázka. Pred malom tváre psov som maľoval trochu čiernej farby, aby ste ich lepšie videli.

Ak chcete, môžete do snehových častíc pridať malé množstvo Gaussovho rozostrenia, aby vyzerali, akoby padali. Môžete tiež pridať nejaké Motion Blur. Aby veci vyzerali skôr ako vánica, niekoľkokrát duplikujte vrstvu snehu a presuňte ich a transformujte. Dostanete niečo, čo vyzerá takto, aj keď je to pre môj obrázok príliš veľa.

3. Dokončenie obrázka
So snehom na zemi a padajúcim z neba je obraz väčšinou hotový. Existuje len niekoľko drobných zmien, ktoré sú potrebné na to, aby sa všetko spojilo dohromady.
Keď sneží, svet inklinuje vyzerať plochý a bezfarebný. Ak chcete napodobniť, pridajte a Odtieň sýtosť vrstvu a vytočiť nasýtenia späť. Ako som to urobil vo svojom článku o oprava bežných problémov s farbou Ako opraviť bežné problémy s farbou vo PhotoshopeJedným z najbežnejších úprav, ktoré musíte urobiť vo fotografii, je vyriešiť problémy s farbami. Digitálne obrázky nevyzerajú dobre priamo z fotoaparátu. Čítaj viac .

Nakoniec, aby všetko vyzeralo extra chladno, pridajte Mapa prechodu nastavovacia vrstva s prechodom, ktorý prechádza z tmavomodrej do ľadovej modrej. Zmeniť Režim prelínania na farba a znížte vrstvu nepriehľadnosť na 10%. Úplný návod na túto techniku je v mojom článku vytvorenie filmového vzhľadu vo Photoshope Ako znovu vytvoriť filmový vzhľad v aplikácii Adobe PhotoshopHollywoodske filmy vyzerajú ohromujúco - venujú sa im nespočetné hodiny. Ale chceli ste sa niekedy objaviť vo filme? S aplikáciou Photoshop je obnovenie filmového vzhľadu filmu jednoduché. Čítaj viac .

A s tým ste hotoví. Vytvorili ste obyčajný obrázok a zmenili ste ho na zasneženú scénu. Je to vynikajúca technika, keď ju používate urobiť vianočné prianie Ako si vytvorte vlastnú vianočnú kartu vo PhotoshopeVytvorenie vlastnej vianočnej karty vo Photoshope nebolo nikdy jednoduchšie. V tomto článku vás prevedieme vytvorením jedného. Čítaj viac .

Šťastné prázdniny!
Milujem túto techniku. Jeho používanie je jednoduché, ale vytvára neuveriteľne realistickú scénu so snehom. Je to ideálne riešenie na vyskúšanie počas sviatočných období, ak nežijete niekde, kde sneží. Teraz môžete mať biele Vianoce, aj keď žijete v Austrálii.
Ak máte akékoľvek otázky alebo návrhy na techniky, ktoré by ste ma chceli vidieť, nechajte ich v komentároch.