Reklama
 Správca úloh systému Windows je jedným z najužitočnejších pomocných programov operačného systému. Môže sa použiť na zistenie nechcených aplikácií na pozadí, na určenie, ktoré programy sú ošípané vaše spracovateľské cykly 3 nástroje na lepšiu správu procesov Windows Čítaj viac a systémovej pamäte a vypnúť aplikácie, ktoré sa vymkli spod kontroly.
Správca úloh systému Windows je jedným z najužitočnejších pomocných programov operačného systému. Môže sa použiť na zistenie nechcených aplikácií na pozadí, na určenie, ktoré programy sú ošípané vaše spracovateľské cykly 3 nástroje na lepšiu správu procesov Windows Čítaj viac a systémovej pamäte a vypnúť aplikácie, ktoré sa vymkli spod kontroly.
Mnoho používateľov si však neuvedomuje, že Správca úloh systému Windows je možné prispôsobiť mnohými spôsobmi. Môžete si dokonca prispôsobiť, ako to vyzerá - ak vám nevadí stiahnutie programu tretej strany schopného ovládať vizuály.
Vylepšenie Správcu úloh
Rovnako ako každé bežné okno, možnosti ponuky v hornej časti Správcu úloh ovládajú ďalšie dostupné funkcie. Je ľahké zabudnúť na skutočnosť, že tieto možnosti ponuky sa menia v porovnaní s kartou, ktorú máte otvorenú v Správcovi úloh. Ak ste sa jednoducho oboznámili s programom bez toho, aby ste si to uvedomili, mohli by ste vynechať niektoré zaujímavé funkcie. Pozrime sa na niektoré zo zaujímavejších funkcií.
Ak otvoríte kartu procesy v Správcovi úloh systému Windows a potom prejdete na zobrazenie, nájdete možnosť Vybrať stĺpce. Otvorí sa okno, ktoré obsahuje množstvo možností, ktoré je možné použiť na prispôsobenie informácií, ktoré sa zobrazujú na karte procesy. Napríklad voľba Peak Working Set (Memory) umožňuje zobraziť špičkovú pamäť používanú programom kategórie I / O Read a I / O Writer vám umožňujú vidieť, ako často program vykonáva čítanie alebo zápis operácie. Existuje príliš veľa možností na diskusiu tu, ale spoločnosť Microsoft má webovú stránku, na ktorej sú uvedené všetky zoznamy a čo znamenajú.

Výkon aj výkon Networking Ako otestovať rýchlosť vašej domácej siete (a oddeľte výsledky)Myslíte si, že váš internet nie je dosť rýchly? Problém nemusí byť s poskytovateľom internetových služieb! Tu je príklad, ako spustiť test rýchlosti siete doma. Čítaj viac Karty vám pri výbere možnosti Zobraziť poskytujú niekoľko možností. Môžete si vybrať, ako rýchlo sa aktualizuje Správca úloh, spôsob, akým sa bude zobrazovať výkon (podľa jadra alebo kolektívu) a môžete si vybrať Zobraziť Kernal Times, voľba, ktorá zobrazuje čas, ktorý procesor strávi v „režime jadra“ (jadro operačného systému). systém). Zmena zobrazenia tak, aby sa rýchlejšie aktualizovala, poskytuje lepšie informácie v reálnom čase, ale spôsobuje to, že sa graf pohybuje tak rýchlo, že je ťažké vyvinúť obraz výkonnosti procesora v priebehu času. Nezabudnite to pri rozhodovaní o tom, ako rýchlo chcete aktualizovať informácie o procesoroch - rýchlejšie nie je vždy lepšie.
Jeden konečný - a veľmi praktický - tip vám umožní zbaviť sa ďalších informácií okolo Správcu úloh. Ak dvakrát kliknete na biely okraj obklopujúci správcu úloh, všetko okrem základných informácií zmizne. Výsledok vyzerá takto.
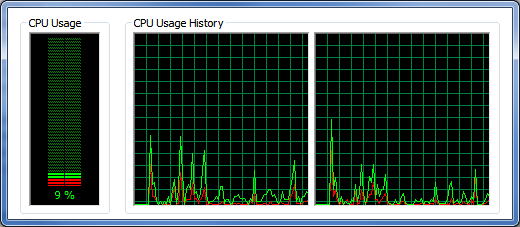
Ďalšie prispôsobenie pomocou modulu Správca úloh
Doteraz diskutované prispôsobenia vám umožňujú vyladiť zobrazené informácie. Čo ak však chcete vyladiť celkový vzhľad Správcu úloh?
Vyžaduje si to program tretej strany s názvom Správca úloh Modder [Broken Link Removed]. Tento program vám umožňuje zmeniť vzhľad grafov na karte Výkonnosť, takže ho môžete prispôsobiť tak, aby bolo príjemnejšie (t. J. Nie neónovo zelené). To je možné dosiahnuť pomocou ovládacích prvkov farieb v dolnej časti okna Správca úloh.

V mojom prípade som sa rozhodol ísť s modro-bielou farebnou schémou, pretože sa mi zdá veľmi ľahké na očiach. Môžete si vybrať z predvolených farieb alebo, ako som to urobil, zo širokej škály hex farieb. Akonáhle ste sa rozhodli pre farebnú schému, jednoducho musíte kliknúť na Zmeniť taskmgr. Správca úloh, ak je otvorený, sa bude musieť znova otvoriť. Výsledky sú veľmi pekné. Tieto zmeny farieb sa prenesú aj na kartu Sieť, ale žltú os na ľavej strane nemôžete zmeniť.

záver
Dúfame, že vám tieto tipy pomôžu stať sa viac kamarátom pomocou Správcu úloh systému Windows. Je to skutočne skvelý zdroj informácií o vašom stroji, ešte viac, ako sa zdá na prvý pohľad.
Matthew Smith je spisovateľ na voľnej nohe žijúci v Portlande v Oregone. Píše a edituje aj digitálne trendy.

