Reklama
Niektorí ľudia cítia, že systém Windows je príliš hlúpy, ale nikto nemôže poprieť, že systém Windows je stále veľmi zložitý operačný systém. So všetkými jeho zákulisiami a priekopníkmi ich neskúmali ani tí najtvrdší fanúšikovia Windows.
To všetko znamená, že systém Windows obsahuje niektoré celkom skvelé funkcie, ale mnohé z nich sú skryté, takže priemerní používatelia nechcú neúmyselne pohrávať so svojimi systémami neúmyselne.
Tieto funkcie nazývame superveľmoci a je potrebné vedieť, či sa považujete za mocného používateľa. V skutočnosti nemusíte byť ani mocným používateľom. Každý, kto chce väčšiu kontrolu nad Windows, bude milovať tieto triky a tipy.
1. Ponuka Power User
Vedeli ste, že vo Windows 8.1 a 10 môžete kliknúť pravým tlačidlom myši na tlačidlo Štart? Toto vynára alternatívna ponuka Štart 8 spôsobov, ako vylepšiť systém Windows 8 pomocou programu Win + X Menu EditorWindows 8 obsahuje takmer skrytú funkciu, o ktorej potrebujete vedieť! Stlačte kláves Windows Key + X alebo kliknite pravým tlačidlom myši v ľavom dolnom rohu obrazovky a otvorte ponuku, ktorú môžete teraz prispôsobiť. Čítaj viac , ktorá sa formálne nazýva ponuka Power User Menu, a toto menu vám desaťkrát uľahčí život.
Dlhý príbeh, túto alternatívnu ponuku si môžete predstaviť ako rýchly spúšťač pre najčastejšie používané nástroje údržby vo Windows. Získate tým okamžitý prístup k známym nástrojom, ako sú Ovládací panel, Programy a funkcie, Príkazový riadok a Sieťové pripojenia.
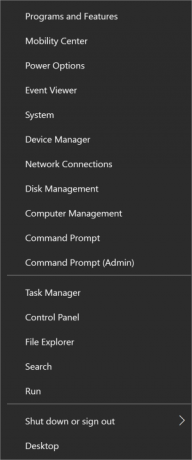
Získate tiež prístup k niektorým menej známym, ale rovnako dôležitým nástrojom, ako sú Správca zariadení, Prehliadač udalostí, Správa diskov a Centrum mobility (ktoré sa podrobnejšie rozoberieme ďalej v tomto článku). Namiesto navigácie v aplikácii Nastavenia alebo vyhľadávania v aplikácii Cortana skúste nabudúce použiť ponuku Power User Menu.
Tip pre profesionálov: Ponuku Power User Menu môžete otvoriť ešte rýchlejšie pomocou Windows + X klávesová skratka. Je to jeden z najlepších spôsobov optimalizovať prostredie Windows 10 7 rýchlych tipov a hackov na optimalizáciu vašich skúseností so systémom Windows 10Windows 10 je viac ako len upgrade na Windows 8, je to vývoj. Pokryli sme veľa veľkých zmien, ale zmenilo sa aj množstvo drobných vecí. Možno vás môžeme naučiť nový trik. Čítaj viac .
2. Nesmrteľnosť
Aj keď je tradičný ovládací panel v systéme Windows 10 stále prístupný prostredníctvom ponuky Power User Menu (ktorú sme si už predtým prečítali), nie je žiadnym tajomstvom Microsoft sa snaží zabiť Prečo spoločnosť Microsoft zabíja ovládací panel systému WindowsOvládací panel sa vyraďuje z prevádzky. V systéme Windows 10 prijala aplikácia Nastavenia väčšinu svojich funkcií v štýlovom a mobilnejšom rozhraní. Je to skutočne nevyhnutné? Čítaj viac a nahradiť ho jednoduchšou aplikáciou Nastavenia.
Ide o to, že ovládací panel aj aplikácia Nastavenia trpia rovnakým problémom: príliš veľa kliknutí na dosiahnutie požadovaných nastavení. Vyhľadávanie je samozrejme rýchlejšie, ale čo keď nepoznáte názov nastavenia? Čo ak chcete vidieť všetky dostupné nastavenia naraz?
Zo všetkých jednoduché, ale užitočné triky systému Windows 9 jednoduchých trikov, o ktorých ste nevedeli, boli v systéme Windows možnéWindows má na rukáve veľa jednoduchých trikov, ktoré sa ľahko prehliadajú. Všetko, čo vám tu ukážeme, je pôvodné vo Windows, bez trikov. Koľko z nich vieš? Čítaj viac vedieť, že režim God je jedným z tých lepších - nie preto, že vám umožňuje robiť veci, ktoré by ste za normálnych okolností nemali byť schopný to urobiť, ale pretože predstavuje všetko z ovládacieho panela naraz a ľahko sa v ňom naviguje layout.
Ste presvedčení? Potom preskočte na naše ľahké vysvetlenie ako povoliť režim God vo Windows Ako povoliť režim God vo Windows 7, 8.1 a 10Systém Windows má skrytú skratku na zobrazenie všetkých systémových nastavení naraz. Tu je návod, ako sa ľahko dostať k Bohu. Čítaj viac . Ovládací panel je dosť dobrý pre priemerného človeka, ale ak ste pokročilý používateľ systému Windows, nebudete ľutovať prechod na režim God. To je záruka.
3. Správca systému Windows
Vo Windows Vista a ďalších verziách musíte zakaždým, keď chcete nainštalovať nový program alebo vykonať nejakú zmenu vo svojom systéme, vypracovať kontextové okno s povoleniami. Nielen to, ale niektoré programy nefungujú správne, iba ak Spustiť ako správca.
Je to dobré bezpečnostné opatrenie pre zdieľané počítače a počítače, ktoré obsahujú citlivé údaje, ale je to tak môžete sa časom obťažovať - najmä ak máte účet, ktorý už má správcu výsady.
V predchádzajúcich verziách systému Windows bolo niečo nazvaný účet správcu systému Windows Účet správcu Windows: Všetko, čo potrebujete vedieťPočnúc systémom Windows Vista je vstavaný účet správcu systému Windows v predvolenom nastavení zakázaný. Môžete to povoliť, ale robte to na svoje vlastné riziko! Ukážeme vám ako. Čítaj viac , a tento účet mal úplný prístup ku všetkému bez potreby potvrdenia povolenia. V systéme Windows stále existuje, ale pre vašu bezpečnosť je skrytý.
A áno, môžete to povoliť, ak chcete Ako odomknúť účet tajného správcu v systéme WindowsPráva na správu sa teraz spravujú pomocou kontroly používateľských účtov v systéme Windows, skrytý účet správcu je však výkonný. Tu je návod, ako to povoliť. Čítaj viac . Nemôžeme tvrdiť, že je pohodlnejšie používať, ale musíte byť úplne istí, že viete, čo robíte. Používanie účtu správcu Windows predstavuje pre priemerného používateľa vážne bezpečnostné riziko.
Tip pre profesionálov: Ak niekedy stratíte heslo účtu správcu Windows, existujú spôsoby, ako sa dostať späť Stratili ste heslo správcu systému Windows? Tu je návod, ako to vyriešiťHľadáte predvolené heslo správcu v systéme Windows? Potrebujete obnoviť heslo svojho účtu? Tu je návod, ako to urobiť. Čítaj viac .
4. Centrum mobility pre laptopy
Ak ste používateľom prenosného počítača, ktorý nikdy nepoužil Centrum mobility, máte záujem o liečbu. Napriek tomu, že bol zavedený späť v systéme Windows Vista, veľa ľudí stále zostáva neviem, že existuje niečo ako Centrum pre mobilitu Jeden nástroj Windows na získanie okamžitého prístupu ku všetkým ovládacím prvkom hardvéruKeďže je tento nástroj užitočný, je šokujúco bezdomovci. Hovorím o Windows Mobility Center. Povedzte, čo? Chápeš čo myslím! Čítaj viac , čo je škoda, pretože je to celkom užitočné.
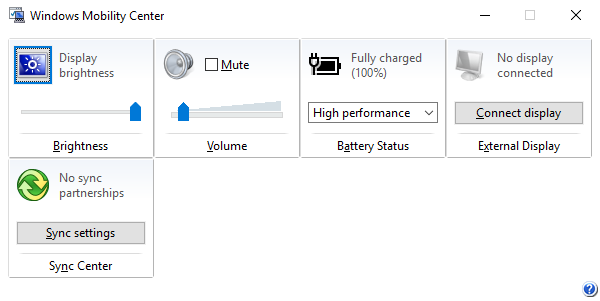
Jednoducho povedané, Centrum mobility prijíma všetky systémové nastavenia, ktoré sú relevantné pre prenosné zariadenie a prezentuje ich v jednom okne Jeden nástroj Windows na získanie okamžitého prístupu ku všetkým ovládacím prvkom hardvéruKeďže je tento nástroj užitočný, je šokujúco bezdomovci. Hovorím o Windows Mobility Center. Povedzte, čo? Chápeš čo myslím! Čítaj viac . Prinajmenšom zobrazuje možnosti jasu, hlasitosti, batérie a externých displejov. Niektoré systémy môžu mať ešte viac možností.
Najjednoduchší spôsob, ako sa dostať do centra mobility, je otvoriť ponuku Power User Menu (ktorú sme uviedli vyššie) a vybrať možnosť Centrum mobility. V opačnom prípade môžete otvoriť aplikáciu Nastavenia a prejsť na ňu Systém> Napájanie a spánok> Ďalšie nastavenia napájania> Centrum nastavenia mobilných zariadení.
5. Navigácia pomocou klávesových skratiek
Raz som to povedal a znova mu poviem, že Windows je zložitý operačný systém. Môže sa to zdať niekomu, kto vyrastal v systéme Windows, ale existuje veľa funkcií a akcií, ktoré každý deň vykonávame, ale považujeme za samozrejmé.
Napríklad, keď ukladáte dokument v programe Word, používate myš na kliknutie na Súbor a potom na Uložiť? Prečo nie len stlačte Ctrl + S namiesto toho? Vyžaduje si to menej úsilia a ušetrí vám to veľa času, keď zvážite, koľkokrát ušetríte dokument v priebehu niekoľkých nasledujúcich rokov.

Klávesové skratky sú najrýchlejším a najjednoduchším spôsobom, ako prejsť na začiatočníka systému Windows, a dovoľte mi povedať, že existuje veľa dostupných skratiek. Pozrite sa na naše konečný sprievodca klávesovými skratkami systému Windows Klávesové skratky systému Windows 101: Ultimate GuideKlávesové skratky vám môžu ušetriť hodiny času. Osvojte si univerzálne klávesové skratky systému Windows, klávesové triky pre konkrétne programy a niekoľko ďalších tipov na urýchlenie práce. Čítaj viac pre nárazový kurz na najdôležitejšie.
Ale sú aj iní, ktorí stoja za to sa učiť, ako sú tieto šikovný trik „Windows Key“ 13 trikov pre Windows Key, ktoré by ste mali vedieť už terazKľúč Windows sa dá použiť na veľa pekných vecí. Tu sú najužitočnejšie skratky, ktoré by ste už mali používať. Čítaj viac , títo klávesové skratky pre navigáciu Samostatná navigácia v systéme Windows pomocou klávesových skratiekMožno ste poznali veľa klávesových skratiek, ale vedeli ste, že môžete obísť systém Windows bez myši? Tu je návod. Čítaj viac , a tieto klávesové skratky pre spustenie programu Ako spustiť akýkoľvek program Windows pomocou klávesniceVedeli ste, že môžete spustiť ľubovoľný program Windows pomocou klávesových skratiek definovaných používateľom? Čítaj viac . Nevyskakujte na najviac nepostrehnutý aspekt systému Windows 6 Podhodnotené funkcie operačného systému WindowsExistuje veľa funkcií systému Windows, ktoré používate každý deň, ale niektoré ste možno ešte nikdy nevideli. Dajme týmto podceňovaným nástrojom určitý kredit. Čítaj viac !
6. Zaznamenajte videá aplikácií a programov
Jednou z chladnejších nových funkcií v systéme Windows 10 je Game DVR. Ak ste doteraz chceli zaznamenať video z obrazovky alebo programu, musíte použiť a nástroj na nahrávanie obrazovky tretích strán Ukáž, nehovor! 3 najlepšie bezplatné nástroje na sledovanie obrazovky pre WindowsHovorí sa, že obrázok má hodnotu tisíc slov, takže video musí byť na nezaplatenie - a niekedy sú videá pohodlnejšie a efektívnejšie ako jednoduché slová. Screencast, tiež známy ... Čítaj viac . S nimi nie je nič zlé, ale je pekné mať konečne zabudované riešenie.
Herné DVR je v skutočnosti určené ako spôsob, ako zaznamenať vaše herné dobrodružstvá - odtiaľ názov funkcie - ale dá sa použiť aj pre iné ako herné aplikácie.

Všetko, čo musíte urobiť, je zamerať sa na aplikáciu, ktorú chcete zaznamenať, a stlačte Windows + G. Zobrazí sa malý panel s nástrojmi a spýta sa, či ste chceli vychovajte DVR hry Na nahrávanie videí z aplikácií použite funkciu Game Bar systému Windows 10Vďaka funkcii Game DVR v systéme Windows 10 môžete vytvárať videá ľubovoľnej aplikácie alebo programu. Nie sú potrebné žiadne nástroje tretích strán! Čítaj viac , tak kliknite Áno. Na jednu jedinečnú aplikáciu budete musieť kliknúť iba raz.
Po otvorení panela s nástrojmi môžete nasnímať snímky obrazovky alebo nahrávať videá z aplikácie. Panel s nástrojmi sa dá posúvať po obrazovke a môže zaznamenávať videá až do 2 hodín, ale zaznamenáva iba samotnú aplikáciu.
Snímanie na celú obrazovku nie je k dispozícii a rekordér Game Game sa z bezpečnostných dôvodov nedá použiť v aplikáciách na systémovej úrovni. V predvolenom nastavení sa videá ukladajú do priečinka Videá / Zachytenia v domovskom adresári používateľa.
7. Tajný navigátor na paneli úloh
Väčšina používateľov, vrátane mňa, uprednostňuje čistý panel úloh, ktorý sa dá ľahko zbaviť všetkého, čo neprináša nič, napríklad zbytočné panely nástrojov a možno aj Cortana Ako nastaviť Cortanu a odstrániť ju vo Windows 10Cortana je od spoločnosti Office najväčším nástrojom produktivity spoločnosti Microsoft. Ukážeme vám, ako začať s digitálnym asistentom systému Windows 10 alebo ako vypnúť Cortanu kvôli lepšiemu súkromiu. Čítaj viac .
Je však potrebné zachovať jednu vec: panel nástrojov Desktop.
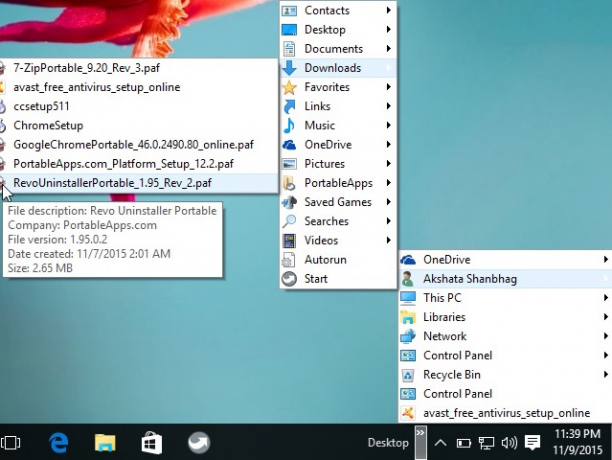
Tento panel s nástrojmi je navigátorom typu všetko v jednom, ktorý vám umožňuje prístup do takmer všetkých súborov, priečinkov alebo nastavení v systéme bez ohľadu na to, kde sa práve nachádzate. A vďaka vnorenej štruktúre je kompaktný a bez akýchkoľvek neporiadkov.
Ak ju chcete zapnúť, kliknite pravým tlačidlom myši na paneli úloh a vyberte položku vlastnosti, choďte na panely nástrojov označte políčko označené Desktopa kliknite na OK. Teraz by to malo byť na paneli úloh. Pomocou tohto môžete začať navigácia v systéme ako profesionál Na navigáciu ako profesionála použite tajný panel Windows 10Nájdenie súborov a priečinkov v systéme Windows 10 môže byť nepríjemné, takže tu je rýchly spôsob, ako ich nájsť bez akýchkoľvek navigačných bolestí hlavy. Čítaj viac .
8. Tipy pre prieskumníka súborov
Táto ďalšia superveľmoc je skôr kolekcia trikov, než ktorýkoľvek konkrétny trik, ale od súboru Prieskumník je takým integrálnym aspektom systému Windows, pretože vedel, že tieto triky výrazne zlepšia vaše skúsenosti spôsoby.
Napríklad ste niekedy mali zlyhanie programu Prieskumník? Alebo zmrazenie aplikácie? Samozrejme, že áno. Obvyklou reakciou je reštart počítača, ale tu je rýchlejšia alternatíva: podržte Shift + Ctrl, kliknite pravým tlačidlom myši na paneli úloh a vyberte položku Exit Explorer okamžite ho reštartujte.

Ďalším užitočným tipom je naučiť sa základné skratky Prieskumníka súborov 3 Pokročilé tipy a triky na používanie programu Prieskumník systému WindowsPrieskumník systému Windows je predvolený správca súborov systému Windows. Minulý týždeň som vám predstavil 3 jednoduché spôsoby, ako vylepšiť Prieskumník systému Windows 7 vylepšením funkcií a jeho plným využitím. V tomto článku ... Čítaj viac Páči sa mi to Windows + E (spustiť Prieskumník súborov), Alt + doľava (choďte späť), Alt + Right (Choď dopredu), Alt + D (zamerajte sa na panel s adresou), Alt + Enter (zobraziť vlastnosti súboru) a F2 (premenovať vybraný súbor).
Ale existujú ešte viac trikov na učenie 10 málo známych funkcií Prieskumníka súborov systému WindowsNedovoľte, aby vás Windows File Explorer oklamal jednoduchým vzhľadom. Je schopný omnoho viac akcií a vylepšení, ako to umožňuje! Ukážeme vám ich veľa. Čítaj viac ako je napríklad presúvanie súborov na panel s adresou, pridávanie značiek a komentárov k súborom, zobrazovanie začiarkavacích políčok vedľa súborov a ďalšie. Zvládnutie týchto problémov je nevyhnutné, aby ste sa stali energetickým používateľom systému Windows.
9. PowerShell> Príkazový riadok
Len málo nástrojov poskytuje užívateľovi systému Windows toľko energie ako príkazový riadok. Koniec koncov, je ich toľko úlohy uľahčené príkazovým riadkom 7 Bežné úlohy Príkazový riadok Windows je rýchly a ľahkýNenechajte sa zastrašiť príkazovým riadkom. Je to jednoduchšie a užitočnejšie, ako ste očakávali. Možno vás prekvapí, čo môžete dosiahnuť len niekoľkými stlačeniami kláves. Čítaj viac , najmä ak venujete čas zlepšiť príkazový riadok 7 rýchlych tipov na zlepšenie príkazového riadka systému WindowsMali by ste sa dozvedieť viac o príkazovom riadku. Je to cennejší zdroj, ako si väčšina ľudí uvedomuje. Tieto tipy vylepšia prostredie príkazového riadku, aj keď ste skúseným používateľom. Čítaj viac .
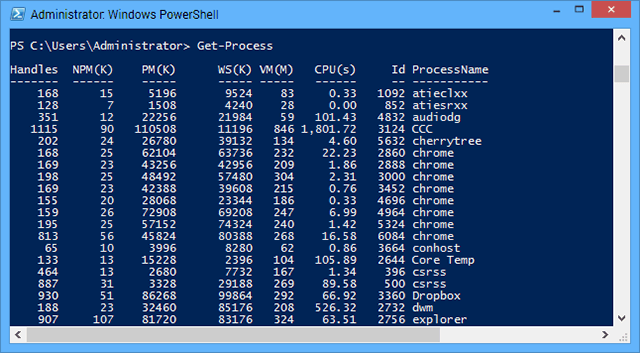
Ale akokoľvek silný je príkazový riadok, nezodpovedá PowerShell, pokročilejšiemu príkazovému riadku, ktorý dokáže robiť veci, o ktorých mohol príkazový riadok len snívať. Objektívne povedané, PowerShell je jednoducho lepší Príkazový riadok vs. Windows PowerShell: Aký je rozdiel?Používatelia Windows sa môžu dostať bez použitia príkazového riadka alebo PowerShell. Ale so systémom Windows 10 a novými funkciami za rohom je možno čas naučiť sa. Čítaj viac .
Ak ste o tom ešte nikdy nepočuli, odporúčame začať s našimi úvod do PowerShell Zvýšte svoju produktivitu pomocou skriptov Windows PowerShellČo keby ste mohli priniesť produktivitu systému Linux do systému Windows? Väčšina linuxových distribúcií prichádza zabalená do výkonného shellu Bash. PowerShell je rovnako výkonný terminál pre Windows. Čítaj viac , ktorá obsahuje informácie o tom, čo dokáže a prečo by ste ich mali používať. Potom ich vyskúšajte jednoduché, ale užitočné príkazy PowerShell 6 základných príkazov PowerShell na lepšie využitie systému WindowsPowerShell je to, čo získate, keď dávate steroidy do príkazového riadka systému Windows. Poskytuje vám kontrolu nad takmer všetkými aspektmi systému Windows. Pomôžeme vám vyskočiť z jeho krivky učenia. Čítaj viac ochutnať.
Potom budete vedieť dosť, aby ste sa rozhodli, či sa chcete skutočne ponoriť do schopností spoločnosti PowerShell. Ak ste používateľom energie, myslíme si, že budete chcieť.
Najjednoduchší spôsob, ako otvoriť PowerShell, je stlačiť Windows + R, ktorá otvorí ponuku Spustiť, napíšte PowerShella kliknite na OK alebo stlačte kláves Return.
10. Preskočenie na ľubovoľný kľúč registra
Windows sú hlboko spojené s niečím, čo sa nazýva register, čo je obrovská zbierka nastavení a premenné, ktoré používa operačný systém (a jednotlivé programy) na diktovanie funkčnosť. Je to konfiguračná metóda, ktorá je jedinečná pre Windows.
Ide o to, že každý používateľ môže upravovať nastavenia registra pomocou vstavaného editora databázy Windows Čo je register systému Windows a ako ho môžem upraviť?Ak potrebujete upraviť register systému Windows, vykonanie niekoľkých rýchlych zmien je jednoduché. Naučme sa pracovať s registrom. Čítaj viac . Je to jednoduchý nástroj, ktorý by mohol mať úžitok z niekoľkých vylepšení, ale je jednoduchý, ľahko sa učí a robí prácu.
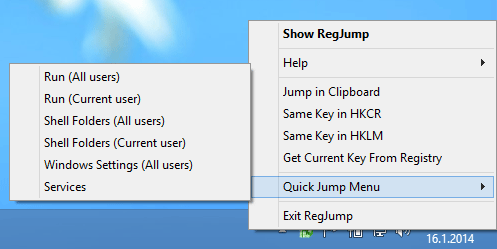
Môžete to urobiť veľa úpravou registra. Pozrite sa na tieto úžasné vylepšenia registra systému Windows 10 5 vylepšení registrov systému Windows 10 na vylepšenie a odomknutie funkciíEditor databázy Registry je jediný spôsob, ako povoliť niektoré skryté funkcie systému Windows 10. Tu vám ukážeme jednoduché vylepšenia, napríklad povolenie temnej témy alebo skrytie priečinkov. Čítaj viac . Nevýhodou je, že ak nie ste opatrní a nedotknete sa nastavenia, ktoré by ste nemali, mohli by ste nakoniec prelomí váš systém Ako opraviť chyby registra systému Windows a kedy sa neobťažovaťOprava nášho registra vo väčšine prípadov neurobí nič. Chyby registra niekedy spôsobujú chaos. Tu preskúmame, ako identifikovať, izolovať a opraviť problémy s registrom - a kedy sa vôbec neobťažovať. Čítaj viac .
Ale pre odborníkov, ktorí často upravujú register, existuje jeden nástroj, ktorý je dostatočne užitočný na to, aby sa považoval za nevyhnutný: Prepojka kľúčov registra. Je to nástroj, ktorý vám umožní Skoč do akýkoľvek kľúč registra iba skopírovaním kľúčovej cesty do textu. Už nemusíte manuálne prehliadať hierarchiu!
Aké ďalšie superveľmoci existujú?
Dúfajme, že tento článok vás poučil k niektorým z úžasných, ale menej známych trikov v systéme Windows. O koľkých z nich ste už vedeli? Koľko z vás bolo pre vás nových? Radi by sme počuli!
Ako už bolo povedané, vieme, že toto nie je vyčerpávajúci zoznam, takže teraz je rad na vás. O akých ďalších superveľmociach systému Windows by ľudia mali vedieť? Podeľte sa o svoje skúsenosti s nami v komentároch nižšie!
Obrázok Kredit: Kúzelná kniha Johan Swanepoel cez Shutterstock, Kopírovanie klávesovej skratky od Radu Razvan prostredníctvom Shutterstock
Joel Lee má titul B.S. v odbore informatiky a viac ako šesť rokov odbornej praxe v písaní. Je šéfredaktorom organizácie MakeUseOf.