Reklama
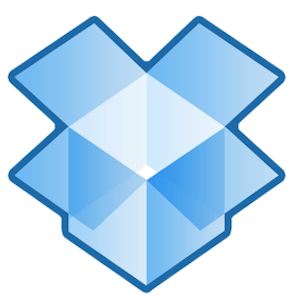
Naše obľúbené, služba neustáleho zdieľania súborov, Dropbox, veľkoryso poskytuje až 2 koncerty voľného miesta pre súbory. Pre mnohých používateľov by to mohlo stačiť, ale teraz, keď sa Dropbox stáva centrálnou službou synchronizácie cloudu pre miešanie a zdieľanie medzi počítačmi a mobilnými zariadeniami sa môže pridelený voľný priestor zaplniť pomerne rýchlo, ak to pravdepodobne nebude spravované a organizovaný.
Ak zistíte, že pravidelne používate Dropbox, mali by ste vyskúšať niektoré z nasledujúcich tipov, ako vyhľadať a spravovať stratené súbory Dropbox vo svojom účte. Ak ste novým používateľom Dropboxu, stiahnite si náš bezplatný súbor PDF Neoficiálny sprievodca Dropboxom Čo je Dropbox? Príručka používateľa neoficiálneho DropboxuČo je Dropbox a ako sa používa? Naša používateľská príručka Dropboxu vysvetlí všetko, čo potrebujete vedieť, aby ste mohli začať. Čítaj viac
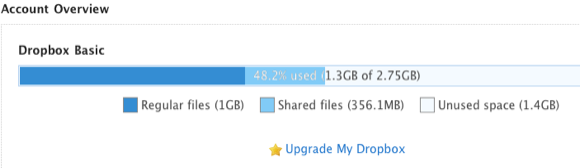
Vyhľadanie aktivity súboru
Ak pravidelne nahrávate, sťahujete a zdieľate súbory do svojho účtu Dropbox, môžete niekedy zabudnúť, kam ste uložili časti obsahu. Môžete si založiť účet Dropbox a používať to, čo sa nazýva
Diania zobrazte všetky najnovšie aktivity súvisiace s vaším účtom.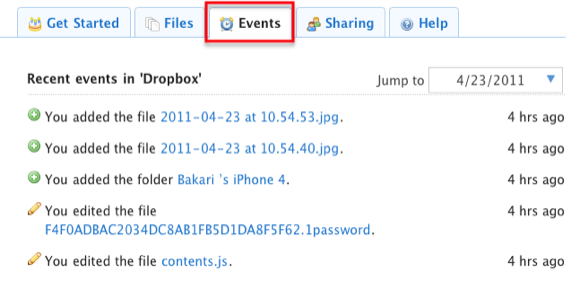
Kliknutím na ikonu Diania na karte môžete rýchlo vyhľadať nedávno pridané, odstránené alebo zdieľané súbory do svojho účtu. Prekvapivo môžete na svojom účte skočiť späť a zobraziť niekoľko mesiacov aktivity súborov.
Trvalé odstraňovanie súborov
Až donedávna som si to neuvedomil, ale Dropbox má funkciu Apple Time Machine, ktorá uchováva kópiu odstránených súborov po dobu 30 dní pred ich trvalým odstránením. Ak teda potrebujete získať súbor v koši, stačí kliknúť na kartu „Zobraziť odstránené súbory“ a všetky vaše odstránené súbory sa zobrazia ako sivé.

Kliknite na súbor / priečinok a potom na malý trojuholník, ktorý odhalí dve tlačidlá, jedno pre obnovenie strateného súboru alebo priečinka Dropbox do pôvodného priečinka a ďalšie na trvalé odstránenie ono. Ak je počítač zdieľaný s ostatnými používateľmi, budete chcieť zaistiť trvalé odstránenie citlivých súborov z vášho účtu.
Automaticky presúvať súbory
Jedným z najlepších spôsobov, ako zaistiť, aby ste nevyplnili pridelený voľný priestor na Dropboxe po okraj, je niekedy to dobre vyčistiť. Áno, to sa dá robiť ťažko. Kto z nás hľadá viac domácich prác? Ak ste používateľom systému Mac, rýchlo sa naučíme, ako môžete na zostavenie použiť Automator, ktorý je predvolene nainštalovaný v systéme OS X. akcia priečinka na automatické presunutie súborov pridaných do vášho účtu Dropbox na iné miesto v počítači. Toto je užitočné najmä v prípade, že do svojho účtu Dropbox odovzdávate veľa fotografií a chcete ich presunúť, aby sa vo vašom účte zachovalo miesto.
Takto nastavíte akciu priečinka pre Dropbox. Predpokladám, že máte Dropbox nainštalovaný na vašom Mac.
- Otvorte Automator v priečinku aplikácie. zvoliť Akcia zložky v rozbaľovacom okne šablóny a potom kliknite na tlačidlo, zvoliť.
- V hornej časti oblasti pracovného toku, kde sa uvádza „Akcia priečinok prijíma súbory a priečinky pridané do“, kliknite na rozbaľovacie tlačidlo a vyhľadajte miestny priečinok v účte Dropbox, v ktorom chcete, aby sa obsah pridaných súborov automaticky presunul alebo skopíroval do tohto vybratého priečinka zložky.
- Do vyhľadávacieho poľa Automator napíšte „Move Finder items“ a vyhľadajte túto akciu pracovného toku. Presuňte túto akciu do hlavnej oblasti pracovného toku.
- V akcii kliknite na rozbaľovacie tlačidlo vedľa položky „Komu“ a vyhľadajte alebo vytvorte priečinok, do ktorého sa majú určené súbory automaticky presunúť.
- Uložte pracovný tok. Po pridaní nových súborov do určeného priečinka Dropbox (napríklad pomocou mobilnej aplikácie, ktorá sa synchronizuje s vaším účtom), sa tieto súbory presunú do vybraného priečinka v počítači.

Ak už nechcete používať akciu priečinka, môžete jednoducho odstrániť priečinok z účtu Dropbox alebo vyhľadať akciu Automator workflow vo svojom priečinku Dropbox. Domáca knižnica> Pracovné postupy> Aplikácie> Akcie priečinkov. Tam môžete odstrániť akciu pracovného toku.
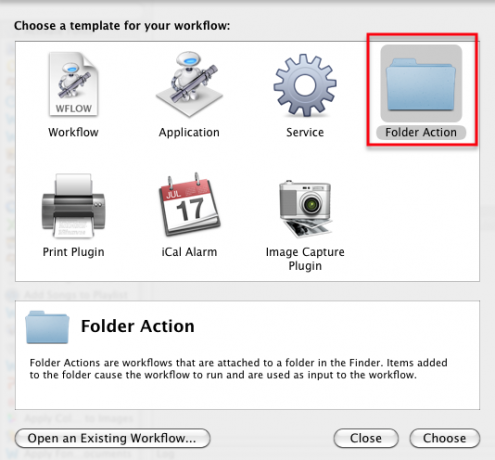

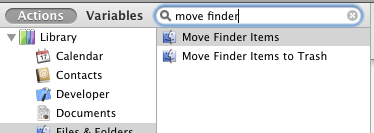

Dajte nám vedieť, ak nájdete tieto tipy užitočné pre správu vášho Dropboxu. Dajte nám vedieť aj o ďalších spôsoboch, pomocou ktorých udržujete svoj účet Dropbox dobre spravovaný a pod limitom voľného miesta.
Bakari je spisovateľ a fotograf na voľnej nohe. Je to dlhoročný užívateľ Macu, fanúšik jazzovej hudby a muž rodiny.