Keď sa pripájate k hovoru Skype, nabijete mikrofón a kameru a začnete chatovať ďalej. Nastavenie funguje z väčšej časti a umožňuje vám viesť osobný rozhovor.
Ale čo v tých časoch, keď chcete používať viac kamier naraz? Môžete používať viac ako jednu kameru s programom Skype v jednej konverzácii?
Našťastie existujú tri aplikácie, ktoré môžete použiť na streamovanie viacerých kamier s programom Skype - takto to robíte!
Môžete použiť viac ako jednu kameru na Skype?
Je to otázka, ktorá sa často pestuje. Ako na Skype používate viac ako jednu kameru, všetko z toho istého počítača?
Oficiálna aplikácia Skype vám nedovoľuje používať naraz viac ako jednu kameru. Tento problém môžete obísť dvoma spôsobmi; jeden je určite ľahší ako druhý.
- Použite webovú aplikáciu na vytvorenie viacerých vstupov pre webovú kameru, potom použite webovú aplikáciu ako video vstup Skype alebo
- Pripojte sa k hovoru Skype pomocou niekoľkých rôznych zariadení, z ktorých každé má iný účet.
Ako vidíte, posledná možnosť je časovo náročná, neúčinná a bude využívať väčšiu šírku pásma a silu. Nie je to najlepšia možnosť. Je však možné, že to je to, čo funguje pre vašu situáciu. Ak však máte počítač s niekoľkými webovými kamerami alebo integrovanú webovú kameru vo svojom prenosnom počítači a samostatnú webovú kameru, najlepšou možnosťou je použitie webovej kamery.
3 aplikácie webovej kamery pre viac vstupov kamery Skype
Začnime s webovou aplikáciou na vytvorenie dodatočného webového vstupu pre Skype.
Bezplatná verzia ManyCam vám umožňuje vytvoriť fotoaparát vo fotoaparáte. To znamená, že vnoríte jeden prúd webovej kamery do druhého, čo vám umožní súčasne vysielať z dvoch webových kamier. Bezplatná verzia ManyCam obmedzuje ďalšie vstupy z webkamery na jednu ďalšiu, ale môžete využiť všetky - verzia na vytvorenie dodatočných vstupov pre kamery, rôznych kulis, 3D masiek a ďalších vizuálnych efektov a - viac.
Najskôr si stiahnite a nainštalujte ManyCam.
Stiahnuť ▼: ManyCam for Windows alebo MacOS (Zadarmo)
Po inštalácii musíte otvoriť ManyCam a začať pridávať vstupy z webovej kamery. Stlačte kláves „+“Pod ikonou Zdroje videa, a pridajte dve webové kamery, z ktorých chcete streamovať. ManyCam už môže pridať vašu integrovanú webovú kameru, ak používate prenosný počítač.
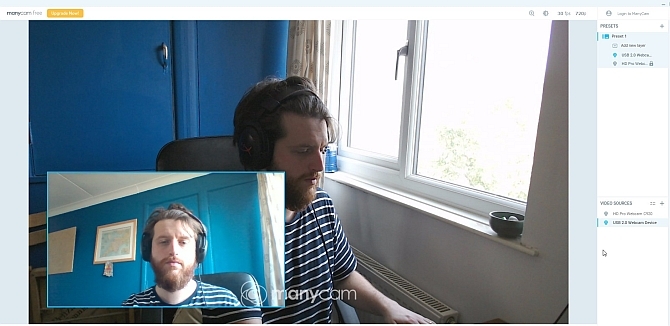
Teraz pod Presets, vyberte Pridať novú vrstvu, potom pridajte webové kamery. Webkamery sa objavia jedna v druhej, čo vám umožní zobraziť ich vzhľad. Pretože sa jedná o bezplatnú verziu ManyCam, nemôžete upravovať rozloženie alebo hľadisko webových kamier ani vypnúť vodoznak, ale predvolené zobrazenie je dosť slušné.
Po pridaní vašich webových kamier na ManyCam a ich poloha je na požadovanej pozícii, je čas otvoriť Skype. Choďte na Nastavenia> Audio a video. Teraz vyberte rozbaľovacie pole v časti Nastavenia fotoaparátu Virtuálna webová kamera ManyCam.
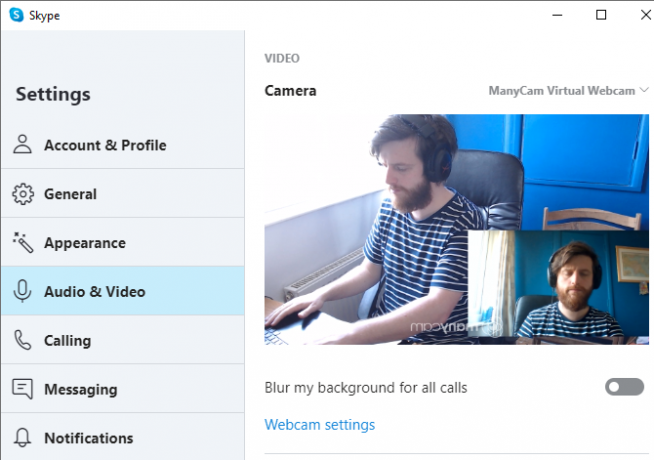
CyberLink YouCam 9 je webová aplikácia nabitá funkciami, ktorú môžete použiť na vytvorenie duálneho zobrazenia webovej kamery v službe Skype. Rovnako ako ManyCam je k dispozícii bezplatná a prémiová verzia aplikácie YouCam 9. Bezplatná verzia vám umožňuje vybrať dva vstupy z webovej kamery a usporiadať ich niekoľkými rôznymi spôsobmi. Obzvlášť užitočná je schopnosť umiestniť vaše webové kamery paralelne, aby každá kamera mala rovnaký priestor na obrazovke.
Ak to chcete skúsiť, najskôr si stiahnite a nainštalujte YouCam 9.
Stiahnuť ▼: CyberLink YouCam 9 pre Windows XP Windows 10 (Zadarmo)
Po inštalácii otvorte program YouCam 9. Z rozbaľovacej ponuky v ľavom hornom rohu vyberte položku Prezentácie> Duálne video. Keď sa otvoria možnosti duálneho videa, vyberte svoje webové kamery pomocou rozbaľovacej ponuky a potom vyberte rozloženie prúdov webovej kamery.
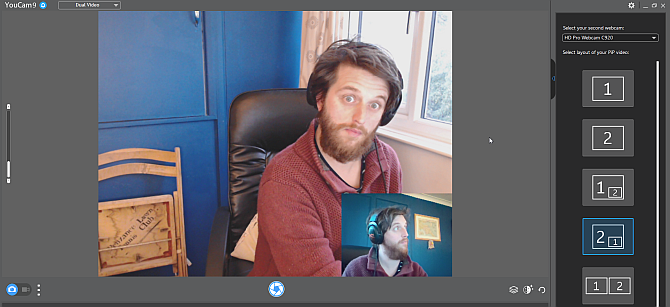
Ak máte nakonfigurované obidve webkamery, choďte na Skype. Choďte na Nastavenia> Audio a video. Teraz vyberte rozbaľovacie pole v časti Nastavenia fotoaparátu CyberLink YouCam 9.
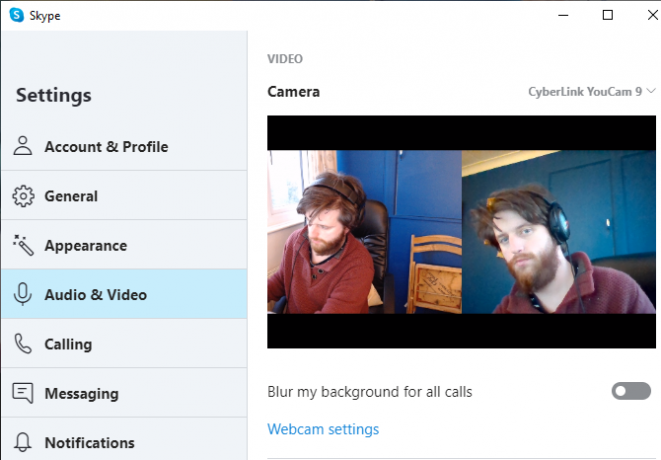
SplitCam je aplikácia na vysielanie a streamovanie, ktorú môžete použiť na vytvorenie viacerých vstupov pre kameru na konverzáciu cez Skype. Keďže ide o platformu na streamovanie a vytváranie videa, SplitCam ponúka najširšiu škálu možností na použitie viac ako jednej kamery s programom Skype.
Na svoju obrazovku môžete umiestniť niekoľko vrstiev médií, pričom každý vstup zmeníte na požadovanú veľkosť. V tomto by ste mohli mať štyri webové kamery, ktoré zdieľajú obrazovku v rovnakých štvrtinách, alebo ju rozdeliť, ako uznáte za vhodné. Okrem toho môžete na svoju obrazovku pridať aj mediálne toky z iných vstupov, napríklad z webového prehľadávača alebo vopred nahraného videa.
Stiahnuť ▼: SplitCam pre Windows 10 (Zadarmo)
Po inštalácii otvorte SplitCam. Stlačením veľkého nového tlačidla Scéna pridajte novú scénu a potom vyberte z možností Media Layers (Vrstvy médií). Choďte na Mediálne vrstvy> Webová kamera, potom, keď sa zobrazí možnosť, vyberte svoju webovú kameru. V tomto bode môžete tiež zvoliť rozlíšenie webovej kamery, ale túto možnosť môžete zmeniť aj neskôr.
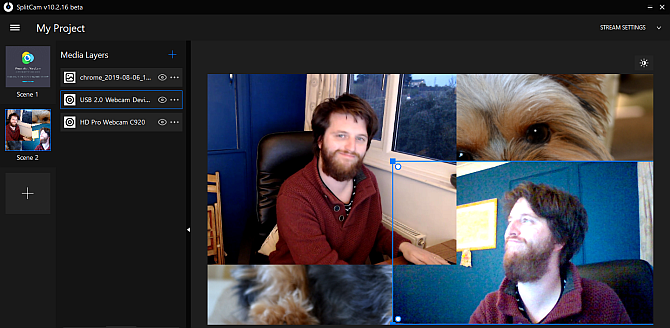
Vyberte ďalšie webkamery, ktoré chcete použiť, a potom usporiadajte kamery podľa vášho želania pomocou zoznamu mediálnych vstupov. Vyberte webovú kameru. Potom môžete zmeniť veľkosť a umiestniť vstup do prehliadača.
Ak máte nakonfigurované obidve webkamery, choďte na Skype. Choďte na Nastavenia> Audio a video. Teraz vyberte rozbaľovacie pole v časti Nastavenia fotoaparátu Video ovládač SplitCam.
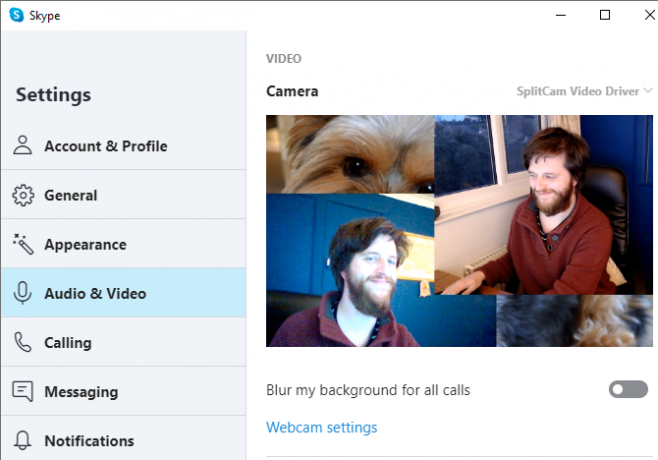
Ak chcete rozšíriť svoju domácu nahrávku, tak prečo nie pozrite sa na najlepšie webové kamery s rozpočtom Sprievodca najlepšími rozpočtovými webkami za menej ako 60 dolárovAk webovú kameru nevlastníte, mali by ste získať jednu webovú adresu ASAP. Je to jedna z tých vecí, ktorá sa zdá zbytočná, kým ju nemáte, a potom sa náhle stane užitočnou pre všetky druhy vecí. Čítaj viac ?
Na vytvorenie viacerých webových kamier Skype použite viac zariadení
Ak sa nedokážete vyrovnať s aplikáciami webovej kamery pre viac kamier alebo ak chcete nakonfigurovať zobrazenia svojej webovej kamery pomocou veľmi špecifická konfigurácia, mali by ste zvážiť vytvorenie účtov Skype, ktoré sa majú používať s rôznymi bitmi hardware.
Napríklad, ak máte laptop, smartphone a tablet, môžete pre každé zariadenie vytvoriť účet Skype a potom sa s každým zariadením pripojiť k hovoru Skype.
Ak sa rozhodnete pre túto metódu, je potrebné zvážiť niekoľko vecí.
Najprv je váš čas. Nastavenie a pripojenie k hovoru Skype s viacerými zariadeniami je časovo náročné. Po nastavení každého účtu Skype je však vaša ďalšia webová kamera Skype pre viac zariadení oveľa jednoduchšia, pretože ste všetci pripravení na pripojenie.
Druhou je rýchlosť vášho internetového pripojenia. Videohovor HD Skype využíva na konverzáciu medzi dvoma používateľmi približne 1,2 až 1,5 Mb / s. Keď začnete pridávať ďalšie videostreamy z domácej siete, budete potrebovať ďalšiu kapacitu siete.
Skype niekedy nefunguje presne tak, ako chcete. Keď sa to stane, existuje niekoľko kľúčových nastavení, ktoré môžete skontrolovať Keď Skype nefunguje: 7 kľúčových nastavení, ktoré musíte skontrolovaťSkype sa nepripojí alebo nemá zvuk? Tieto kroky na riešenie problémov riešia najbežnejšie problémy so Skype. Čítaj viac aby ste sa uistili, že všetko funguje správne.
S programom Skype môžete používať viac ako jednu kameru!
Teraz máte k dispozícii tri aplikácie, pomocou ktorých môžete v Skype vytvoriť ďalšie zobrazenie kamery. Ešte lepšie je, že jedna z týchto možností, SplitCam, vám umožňuje vytvárať viac vstupov z webovej kamery a usporiadať ich do prehliadača, ako uznáte za vhodné.
Máte problémy s videom Skype? Pozrite sa, ako môžete vyskúšajte a riešte videohovory Skype Video Skype nefunguje? Ako testovať a riešiť problémy s fotoaparátomJe to frustrujúce, keď nefunguje video zo Skype. Tento kontrolný zoznam použite na vyriešenie bežných problémov s streamom videa spoločnosti Skype. Čítaj viac .
Kredit na fotografie: Castleski / Shutterstock
Gavin je senior spisovateľom pre MUO. Je tiež editorom a správcom SEO pre sesterské stránky MakeUseOf, zamerané na kryptografiu, Blocks Decoded. Má BA (Hons) súčasné písanie s praxou digitálneho umenia drancované z kopcov Devonu, ako aj viac ako desaťročie profesionálneho písania. Má rád veľké množstvo čaju.


