Reklama
 Vďaka vzostupu prenosných počítačov a netbookov sa touchpad stal kľúčovým vstupným zariadením. V prostredí Windows však práca s touchpadom bola viac ako potešením. Aj keď je hardvér často schopný vykonávať rovnaké triky ako touchpady spoločnosti Apple, vodiči niekedy nepodporujú jeho úplné možnosti alebo používatelia jednoducho nevedia o dostupných funkciách. Tento článok vám ukáže, ako môžete objaviť skutočné zručnosti svojho touchpadu.
Vďaka vzostupu prenosných počítačov a netbookov sa touchpad stal kľúčovým vstupným zariadením. V prostredí Windows však práca s touchpadom bola viac ako potešením. Aj keď je hardvér často schopný vykonávať rovnaké triky ako touchpady spoločnosti Apple, vodiči niekedy nepodporujú jeho úplné možnosti alebo používatelia jednoducho nevedia o dostupných funkciách. Tento článok vám ukáže, ako môžete objaviť skutočné zručnosti svojho touchpadu.
disclaimer: Tento článok som napísal na prenosnom počítači Sony Vaio so systémom Windows 7 Professional 64-bit. Tento prenosný počítač sa dodáva so zariadením Synaptics TouchPad. Funkcie, ku ktorým máte prístup, závisia od počítača alebo operačného systému, ktorý používate. Účelom tohto článku je pomôcť vám zistiť, čo dokáže váš hardvér urobiť, čo sa môže líšiť od toho, čo demonštrujem.
Aktualizácia ovládača zariadenia Touchpad
Uistite sa, že používate najnovší ovládač touchpadu. Prejdite na domovskú stránku výrobcu prenosného počítača pod podpora a / alebo
softvér, Vyhľadajte model prenosného počítača a operačný systém, potom si stiahnite a nainštalujte najnovší ovládač touchpadu. Tým sa zabezpečí prístup ku všetkým najnovším funkciám.Ako získať prístup k nastaveniam touchpadu
Bohužiaľ, Windows často nie sú príliš intuitívne. Napríklad na prístup k nastaveniam touchpadu musíte skutočne otvoriť vlastnosti myši.
- Ísť do štart, napíšte nastavenia myši na paneli vyhľadávania a vyberte položku Zmeňte nastavenia myši.
- Nazvalo sa okno Vlastnosti myši otvorí.
- Prejdite na stránku Nastavenia zariadenia kartu a kliknite na Nastavenie…
Nižšie je uvedená snímka toho, čo je všeobecné Nastavenia zariadenia karta vyzerá ako pri touchpadoch Synaptics.
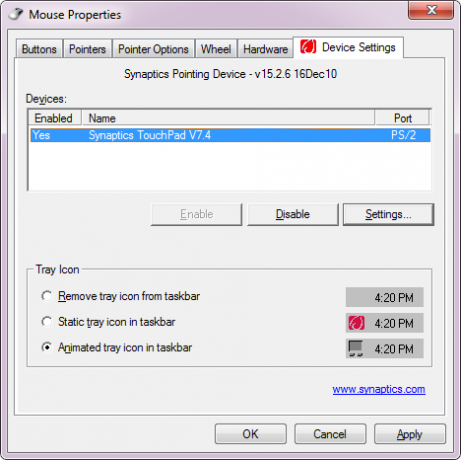
Ako vypnúť touchpad
Skôr ako sa hlbšie ponoríme do možností vášho touchpadu, dovoľte mi krátko vysvetliť, ako ho môžete vypnúť. Systém Windows to opäť neurobí veľmi intuitívnym alebo pohodlným. Najjednoduchší spôsob, ako to urobiť bez inštalácie softvéru tretích strán, je ísť na Nastavenia zariadenia (pozri obrázok obrazovky) a kliknite na ikonu zakázať Tlačidlo. Tento postup bol tiež opísaný v článku Ako zakázať Touchpad, keď píšete Ako zakázať Touchpad, keď píšete Čítaj viac .
Mnoho výrobcov poskytuje skratky na tento účel, napríklad samostatný kláves nad dotykovou plochou (HP), a citlivú oblasť, ktorú dvakrát kliknete na samotný touchpad (HP) alebo funkčný kláves zapnúť / vypnúť (Fn + F1 pre Sony). Ak váš prenosný počítač nemá žiadnu z týchto funkcií, môžete to skúsiť TouchFreeze, aplikácia, ktorá počas používania klávesnice vypne touchpad.
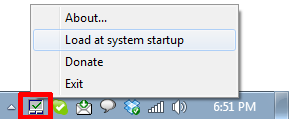
Tento nástroj som tiež predstavil ako jeden z nástrojov 6 Musíte mať programy pre váš prenosný počítač alebo Netbook 6 Musíte mať programy pre váš notebook alebo NetbookNotebooky ponúkajú veľa výhod v porovnaní so stolnými počítačmi. Najdôležitejšie je, že sú malé a prenosné. Pohodlné hardvérové funkcie notebookov však znamenajú aj veľa obmedzení. V tomto článku vám predstavím ... Čítaj viac .
Preskúmajte možnosti svojho touchpadu
Ak sa váš prenosný počítač dodáva so zariadením Synaptics TouchPad, pri otvorení nastavení touchpadu sa zobrazí niečo podobné.
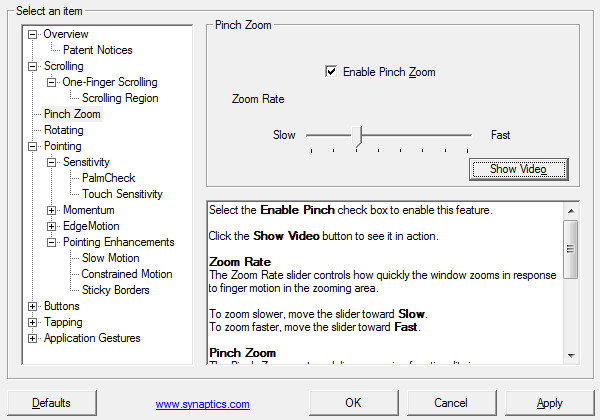
Synaptics TouchPad prichádza s množstvom funkcií a možností, o ktorých mnohí používatelia úplne nevedia. Napríklad môžete povoliť vertikálne a horizontálne posúvanie nastavením citlivých oblastí na pravej a dolnej časti touchpadu. Alebo môžete použiť posúvanie ChiralMotion, t. J. Nekonečné posúvanie. Aplikácia Synaptics TouchPad tiež podporuje funkciu Pinch Zoom, čo znamená, že na priblíženie a oddialenie webovej stránky alebo dokumentu alebo obrázka použijete dva prsty. Všetky funkcie sú dôkladne vysvetlené a mnoho z nich prichádza s bezproblémovými ukážkovými videami.

Viac informácií o programe Synaptics Gesture Suite pre TouchPads nájdete tu.
Vylepšite svoj TouchPad pomocou aplikácií tretích strán
Okrem vyššie uvedeného TouchFreeze by som chcel odporučiť aj ďalšie dve aplikácie: Two-Finger-Scroll a Scrybe. Prvý z nich robí to, čo hovorí, zatiaľ čo druhý ponúka celý rad funkcií, vrátane posúvania dvoma prstami, klepnutiami troch prstov a gestami touchpadu.
Obe žiadosti boli predtým predmetom MakeUseOf. Dôkladné preskúmanie nájdete v príslušných článkoch:
- Ako ľahko aktivovať dva posúvanie prstom v notebookoch Windows Ako ľahko aktivovať dva posúvanie prstom v notebookoch Windows Čítaj viac
- Ako optimalizovať svoj trackpad Windows pomocou Ako optimalizovať svoj trackpad Windows pomocou Čítaj viac
Nakoniec, ak sa chystáte kúpiť nový laptop, možno teraz je čas venovať pozornosť druhu touchpadu, ktorý s ním získate. Tento článok vysvetlený technológiou bude užitočný: Čo potrebujete vedieť o touchpadoch pred nákupom ďalšieho prenosného počítača Čo potrebujete vedieť o touchpadoch pred nákupom ďalšieho prenosného počítača [vysvetlenie technológie]Ak vstúpite do maloobchodného obchodu a požiadate obchodného zástupcu, aby vám vysvetlil laptop, je pravdepodobné, že dostanete dlhý zoznam informácií o hardvéri zameraných na to, čo je vo vnútri. Toto sú informácie ... Čítaj viac .
Čo ste teda dnes zistili o svojom touchpade? Naučili ste sa nejaké nové triky alebo sú vám všetky tieto staré správy?
TouchPad Via Shutterstock
Tina píše o spotrebnej technológii už viac ako desať rokov. Je držiteľom doktorátu prírodných vied, diplomu z Nemecka a titulu MSc zo Švédska. Jej analytické zázemie jej pomohlo vyniknúť ako technologická novinárka v spoločnosti MakeUseOf, kde v súčasnosti riadi výskum a operácie s kľúčovými slovami.