Reklama
Odkedy sa slovo „Google“ stalo slovesom, robíme veľa pre to, aby bola gramatika nášho online života. Hľadáme pomocou syntaxe spoločnosti Google, žijeme v službe Gmail a niekedy vďaka službe Disk Google a jej aplikáciám, ako sú napríklad Dokumenty Google, dosiahneme produktivitu.
Zo všetkých nástrojov na Disku Google je Docs ako textový editor prvou voľbou pre každodenné úlohy. Preto je každý tip služby Google Doc, ktorý šetrí čas, ako zlatý prach.
Tu je desať tipov, ktoré vám neučia viac ako pár sekúnd.
Začnime spustením Dokumentov Google ...
Keď ste prihlásení do iných produktov Google, choďte priamo zo Spúšťača aplikácií do aplikácie Dokumenty Google. Klikni na Spúšťač aplikácií a dokumenty nájdete v viac Ak nie je viditeľná v predvolenej skupine ikon.
Vedeli ste však, že existuje ešte rýchlejší spôsob spúšťania aplikácií?
1. Ako skratky na Disku Google použite .Nové adresy URL
Google využil .novú doménu najvyššej úrovne, aby nám dal niekoľko nových odkazov. Stačí ich zadať do prehľadávača a spustiť nový dokument, tabuľku, list alebo formulár.
- http://doc.new: Otvorte nový dokument Google
- http://sheets.new: Otvorte novú tabuľku Tabuliek Google
- http://deck.new: Otvorte novú prezentáciu Google
- http://site.new: Vytvorte nový web Google
Zdá sa, že tiež fungujú malé variácie. Napríklad môžete zadať „docs.new“ namiesto „doc.new“ a otvoriť dokument. Chcete mať rýchly prístup k týmto skratkám? Stačí ich uložiť ako záložky prehliadača.
2. Rýchlo vyhľadajte Disk Google
Rýchly prístup riadok v hornej časti rozhrania Disku Google zobrazuje všetky posledné súbory. Navrhuje tiež tie, ku ktorým máte prístup najčastejšie. Dvojitým kliknutím na ktorýkoľvek súbor ho otvoríte.
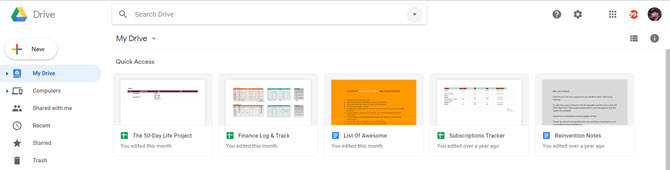
Môžete však tiež vyhľadať konkrétny súbor alebo priečinok na Disku Google alebo na domovskej obrazovke Dokumentov, Tabuľiek a Prezentácií zadaním slova alebo frázy do vyhľadávacieho poľa v hornej časti. Zobrazí sa rozbaľovacia ponuka s navrhovanými výsledkami a typmi dokumentov.
Vedľa políčka sa nachádza aj malá rozbaľovacia šípka, ktorá otvára výkonné filtre pre hĺbkový prieskum.
- typ: Priečinky, dokumenty, súbory PDF, fotografie, súbory PDF atď.
- vlastník: Ktokoľvek, vlastnil ma, nevlastnil ma, vlastnil niekto, konkrétna osoba
- miesto: Kdekoľvek, môj disk, zdieľané so mnou.
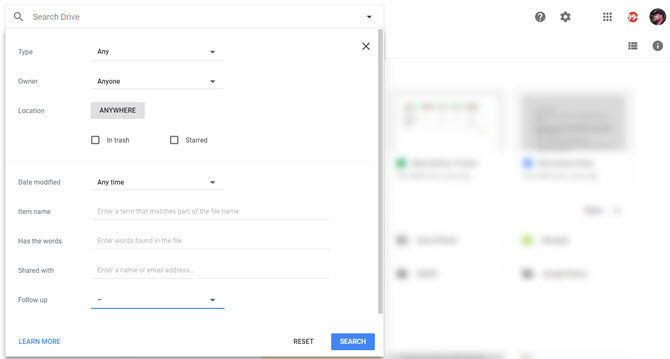
Okrem toho môžete na ďalšie spresnenie vyhľadávania použiť filtre v dialógovom okne. Napríklad, Názov položky vyhľadá iba názov súboru. Zbierame jeden z Nasleduj Možnosti vám poskytnú súbory s akčnými položkami, ktoré sú vám priradené, alebo s návrhmi v súboroch, ktoré vlastníte.
Rovnako ako vo Vyhľadávaní Google môžete na rozšírenie rozsahu vyhľadávania použiť boolovské operátory (napr. „ALEBO“).
na rýchlosť vyhľadávania, zadajte frázu alebo presný citát súvisiaci so súborom, ktorý chcete otvoriť. Disk Google otvorí dokument a zvýrazní použité kľúčové slovo vyhľadávania.
Tip na rýchlosť:Stlačte / (lomka), aby ste prešli do vyhľadávacieho poľa.
Stránky podpory Google obsahujú kompletný zoznam možností vyhľadávania vo vnútri Disku Google. A nezabudnite tiež hľadať v koši!
3. Dostaňte sa do „skrytých“ príkazov ponuky rýchlejšie
Dokumenty Google sa nelíšia od iných kancelárskych balíkov. Môže to byť jednoduchšie ako program Microsoft Word, ale ponuka stále obsahuje veľa príkazov. lis Alt + / pre prístup k funkcii vyhľadávania ponúk. Zadajte, čo hľadáte a vyskúšajte - funkcia sa otvorí.
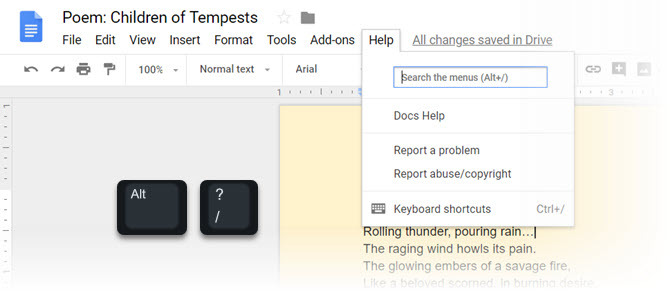
Vyhľadávacie pole ponuky je tiež skvelým spôsobom, ako objaviť ďalšie nástroje na úpravu, ktoré služba Dokumenty Google ponúka. V ponuke si poznamenajte odkaz na Klávesové skratky.
4. Používajte aplikáciu Google Keep s dokumentmi Google
Google Keep je šikovný malý nástroj na zaznamenávanie rýchlych poznámok za chodu. Jeden z najlepšie triky Google Keep 10 kreatívnych spôsobov, ako používať Google Keep každý deňGoogle Keep je jednoduchá aplikácia na vytváranie poznámok. Jeho jednoduchosť však skrýva jej užitočnosť. Tu je desať tipov a nápadov, ako používať aplikáciu Google Keep pre malé každodenné veci v živote. Čítaj viac je použitie služby Google Keep na uchopenie textu na ľubovoľnej fotografii a jeho premenu na digitálny text. Vedeli ste však, že jediným kliknutím si môžete vytvoriť dokument Google z poznámky Google Keep?
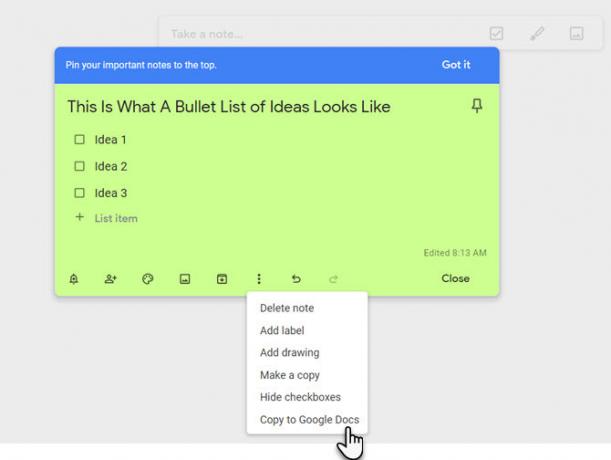
Vďaka tomuto exportu môžete svoje nápady v Dokumentoch Google rozširovať, upravovať a leštiť. Pre študentov a spisovateľov je táto plynulosť príjemnou funkciou šetrenia času.
5. Vizualizujte slová, ktoré používate, s Word Cloud
Slovo mrak je zaujímavým nástrojom na vizualizáciu informácií. Spisovatelia, študenti a akademici môžu používať slovo cloud alebo cloud značiek aby ste sa rýchlo dostali k téme dokumentu. Mraky slov nám tiež pomáhajú častejšie vidieť slová, ktoré používame (alebo zneužívame).
V službe Dokumenty Google použite Generátor značiek Cloud pre každý dokument, ktorý má 50 alebo viac slov. Bezplatný doplnok služby Disk Google je možné nájsť a nainštalovať z Doplnky (menu)> Získať doplnky…
Prístup k doplnku z ponuky. Oblak značiek sa zobrazuje na malom paneli vpravo. Ak budete pokračovať v písaní, použite modrú Obnoviť cloud na vygenerovanie cloudu značiek znova.
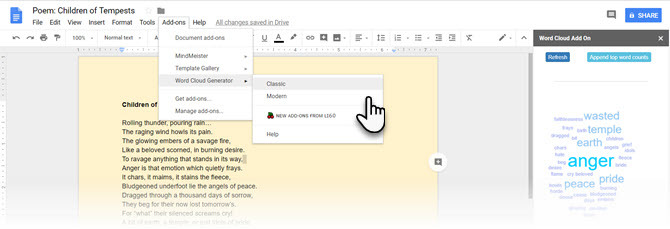
Mrak slov môžete stiahnuť ako obrázok. Generátor cloudu tiež pracuje s tabuľkami.
6. Vyhľadávanie a vkladanie kliknutím
S preskúmať nástroj, nemusíte opustiť dokument, na ktorom pracujete, aby ste našli informácie. Otvorenie vyhľadávania na inej karte prehľadávača je samo o sebe časovým poklesom.
Ísť do Nástroje> Preskúmať.
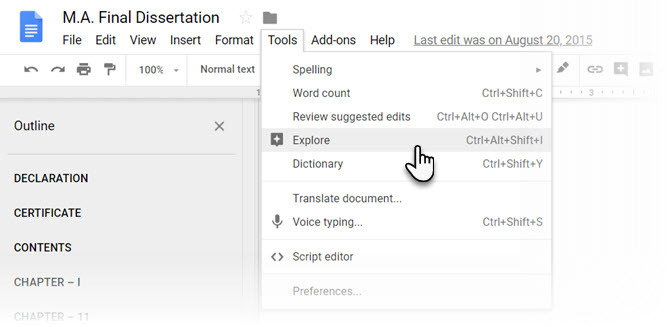
Zabudovaný nástroj Explore, ktorý vám pomôže vyhľadávať, vkladať a citovať ďalšie informácie v dokumentoch Google alebo na snímke Google, na ktorej pracujete. Citácie môžete pridávať a citovať jediným kliknutím. Zadajte predmet ponuky alebo vyberte slovo z dokumentu.
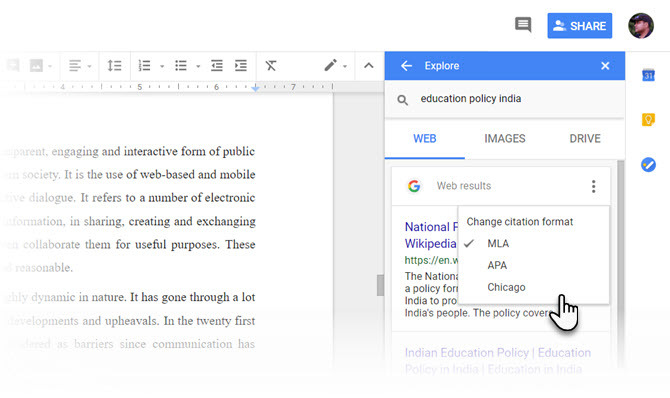
Používané formáty citácií sú -MLA, APA, a chicago. Ako vidíte na obrázku vyššie, vkladanie úvodzoviek so správnou citáciou je len jednou časťou.
Tento nástroj sa dá použiť aj na citovanie rôznych údajov -vrátane štatistických údajov v tabuľkách. Použitie možností vyhľadávania je samovysvetľujúce - ak sú niektoré údaje uložené na disku Google, použite pohon filter na vyhľadanie informácií alebo filter na vyhľadávanie obrázkov pre správne ilustrácie.
7. Použiť formátovanie na výber viacerých textov
Formát farby nástroj v službe Dokumenty Google vám pomôže replikovať konkrétny formát na akúkoľvek inú časť obsahu. Vyberte a naformátujte akýkoľvek text. Kliknite na ikonu Ikona valčeka na maľovanie na paneli nástrojov a vyberte text, na ktorý chcete použiť formátovanie. Pôvodný formát sa „skopíruje“ do tohto druhého textu.
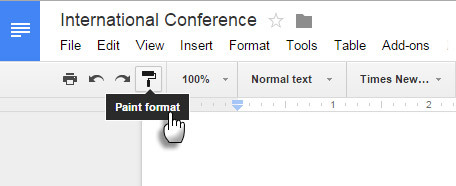
Čo ak však chcete formátovať text umiestnený na viacerých miestach v dokumente?
Simple-dvakrát kliknite na ikonu Maliarsky valček namiesto jediného kliknutia. Zvýraznite viac textových výberov a skopírujte rovnaké formátovanie do každého výberu.
8. Chyťte Royalty Free obrázky
Dokumenty Google zahŕňajú Vyhľadávanie obrázkov Google, ktoré vám pomôže rýchlo nájsť a vložiť fotografie do vašich dokumentov. Tento proces je jednoduchý a intuitívny.
vybrať Vložiť> Obrázok alebo kliknite na ikonu obraz na paneli nástrojov Dokumenty.
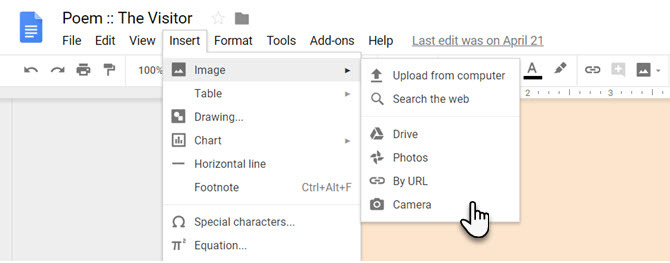
Vyberte jednu z nasledujúcich možností odovzdania:
- Odovzdať z počítača
- Vyhľadať na webe
- pohon
- fotografie
- Podľa adresy URL
- fotoaparát
Keď vyberiete Vyhľadať na webe, pohonalebo fotografie, otvorí sa zásuvka na pravej strane obrazovky. Obrázky môžete tiež presúvať priamo zo zásuvky do dokumentu.
Spoločnosť Google určuje, že obrázky sú k dispozícii na osobné alebo komerčné použitie iba na Disku Google a musia sa používať v súlade s ich programovými zásadami.
tiež: Akýkoľvek obrázok vložený z webu e sa uloží do dokumentu. Aj keď je pôvodný zdrojový súbor odstránený z webu, v dokumente sa nezobrazí prázdny zástupný symbol.
9. Získajte niekoho pozornosť v komentári
Spolupracujúce dokumenty Google sú podporované komentármi. Dokumenty Google majú rýchly spôsob, ako jednotlivcov označiť jednotlivo, aby boli informovaní o všetkých komentároch, ktoré urobíte v dokumente. Vyberte bod v dokumente pre komentár. zvoliť Vložiť> Komentár. Do poľa pre komentár zadajte znak @ alebo + podpísať a potom začnite písať meno osoby, ktorú chcete upozorniť.
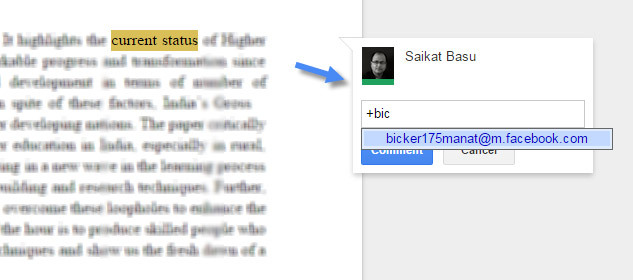
Služba Dokumenty Google automaticky vyberie meno zo zoznamu kontaktov v Gmaile a informuje ich e-mailom. Ak daná osoba nemá priamy prístup k dokumentu, musíte používateľovi nastaviť úroveň povolenia.
10. Použite skratky pre matematické rovnice
Dokumenty Google so sebou prinášajú veľmi užitočné informácie Editor rovníc. Ísť do Vložiť> Rovnica. Rovnice môžete nielen ľahko vytvárať pomocou poskytnutých symbolov, operátorov, premenných a šípok, ale tiež s nimi spolupracovať so svojimi členmi tímu. Dokumenty Google používajú syntax LaTeX.
Panel úloh rovnice uľahčuje vkladanie symbolov a matematických operácií.
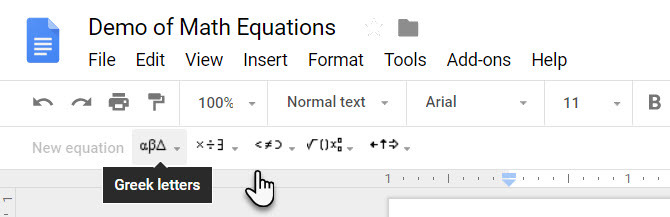
Ak chcete spustiť rovnicu, vyberte položku Nová rovnica. Týmto sa vo vašom dokumente vytvorí zástupný symbol. Symboly, ktoré chcete použiť, vyberte tak, že na ne jednoducho umiestnite kurzor myši a potom vyberiete potrebné symboly.
Tip: Na urýchlenie procesu môžete tiež použiť klávesové skratky pre automatizačné rovnice.
Ak napríklad zadáte do rovnice „\ alpha“, za ktorou nasleduje medzera alebo zátvorka, služba Dokumenty Google skonvertuje vaše zadanie na alfa. Horné a dolné indexy môžete ľahko pridať stlačením klávesov „^“ a „_“. Pre zlomky zadajte „\ frac“.
Podpora Google má kompletný zoznam skratiek rovníc.
Nezabudnite na klávesové skratky služby Dokumenty Google
Klávesové skratky služby Dokumenty Google môžu byť dokonalým nástrojom na šetrenie času - Hit Ctrl + / (lomka) na vašej klávesnici, aby sa zobrazil obrovský zoznam, ktorý Disk Google zoradil pre rýchlejšiu správu dokumentov.
Mnoho navigačných skratiek v Gmaile a skratiek pre Disk je podobné. Disk Google vám tiež umožňuje vytvoriť si vlastné skratky.
Ísť do Nástroje> Predvoľby> Automatická substitúcia.
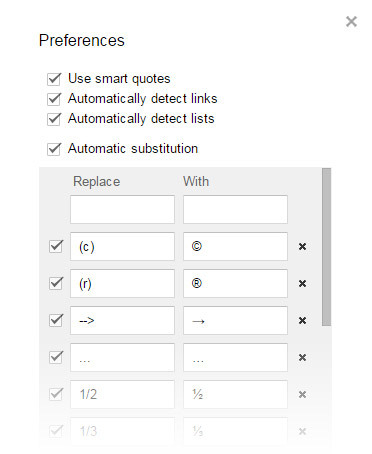
Polia môžete použiť na automatické vkladanie pravidelne používaných slov, e-mailových adries, skratiek a dokonca často nesprávne napísaných slov v ich správnych verziách.
Je tiež vhodné vybrať Automaticky zisťovať odkazy a Automaticky zisťovať zoznamy v dialógovom okne Predvoľby.
Urobte veci s dokumentmi Google
Môžete tvrdiť, že konečný tip na rýchlosť je použitie šablón Disku Google. Keď sa ponoríte do hlbín, každá malá funkcia vám môže pomôcť vytvárať dokumenty profesionálneho vzhľadu pomocou služby Dokumenty Google Sprievodca dokumentmi Google, ktorý potrebujete pre všetky svoje obchodné dokumentyAk ste pre obchodné dokumenty nikdy neuvažovali o Dokumentoch Google, tento rýchly sprievodca zmení váš názor. Dozviete sa všetko, čo potrebujete vedieť. Čítaj viac . Správny tip na rýchlosť vám to pomôže dosiahnuť oveľa rýchlejšie.
Saikat Basu je zástupcom redaktora pre internet, Windows a produktivitu. Po odstránení špiny z MBA a desaťročnej marketingovej kariéry je teraz zanietený pomáhať ostatným pri zlepšovaní ich schopností rozprávať príbehy. Dáva pozor na chýbajúcu čiarku Oxford a nenávidí zlé snímky obrazovky. Ale jeho myšlienky upokojujú fotografie, Photoshop a produktivita.