Reklama
Používajte svoj WiiMote ako gamepad, diaľkové ovládanie alebo dokonca myš pre počítač so systémom Linux. Ak máte Bluetooth, bezplatná aplikácia WiiCan je skvelý spôsob, ako nastaviť zariadenie WiiMote tak, aby robilo čokoľvek.
Možno nebudete používať svoje Wii, ako ste zvyknutí, ale to neznamená, že musíte svoje WiiMotes nechať niekde v zaprášenej škatuli. Ak na počítači hráte hry, môžete ich použiť na tento účel. Ukázali sme vám, ako na to pripojte zariadenie WiiMote k počítaču Ako pripojiť Wiimote k počítačuAko uprednostňujete interakciu s počítačom? Niekedy nestačí myš a klávesnica. V závislosti od toho, čo robíte, je pre vás potrebné použiť úplne odlišnú metódu rozhrania ... Čítaj viac , používať svoj WiiMote ako Mac gamepad Používajte svoj WiiMote ako Mac Gamepad sChcete gamepad pre váš Mac, ale nechcete si kúpiť ďalší ovládač? Používajte WiiMote ako gamepad s Wjoy. Táto aplikácia nepovoľuje ovládanie pohybu na vašom počítači Mac, ale ... Čítaj viac a dokonca pripojte ho k zariadeniu Android
Ako používať zariadenie WiiMote ako radič pre vaše zariadenie s AndroidomPoužívajte svoj WiiMote ako gamepad pre tablet alebo telefón s Androidom. Dotykové obrazovky sú skvelé pre niektoré hry, ale pre iné stačí hmatovú reakciu. Ak teda dávate prednosť hraniu hier ... Čítaj viac . Ale čo Linux?No, ak ste hľadali výraz „používať WiiMote ako gamepad Linux“, pravdepodobne ste s výsledkom boli frustrovaní - viem, že som bol. Aspoň kým som objavil WiiCan. Je to trochu buggy a nie je celkom jednoduché ho používať, ale funguje to.
Áno Wiican!
Pri prvom zobrazení WiiCan by ste mohli byť na dotyk zmätení, ale nebojte sa: je to jednoduché, keď to uchopíte. Vidíte zoznam potenciálnych mapovaní:
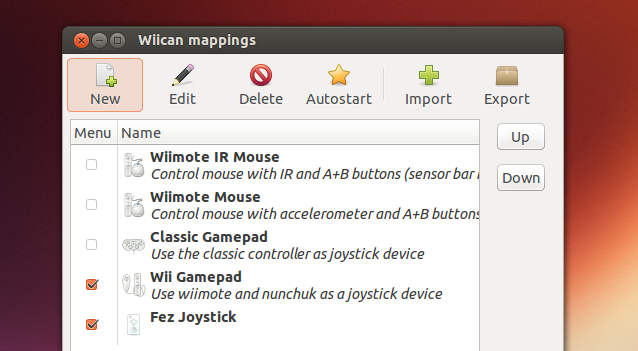
Program v predvolenom nastavení obsahuje dve mapovania na použitie WiiMote ako myši (jedno s infračerveným pruhom, jedno bez), mapovanie pre použitie klasického ovládača ako gamepad a ďalšie pre použitie WiiMote a Nunchuck rovnakým spôsobom. Môžete tiež upravovať a vytvárať svoje vlastné mapovania, naprogramovať tlačidlá WiiMote tak, aby simulovali čokoľvek od gamepadu po myš, po klávesy na klávesnici, ale k tomu sa dostaneme neskôr.
Zatiaľ len viete, že ak kliknete na ikonu panela s aplikáciami (samozrejme WiiMote, prirodzene), zobrazia sa mapovania so znakmi začiarknutia:
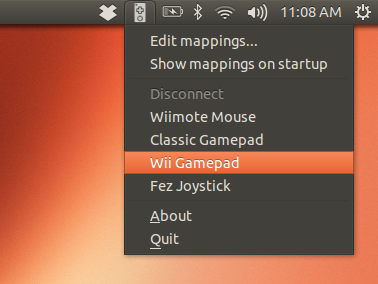
Kliknite odtiaľto na ľubovoľnú z vašich možností a zobrazí sa vám výzva na stlačenie tlačidiel 1 a 2 na zariadení WiiMote:
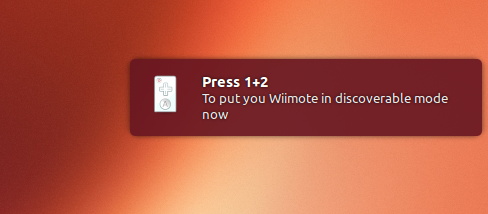
Ak tak urobíte, váš WiiMote sa pripojí k počítaču. Na rozdiel od Wii zariadenie po pripojení nebude vibrovať a žiadna kontrolka neukáže, že je zariadenie pripojené. Musíte to jednoducho vyskúšať sami hraním hry.
Tu som pomocou vlastného mapovania, ktoré som urobil, aby som mohol hrať egyptská čiapky:
Hotovo s používaním WiiMote? V zásobníku znova kliknite na WiiMote a potom kliknite na „Odpojiť“.
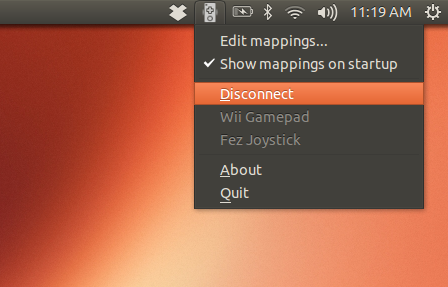
Rádiové signály obklopujúce ikonu sa vypnú, čo znamená, že zariadenie je odpojené. Ak si nie ste istí, jednoducho stlačte tlačidlo „A“ na vašom WiiMote - ak je odpojené, modré indikátory na ňom by mali krátko blikať.
Úpravy mapovaní
Ak chcete len hrať hru, mali by predvolené mapovania stačiť. Ak však nejakým spôsobom obťažujete týmto výsledkom, máte možnosť vytvoriť si vlastné mapovanie. Úplne sa mi nepodarilo nájsť jednoduchú dokumentáciu, aby som to urobil, ale zhromaždím dostatok vedomostí, aby Fez pracoval dobre. Chcem sa s vami o niečo podeliť.
Pokračujte a otvorte akékoľvek mapovanie. Uvidíte, že ide o jednoduchý zoznam funkcií WiiMote, za ktorými nasledujú nasledujúce kroky:
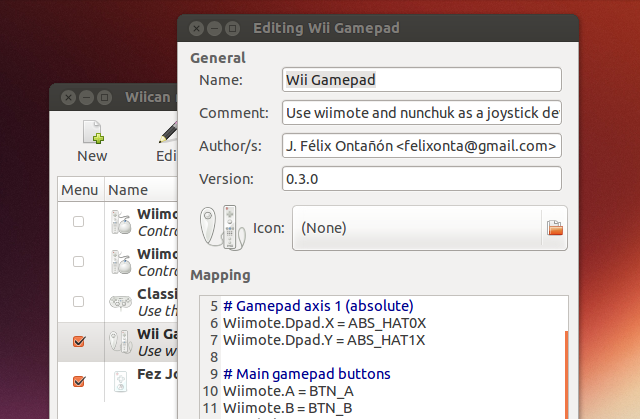
Vo vyššie uvedenom príklade je WiiMote. Axiálne osy X a Y zariadenia Dpad sú mapované ako ABS (absolútne) osy, zatiaľ čo tlačidlá A a B sú (vhodne) mapované ako tlačidlá A a B. Rovnaké znamienko obklopené medzerami oddeľuje tlačidlo od výsledku, ale odkiaľ pochádza tento bizarný jazyk, ktorý sa tu používa?
Pravdepodobne sa môžete naučiť vstupy Wii sami, a to len skúmaním mapovaní, ktoré prichádzajú s programom. Pre informáciu sú tu však všetky.
Vstupy WiiMote
Na začiatok uvádzame zoznam tlačidiel na zariadení WiiMote:
- Wiimote.
- Wiimote. B
- Wiimote. bez
- Wiimote. Plus
- Wiimote. Domov
- Wiimote.1
- Wiimote.2
DPad možno mapovať ako DPad:
- Wiimote. Smerový ovládač. X
- Wiimote. Smerový ovládač. Y
Alebo, ak dávate prednosť, ako séria tlačidiel:
- Wiimote. hore
- Wiimote. nadol
- Wiimote. Left
- Wiimote. Správny
Vstupy NunChuck
Pre Nunchuck sú jedinečné dve tlačidlá:
- Nunchuk. C
- Nunchuk. Z
Ďalej môžete definovať funkciu osi X a Y pre tyč s upínaním upínacích klieští:
- Nunchuk. Palica. X
- Nunchuk. Palica. Y
Vstupy klasického ovládača
Môžete tiež zmapovať každé tlačidlo na klasickom ovládači, ak ho máte:
- Classic. bez
- Classic. Plus
- Classic. Domov
- Classic.
- Classic. B
- Classic. X
- Classic. Y
- Classic. ZL
- Classic. ZR
- Classic. L
- Classic. R
Klasický ovládač je možné mapovať ako štyri samostatné tlačidlá, ak chcete:
- Classic. hore
- Classic. nadol
- Classic. Left
- Classic. Správny
Alebo ako Dpad definovaný osami X a Y:
- Classic. Smerový ovládač. X
- Classic. Smerový ovládač. Y
Pre zostávajúce dve analógové páčky musíte tiež definovať os X a Y:
- Classic. LStick. X
- Classic. LStick. Y
- Classic. RStick. X
- Classic. RStick. Y
- Classic. LAnalog
- Classic. RAnalog
Možné opatrenia
Takže to pokrýva prvú časť riadku v mapovaní: tlačidlá WiiMote. A čo príkazy, ktoré tieto spúšťajú? Väčšinu z nich sa môžete dozvedieť aj prehliadaním zahrnutých mapovaní, ale tu je rýchly základný náter.
Najviditeľnejšou vecou, ktorú môžete urobiť, je priradiť tlačidlá na klávesnici k klávesnici. „KEY_1“ by bol 1 kláves na vašej klávesnici; „KEY_A“, kľúč A; “KEY_LEFTCONTROL” ľavé ovládacie tlačidlo. Získate nápad.
Tento koncept nie je odlišný pre tlačidlá gamepadu. „BTN_A“ by bolo tlačidlo „A“; „BTN_START“, tlačidlo Štart.
Súbor s názvom action_enum.txt obsahuje všetky možné akcie, ktoré by som tu nemohol dúfať vymenovať. Tu je kópia tohto zoznamu z adresy abstrakraft.org. Je to dlhé, ale s tým nájdete správne meno každého tlačidla a tlačidla, na ktoré myslíte.
Môžete si vytvoriť svoje vlastné mapovania takmer pre čokoľvek. Dalo by sa vytvoriť diaľkové ovládanie pre váš obľúbený prehrávač médií mapovaním klávesových skratiek na zariadenie WiiMote. Svoj WiiMote by ste mohli nastaviť tak, aby pracoval s hrou, ktorá nepodporuje gamepady. Alebo by ste mohli vylepšiť veci, takže hra, ktorá nefunguje tak, ako chcete.
To som urobil s Fezom. Toto je mapovanie, ktoré som urobil, ale hlavný rozdiel je v tom, že som nastavil DPad WiiMote tak, aby fungoval ako jednotlivých tlačidiel a zmenili tlačidlá Plus a Mínus tak, aby fungovali ako bežné tlačidlá namiesto tlačidiel Start a Start vybrať:
# Os gamepadu 0 (analógový) Nunchuk. Palica. X = ABS_X. Nunchuk. Palica. Y = ABS_Y Výsledok stále vyžadoval, aby som veci konfiguroval v hre, ale nakoniec fungoval lepšie, ako by mohol mať predvolený.
Stiahnite si WiiCan
Ste pripravení začať? Pokračujte a stiahnite si WiiCan zo stránky fontanon.org [Broken URL Removed]. Balík nájdete na serveri GetDeb pre Debian / Ubuntu a zdrojový kód pre ďalšie distribúcie.
Upozorňujeme, že po inštalácii pravdepodobne nebudete môcť softvér používať. Po kliknutí na ikonu panela WiiMote sa zobrazí kryptická správa. Na UbuntuForums.org existuje rýchla oprava. Otvorte terminál a vložte nasledujúce:
sudo gedit /etc/udev/rules.d/76-wiican.rulesVytvorí sa nový dokument, do ktorého by ste mali vložiť nasledujúci kód:
KERNEL == "uinput", MODE: = "0666"Uložte dokument. Takto sa vytvorí pravidlo udev, ktoré vám umožní používať WiiCan bez prístupu správcu. Reštartujte počítač a mali by ste byť dobrí.
záver
Táto aplikácia mi chvíľu trvala na to, ale som rada, že som si vzala čas. Hra Fez je s mojím WiiMote oveľa zábavnejšia ako klávesnica a nemôžem sa dočkať, až vyskúšam iné zábavné spôsoby použitia.
Vytvárate nejaké skvelé mapovania pre WiiCan? Prosím, zdieľajte ich nižšie. Dajte mi tiež vedieť ľahší spôsob, ako veci usporiadať, pretože sa od vás vždy rád učím. Vďaka!
Justin Pot je technologická novinárka so sídlom v Portlande v štáte Oregon. Miluje technológiu, ľudí a prírodu - a snaží sa vychutnať všetky tri, kedykoľvek je to možné. Môžete sa zhovárať s Justinom na Twitteri práve teraz.