Reklama
 Ak máte na pracovnej ploche alebo prenosnom počítači grafickú kartu alebo čip AMD alebo nVidia, máte pod kapotou nejaký vážny grafický výkon. Títo vysoko rešpektovaní dodávatelia grafiky si však radi zachovávajú svoje tajomstvá, čo zahŕňa aj výrobu softvéru pre vodičov.
Ak máte na pracovnej ploche alebo prenosnom počítači grafickú kartu alebo čip AMD alebo nVidia, máte pod kapotou nejaký vážny grafický výkon. Títo vysoko rešpektovaní dodávatelia grafiky si však radi zachovávajú svoje tajomstvá, čo zahŕňa aj výrobu softvéru pre vodičov.
Ubuntu a ďalšie distribúcie systému Linux používajú na ich fungovanie ovládače s otvoreným zdrojom. Aký je však rozdiel medzi nimi a ako nainštalujete proprietárny ovládač v Ubuntu, ak sa rozhodnete ho používať?
Aký je rozdiel?
Rozhodnutie medzi použitím open source a proprietárnych ovládačov je o niečo dôležitejšie, ako si môžete myslieť. Po prvé, výkon vlastného vodiča je oveľa vyšší, pretože vodič je vyvíjaný radšej AMD ako komunitou vývojárov s otvoreným zdrojom, ktorí majú prístup k schémam grafickej karty. Okrem toho je správa napájania omnoho lepšia aj s vlastným ovládačom.
Ak sa však vyskytne problém s ovládačom, vývojári Ubuntu môžu problém sami ľahko vyriešiť a aktualizáciu presunúť do počítača. S patentovaným grafickým ovládačom AMD musíte počkať, kým spoločnosť AMD odpovie a vyrieši problém. Väčšinu času je výber vhodných ovládačov tou najlepšou voľbou pre najlepší výkon a úspory energie, najmä ak ste hráč alebo máte vysoké požiadavky na grafiku.
Existuje niekoľko rôznych spôsobov, ako môžete ísť o inštalácii proprietárnych ovládačov. Ukážem vám jednoduchý spôsob, ktorý nainštaluje proprietárne ovládače, ale nemusí ponúkať najnovšie verzie, ako aj trochu náročnejšiu metódu, ktorá vám umožňuje spustiť najnovšie ovládače.
Ľahšia cesta

V poslednom vydaní Ubuntu, 13.04 “Raring Ringtail” Ubuntu 13.04: Čo je nové v raring ringtail? [Linux]25. apríla bola vydaná najnovšia verzia jednej z najpopulárnejších distribúcií Linuxu - Ubuntu 13.04 s kódovým označením „Raring Ringtail“. Na rozdiel od predchádzajúcich vydaní Ubuntu, 13.04 neprináša mimoriadne nové vizuálne prvky, ktoré ... Čítaj viac , musíte mať prístup niekde inde,Ďalšie ovládače“, Ktorá vám umožní ľahko nájsť všetky proprietárne ovládače z úložísk Ubuntu, ktoré sú k dispozícii pre váš systém. Teraz musíte otvoriť Dash (logo Ubuntu z bočného panela) a napísať „Softvér a aktualizácie “. Keď sa objaví aplikácia, kliknite na ňu a potom kliknite na ikonu Ďalšie ovládače tab.
Na tejto karte uvidíte grafickú kartu a tri možnosti - ovládač s otvoreným zdrojom, proprietárny ovládač „fglrx“ a proprietárny ovládač „fglrx-updates“. Rozdiel medzi ovládačmi aktualizácií fglrx a fglrx je v tom, že fglrx je najnovšia verzia, ktorá vyšla pri vydaní Ubuntu 13.04. Ovládač fglrx-aktualizácie by sa mal aktualizovať vždy, keď AMD vydá novú verziu.
Môžete si vybrať ktorúkoľvek z možností, stlačiť platiťa po dokončení inštalácie reštartujte počítač. Teraz používate proprietárne ovládače a mali by ste vidieť vylepšenia 3D výkonu!
Ťažšia cesta
Aj keď by sa ovládač fglrx-updates mal aktualizovať vždy, keď AMD vydá novú verziu, nie vždy sa tak stane kvôli oneskoreniu v aktualizácii úložísk Ubuntu. Namiesto toho môžete nainštalovať ovládače sami a presne vedieť, akú verziu proprietárnych ovládačov, ktoré používate.
Ak chcete začať, spustite tento príkaz:
sudo apt-get install build-essential cdbs dh-make dkms execstack dh-modaliases linux-headers-generic fakeroot libqtgui4 devscripts
Ak používate 64-bitovú verziu Ubuntu, musíte spustiť aj tento príkaz:
sudo apt-get install lib32gcc1
Tieto dva príkazy nastavia potrebné prostredie na vytvorenie balíkov ovládačov v ďalšom kroku.
Teraz zamierte do Stránka ovládačov AMD a vyberte ovládače grafickej karty a 32-bit / 64-bit variácie Ubuntu. Po dokončení sťahovania extrahujte súbor .run zo súboru .zip a potom otvorte Vlastnosti do súboru .run a umožnite spustenie súboru ako spustiteľný súbor.
Potom otvorte terminál a pomocou príkazu cd prejdite do priečinka, v ktorom sa nachádza súbor .run (napríklad sťahovanie CD /a potom spustite príkaz:
sudo sh ./amd-catalyst-version-here-and-such.run --buildpkg Ubuntu / raring
výplň sa samozrejme nahradí skutočným názvom súboru. Ak nepoužívate Ubuntu 13.04, musíte ho vymeniť dychtivý s príslušným menom.
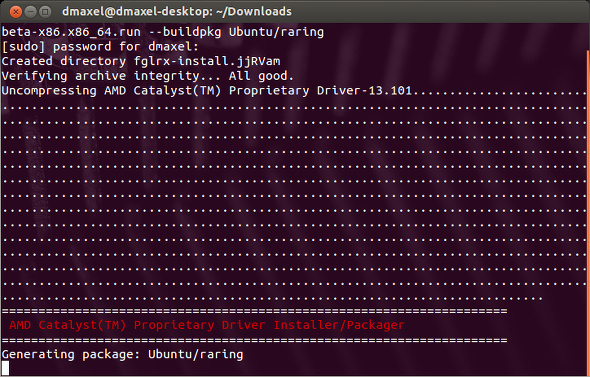
Nechajte to urobiť svoju vec a až budete hotoví, budete mať niekoľko súborov .deb. Ďalej spustite sudo dpkg -i fglrx * .deb ktorý nainštaluje všetky novo vytvorené balíčky. Po dokončení bude potrebné spustiť ešte jeden príkaz, aby sa nový ovládač správne nastavil. beh
sudo amdconfig - počiatočné -f
ak používate iba jeden displej alebo ak máte pripojený viac ako jeden displej, spustite ho
sudo amdconfig - počiatočné -f && sudo amdconfig --set-pcs-str = "DDX, EnableRandR12, FALSE"
.
Teraz reštartujte počítač a je dobré ísť! Ak chcete niekedy aktualizovať svoje grafické ovládače, jednoducho zopakujte všetky kroky od stiahnutia ovládačov až po ich inštaláciu
sudo dpkg -i fglrx * .deb
záver
Vlastné ovládače môžu v dlhodobom horizonte skutočne pomôcť a vodiči AMD boli vždy trochu zložitejší na to, aby sa s nimi pod Linuxom vysporiadali. Tieto tipy vás však určite presvedčia o ich inštalácii a fungovaní, aby ste zo systému mohli čo najlepšie vyťažiť. A teraz, keď sa hranie na Linuxe začína byť populárne, je dôležité vedieť, ako to urobiť. Ak prevádzkujete inú distribúciu, ako je Fedora, mali by ste si pozrieť niektoré staršie pokyny inštalácia proprietárnych grafických ovládačov v systéme Linux Ako nainštalovať proprietárne grafické ovládače v Ubuntu, Fedore a MintVäčšinu času budete v pohode so softvérom s otvoreným zdrojovým kódom v systéme Linux. Ale ak chcete skutočnú hernú a grafickú silu, budete potrebovať proprietárne ovládače. Tu je návod, ako ich získať. Čítaj viac .
Ak ste novým používateľom Ubuntu, prečítajte si náš Príručka pre začiatočníkov Ubuntu Ubuntu: Príručka pre začiatočníkovZaujíma vás Ubuntu, ale nie ste si istí, kde začať? Všetko, čo by ste mohli potrebovať, aby ste mohli začať s najnovšou verziou Ubuntu, je tu, napísané ľahko zrozumiteľnou a jednoduchou angličtinou. Čítaj viac !
Používate proprietárne ovládače v systéme Linux? Ak nie, prečo zostávate s ovládačmi s otvoreným zdrojom? Dajte nám vedieť v komentároch!
Danny je senior na University of North Texas, ktorý má všetky aspekty softvéru s otvoreným zdrojom a Linuxu.