Reklama
 Často som žartoval o tom, že som jediný IT človek s 36-palcovým kľúčom na rúry v jeho náradí. Je to smiešne, ale pravdepodobne to tiež platí. Vo svojej súprave však nosím jeden nástroj IT, ktorý je rovnako výkonný a robustný ako ten hasák - je to Centrum ovládania systému Windows na USB kľúči Tools. Teraz sme mali nedávno článok o desktopová verzia WSCC Centrum ovládania systému Windows pridáva do počítača desiatky nástrojovByť majstrom vášho systému naozaj znamená vedieť, čo je vám k dispozícii pod kapotou a ako sa k nemu dostať. Pri používaní systému Windows nie je nič pravdivejšie, pretože existuje veľa konfigurácií ... Čítaj viac , ktorá spomenula jeho identického dvojča brata prenosného cez USB. Napriek tomu si myslím, že ak si chcete stiahnuť jednu alebo druhú verziu tohto nástroja na zázraky, urobte z neho prenosný USB. Je to ako mať v zadnej kapse kľúč na 3 rúrky! Iba podstatne pohodlnejšie.
Často som žartoval o tom, že som jediný IT človek s 36-palcovým kľúčom na rúry v jeho náradí. Je to smiešne, ale pravdepodobne to tiež platí. Vo svojej súprave však nosím jeden nástroj IT, ktorý je rovnako výkonný a robustný ako ten hasák - je to Centrum ovládania systému Windows na USB kľúči Tools. Teraz sme mali nedávno článok o desktopová verzia WSCC Centrum ovládania systému Windows pridáva do počítača desiatky nástrojovByť majstrom vášho systému naozaj znamená vedieť, čo je vám k dispozícii pod kapotou a ako sa k nemu dostať. Pri používaní systému Windows nie je nič pravdivejšie, pretože existuje veľa konfigurácií ... Čítaj viac , ktorá spomenula jeho identického dvojča brata prenosného cez USB. Napriek tomu si myslím, že ak si chcete stiahnuť jednu alebo druhú verziu tohto nástroja na zázraky, urobte z neho prenosný USB. Je to ako mať v zadnej kapse kľúč na 3 rúrky! Iba podstatne pohodlnejšie.
Samotné Centrum riadenia systému Windows nie je v skutočnosti také úžasné, je to iba rozhranie vám poskytuje prístup k dvom rôznym súborom nástrojov a kategorizuje tieto nástroje podľa ich funkcie. Keď si však uvedomíte, o ktorých dvoch apartmánoch hovoríme, začnete si uvedomovať, aká je to dynamická kombinácia. Mysli na to ako na svetovú verziu IT
"V mojej arašidovom masle máš čokoládu." Je to tak, keď sa stretnú, majú väčšiu cenu ako súčet častí. Hovoríme o tom Sysinternals a NirSoft.Inštalácia WSCC
Akonáhle budete mať WSCC stiahnuté, jednoducho rozbaľte balík. Vo vnútri nájdete spustiteľný súbor s názvom wscc.exe s ikonou, ktorá vyzerá ako záchranca. Veľmi výstižná ikona. Ak chcete nainštalovať súbor wscc.exe na jednotku USB palca, jednoducho skopírujte súbor a vložte ho do jednotky palca. To je všetko. Trvá to asi 2 sekundy. Ak sa do toho pustíte a urobíte to hneď predtým, ako narazíte na akékoľvek problémy so systémom Windows, budete radi, že ste to urobili!
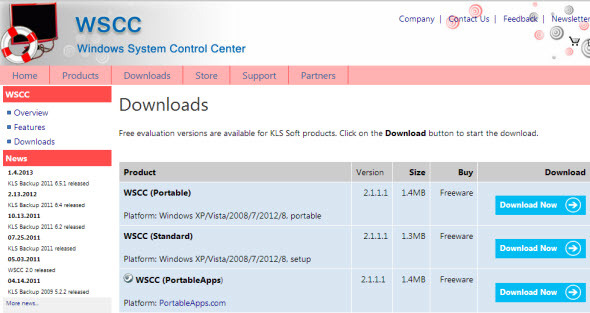
Spustenie WSCC
Pri prvom spustení vás program WSCC vyzve na stiahnutie všetkých najnovších verzií všetkých pomocných programov. Môžete to tiež urobiť, aby ste boli aktuálny. Pretože väčšina týchto nástrojov je veľmi ľahká, pre väčšinu z nich je to pod 500 kB, proces je pomerne rýchly.
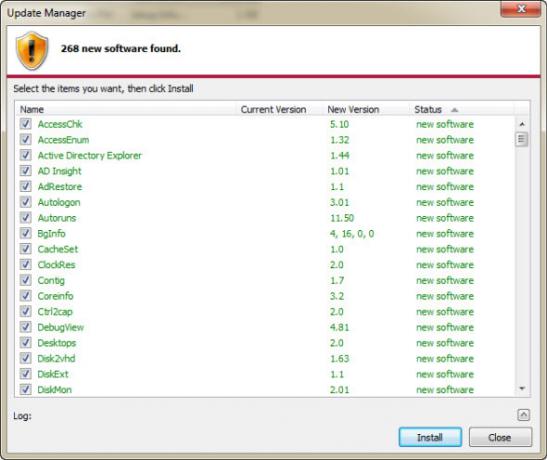
Bohužiaľ, ak máte dobrý antivírusový softvér, proces môže trvať trochu dlhšie. Niektoré pomocné programy NirSoft sa označia a umiestnia do karantény, pretože získajú prístup k intímnym častiam operačného systému. To sú falošne pozitívne, uistite sa.
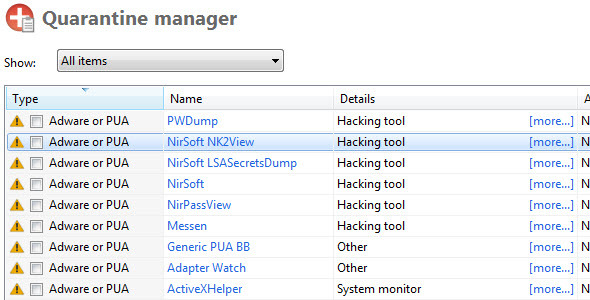
Nastavenie možností WSCC
Vo WSCC sú k dispozícii štyri karty: Všeobecné, Softvér, Sieť a Konzola. Pre svoje nastavenie som vybral niekoľko rôznych možností a tie, ktoré sú zvýraznené žltou farbou nižšie. V predvolenom nastavení nie sú tieto možnosti začiarknuté. Je len na vás, či ich chcete alebo nechcete vybrať. Nemôžem povedať, že majú veľký význam, je to len otázka preferencie.
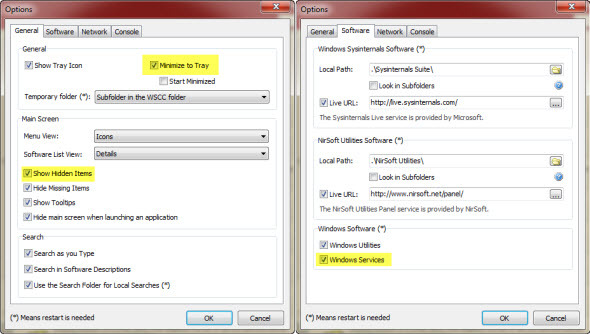
všeobecne platí: Rozhodol som sa mať Centrum riadenia systému Windows Minimalizovať do zásobníka, keď sa nepoužíva. Ja len dávam prednosť tomu, aby tam bol radšej ako na paneli úloh. Tiež som sa rozhodol Zobraziť skryté položky, len preto, že sa mi nepáčia skryté veci. Páči sa mi poznať všetky svoje možnosti.
software: Rozhodol som sa využiť Služby Windows tiež. Opäť len preto, že mám rád všetky svoje možnosti.
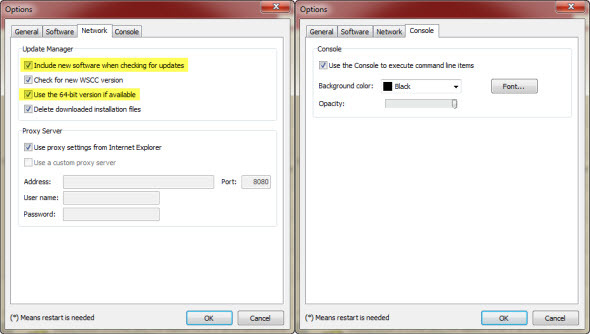
sieť: pod Správca aktualizácií, Tiež som sa rozhodol Zahrňte nový softvér pri kontrole aktualizácií. Opäť ide o možnosti. Ak je to možné, použite 64-bitovú verziu voľba vyzerá ako ďalšia pekná aplikácia, pretože väčšina 64-bitových počítačov bude tiež spúšťať 32-bitové verzie.
Console: Nevidím zmysel pri zmene vecí, je to len obklad okna.
Čo môžeš urobiť?
Čo viac nemôžete robiť?! Obslužné programy sú usporiadané podľa adresára podľa ich funkčnosti. Hlavné kategórie nástrojov sú:
- Súbor a disk - Na všetko, čo sa týka obnovy súborov, prístupu k súborom, používania disku, defragmentácie disku alebo súboru atď.
- sieť - Čokoľvek súvisiace so sieťovými funkciami, ako je napríklad prezeranie Active Directory, vzdialene otvorený prehliadač súborov, whois, nástroje sieťového adaptéra atď.
- proces - Zahŕňa rozsah zobrazovania otvorených knižníc DLL, aké programy sú nastavené na automatické spustenie pri spustení, závislosti na procesoch súborov atď.
- zabezpečenia - kľúče registra, pomocné programy pre heslá, prehľadávanie rootkitov atď.
- Systémové informácie - Aktívne prihlásenie, systémové hodiny, monitor procesu, systémové informácie atď.
- konzola - Zahŕňa konzolu príkazového riadku, ktorá je k dispozícii kliknutím na ikonu Nová konzola v ľavom dolnom rohu. Ideálne na spúšťanie nástrojov príkazového riadka z jednotky USB.
Mark Russinovich bol nezávislý všeobecný počítačový boh, ktorý bol unavený tým, že nemal nástroje, ktoré potrebuje na vyriešenie svojich problémov so systémom Windows. Tak ako každý boh, stvoril ich. Rovnako ako každý iný boh, aj on vytvoril trik, ktorý bol pre niektorých vtipný a pre ostatných veľmi nepríjemný, ikonický Šetrič obrazovky BSOD. Nejako to bol trik, ktorý ho dostal do pozornosti, ktorú si bohato zaslúžil pre svoju prácu na nástrojoch Windows. Aspoň o tom som sa o ňom dozvedel.
Keď si ľudia začali uvedomovať, aké výkonné a ľahko použiteľné sú Markove nástroje, slovo sa šírilo predkom Windows a došlo k dohode. Teraz je program SysInternals Suite oficiálnou a bezplatnou sadou nástrojov, ktoré môžu používať počítačové technológie. V balíku SysInternals je 70 nástrojov, z ktorých pravidelne používam iba asi 3 nástroje. K dnešnému dňu som nepoužil všetky nástroje, ale je pohodlné vedieť, že tam sú.
Ukážem vám, aký silný nástroj môže mať niekto. Povedzme, že ste v dome kamaráta a oni jednoducho nemôžu donútiť počítač, aby zaviedol systém veľmi rýchlo. Máte USB kľúč s sebou. Pripojte ho a spustite WSSC, ísť do Sysinternals, kliknite na proces, potom kliknite na Autoruns... no, pozrite sa na video.
V SysInternals samozrejme existuje niekoľko ďalších veľmi výkonných a užitočných nástrojov. Naozaj sme napísali toľko článkov o rôznych komponentoch SysInternal Suite, že vás ani nemôžem ukázať na jeden článok. Prosím, vyhľadajte na SysInternals na našich stránkach toľko, že ich nájdete. Teraz sa pozrime aj na NirSoft.
NirSoft je ďalší boh Windows v rovnakom zmysle ako Mark Russinovich. Je to nápad Nir Sofer, vývojár softvéru s vynikajúcim talentom pre kryptografiu a reverzné inžinierstvo. Vo svojom voľnom čase vyvíja tieto aplikácie, ktoré by považoval za užitočné, zverejní ich na svojej webovej stránke a my všetci získame výhody. Je to druh altruizmu, ktorému úplne nerozumiem, ale som za to vďačný.
Podobne ako nástroje Mark Russinovich, aj nástroje NirSoft sú už prenosné v tom zmysle, že ich nemusia zapisovať do registra Windows, aby ich mohli používať. Čo dáva zmysel. Ak máte problémy so systémom Windows, musíte byť schopní ich opraviť mimo systému Windows.
Kam NirSoft ide, že SysInternals nejde, ide napríklad o veci Obnova hesla a Webový prehliadač informácie. Nedávno sme hovorili technológia potom, čo ste ju odovzdali 4 online zdroje na prípravu na smrť a digitálny posmrtný život Čítaj viac , na MakeUseOf.com. Je to realita pre nás všetkých. Takže váš priateľ možno prešiel ďalej a jeho vdova potrebuje prístup k niečomu na internete, ale nenechal žiadne informácie. Alebo možno vám povedal, aby ste veci odstránili, takže jeho vdova to neuvidí! V každom prípade má NirSoft veľkú sadu nástrojov na obnovenie hesla. S dostupnými nástrojmi môžete získať jeho heslá z prehliadača Chrome, Internet Explorer alebo Firefox. Môžete ich tiež získať z jeho programu Outlook alebo dokonca z e-mailovej služby online. Uložený kľúč WEP môžete získať aj pre svoju bezdrôtovú konfiguráciu. Docela silný, možno až desivý.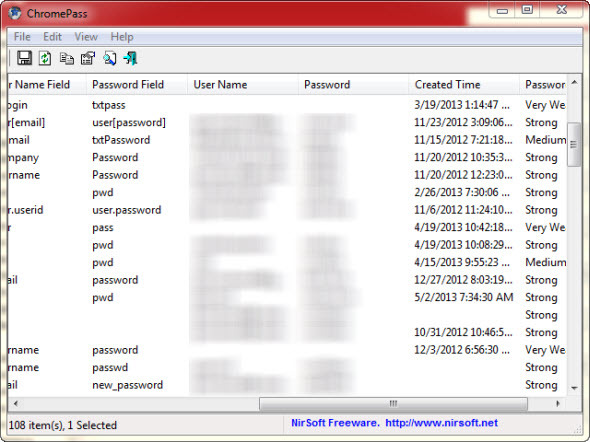
Nástroje na obnovenie hesla sa dotýkajú iba špičiek tuctov pomocných programov NirSoft dostupných prostredníctvom rozhrania WSCC. Aké užitočné je mať tieto nástroje vo vrecku! Ak hľadáte viac informácií o pomocných programoch NirSoft, prečítajte si článok o Tine Sieberovej o inom Spúšťač nástrojov NirSoft založený na USB Získajte viac ako 100 prenosných freewarových nástrojov pomocou NirLauncher [Windows]NirLauncher je knižnica, ktorá je dodávaná s viac ako 100 prenosnými freewarovými pomôckami pre Windows. Je to perfektný balík nástrojov, ktorý môžete nosiť na USB kľúči v prípade núdze, napríklad ak potrebujete ... Čítaj viac .
Take Away
Ak ste začínajúcou počítačovou technikou, potrebujete tento nástroj na svojej núdzovej jednotke USB Flash. Je to také jednoduché. Áno, existujú ďalšie nástroje, ktoré potrebujete, ale toto je určite vynikajúci začiatok vášho prenosného balíka nástrojov. Cena je správna - zadarmo - a veľkosť je tiež správna - 3 MB, tak prečo by ste to nemali? Ak sa vám softvér páči, darujte ľuďom, ktorí mu pomohli.
Dúfam, že ste si túto cestu užitočným nástrojom užili. Už ste ho už niekedy použili? Ak áno, rád by som počul, ako a aký bol výsledok. Poznáte ďalšie vynikajúce prenosné nástroje, o ktorých by sme mali vedieť? Pripojte ich do komentárov a my sa na ne pozrieme. Sme IT a sme tu, aby sme vám pomohli.
S viac ako 20-ročnými skúsenosťami v oblasti IT, školení a technických odborov je mojou túžbou podeliť sa o to, čo som sa naučil, s kýmkoľvek iným, kto sa chce učiť. Snažím sa robiť najlepšiu možnú prácu najlepším možným spôsobom as trochou humoru.