Reklama
Pracovný priestor vašej aplikácie je rovnako ako váš fyzický. Chcete, aby mali všetky položky, ktoré potrebujete, mínus tie, ktoré vám práve prekážajú. Pokiaľ ide o prácu s balíkom Microsoft Office 2016, prispôsobenie pásky Ako vyladiť menu Windows a OfficeTo otravné stužkové menu. Od svojho uvedenia v balíku Office 2007 sa od neho ťažko snažím vyrovnať. Veľmi som uprednostnil metódu „skrývania“ aplikácie Office 2000/2003, ktorú často nepoužívate ... Čítaj viac a položky ponuky sú dôležité pre vašu efektívnosť, produktivitu a celkovú účinnosť.
Prístup, skrytie a zobrazenie pásky
V aplikáciách balíka Office 2016 vrátane programov Word, Excel, PowerPoint, Outlook a OneNote sa prístup a prispôsobenie položiek pásky a ponuky vykonávajú rovnakým spôsobom. Čím sa líšia dostupné možnosti prispôsobenia vnútri každú aplikáciu.
Ak chcete pásku skryť alebo zobraziť, kliknite na ikonu Možnosti zobrazenia pásky v pravom hornom rohu vašej aplikácie. Pre zobrazenie pásky potom máte tri možnosti:
- Ak sa rozhodnete Páska s automatickým skrytím, poskytne vám to najviac pracovného priestoru a umožní vám to podľa potreby pásku zobrazte 10 skrytých funkcií aplikácie Microsoft Word, ktoré vám uľahčia životProgram Microsoft Word by nebol nástrojom, ktorý je bez jeho produktívnych funkcií. Tu je niekoľko funkcií, ktoré vám môžu každý deň pomôcť. Čítaj viac kliknutím na hornú časť aplikácie.
- Ak sa rozhodnete Zobraziť karty, získate tým aj viac pracovného priestoru odstránením príkazov, ale karty sa držia navrchu, aby ste k nim mali jednoduchý prístup kliknutím.
- Ak sa rozhodnete Zobraziť karty a príkazy, zobrazia sa súčasne karty aj príkazy.
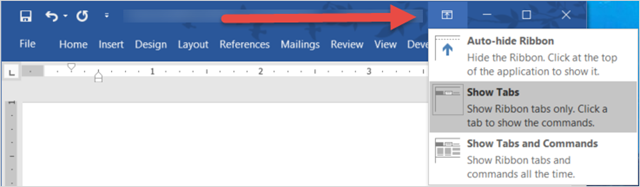
Základné prispôsobenia
Ak chcete získať prístup k možnostiam prispôsobenia pásky, vyberte položku súbor > možnosti > Prispôsobte pásku. V nastaveniach každej aplikácie sa zobrazia možnosti v rovnakom formáte s príkazmi naľavo a obsahom pásky napravo.
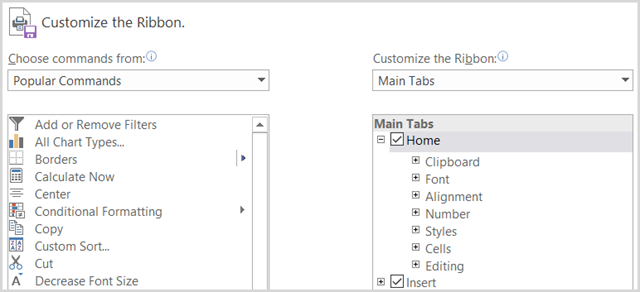
Obsah pásky uvedený pod Prispôsobte pásku na pravej strane sú začiarkavacie políčka a znamienka plus. Zaškrtávacie políčka označujú obsah pásky a znamienka plus umožňujú rozbaliť a zobraziť zahrnuté položky a akcie. Napríklad v programe PowerPoint Domov karta v súčasnosti obsahuje Schránka príkaz s jeho dostupnými akciami.
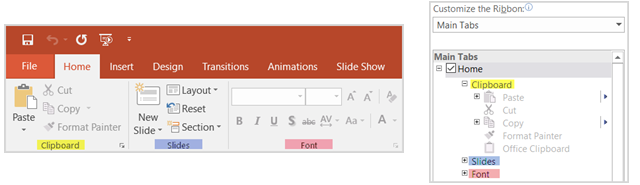
Ak chcete prispôsobiť obsah pásky, budete v zásade presúvať položky medzi Vyberte príkazy zoznam na ľavej strane a Prispôsobte pásku zoznam na pravej strane. Začnite výberom množín zoznamov z rozbaľovacích polí na každej strane.
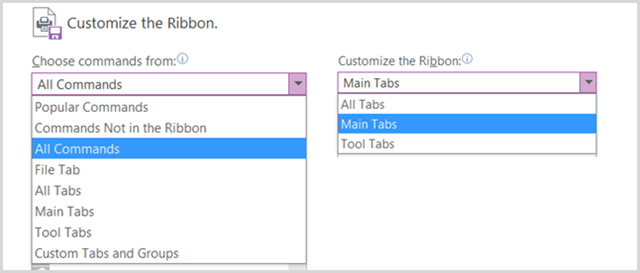
Ďalej môžete zrušiť začiarknutie všetkých položiek napravo, ktoré už nemusíte zobrazovať v páse. Napríklad, ak už nechcete kartu Kresliť v OneNote, zrušte začiarknutie políčka vedľa kresliť a kliknite na tlačidlo OK OK. V prípade položiek so znamienkom plus môžete jednotlivé položky pridať alebo odstrániť. Ak teda v našom príklade uprednostňujete kartu Kreslenie, ale obsahuje ju všetky akcie okrem prevodu, môžete ju ľahko odstrániť. Stačí si vybrať previesť, kliknite na ikonu Remove v strede a vyberte položku OK.
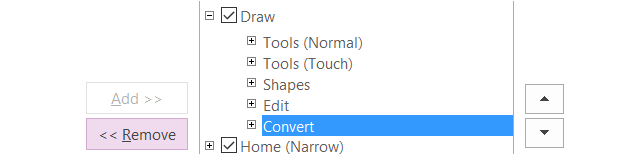
Pridávanie príkazov a kariet na pásku je rovnako jednoduché, ale položky sa pohybujú opačným smerom. Najskôr pomocou príslušného tlačidla v dolnej časti vytvorte novú skupinu v rámci existujúcej karty alebo úplne novú kartu.
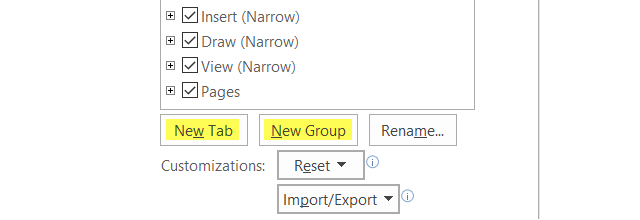
Môžete ich premenovať podľa toho, čo sa vám páči, a ak vytvoríte skupinu, môžete zvoliť aj šikovnú ikonu. Potom jednoducho vyberte príkaz z ľavej strany a kliknite na ikonu pridať v strede a stlačte OK keď skončíte.

Vaša stuha, vaša cesta
Teraz, keď viete, ako získať prístup, pridať a odstráňte položky z pásky Ako prispôsobiť Microsoft Office 2016 vašim potrebámPredvolené nastavenia zriedka vyhovujú potrebám každého používateľa. Tu uvádzame päť jednoduchých vylepšení, ktoré vám umožňujú prispôsobiť Microsoft Office 2016 vašim preferenciám. Čítaj viac , urobiť z neho svoj vlastný je ďalší zábavný krok. Možno nikdy nebudete potrebovať kartu Pošta v programe Word, kartu Recenzia v programe Excel alebo kartu História v aplikácii OneNote. Alebo si možno budete chcieť tieto karty ponechať a prispôsobiť ich tak, aby vyhovovali vašim každodenným potrebám. Tu je niekoľko príkladov toho, ako efektívne a efektívne môžete svoju stuhu vyrobiť.
Usporiadanie kariet
Pomocou šípok alebo kontextovej ponuky v Prispôsobte pásku V sekcii môžete rýchlo presunúť položky nahor a nadol a určiť ich umiestnenie v páse. Karta v hornej časti zoznamu sa zobrazí úplne vľavo od pásky s nasledujúcimi kartami nasledujúcimi vpravo rovnakým spôsobom, aký ste si prirodzene prečítali.
Skúste umiestniť kartu, ktorú použijete, prvú, nasledujúcu sekundu atď. Možno nepoužívate kartu Domovská stránka pravidelne v Exceli, ale kartu Vzorce používate neustále. Takže pohnite Domov kartu nadol a vzorca kartu. Môžete tiež zmeniť usporiadanie príkazov na kartách, čím získate ešte väčšiu flexibilitu.
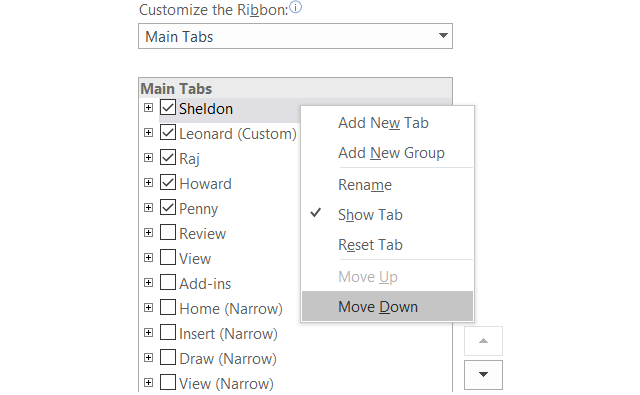
Premenujte položky
Môžete nielen premenovať vlastné karty a skupiny, ktoré vytvoríte, ale aj tie, ktoré sú vstavané. Povedzme, že chcete zmeniť štítky kariet na názvy hlavných znakov Teória veľkého tresku, žiaden problém. Sheldon, Leonard, Raj, Howard a Penny sú vzdialené len jedno kliknutie.
Vyberte položku z ponuky Prispôsobte pásku kliknite na ikonu premenovanie v spodnej časti, zadajte požadovaný názov a ukončite stlačením klávesu OK Tlačidlo.
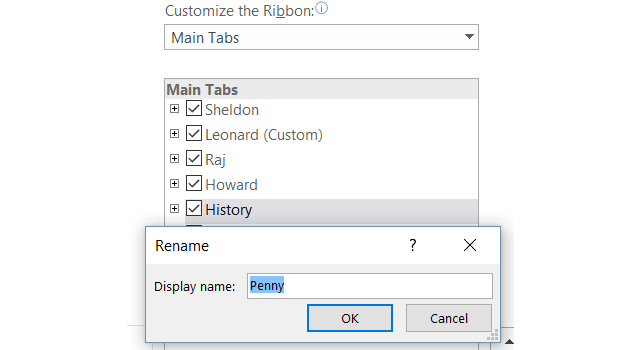
Vytvorte si to sami
Verte tomu alebo nie, môžete si vytvoriť svoju vlastnú stuhu s presnými kartami a príkazmi, ktoré chcete veľmi ľahko. Napríklad, ak použijete iba príkazy na kreslenie v aplikácii OneNote, iba s niekoľkými ďalšími, je to možné vykonať.
Najprv vytvorte Nová karta a potom v nej vytvorte nové skupiny, ak sa vám páčia, alebo jednoducho pridajte jednotlivé príkazy. Nezabudnite, že môžete pridávať príkazy z iných kariet, ako aj príkazy, ktoré sa momentálne na páse s nástrojmi nezobrazujú. Potom pomocou príkazov so šípkami usporiadajte príkazy v poradí, v akom ich uprednostňujete, a potom ich premenujte na požadované.
Po dokončení zrušte začiarknutie zvyšných kariet, ktoré už nepotrebujete, a kliknite na tlačidlo OK OK. Konečným výsledkom je vaša vlastná karta s príkazmi, ktoré potrebujete, pričom všetky sú pomenované tak, ako chcete.

Používajte ikony nad textom
Ak ste vizuálnym mysliteľom alebo jednoducho dávate prednosť ikonám pred textom vo vašej stuhe, môžete to ľahko dosiahnuť. Aj keď nemôžete skrývať text pred príkazmi na hlavných kartách, môžete to urobiť pre skupiny, ktoré vytvoríte, obsahujúce príkazy.
Napríklad, ak používate PowerPoint, vytvorte Nová skupina, či už ide o novú kartu alebo existujúcu kartu, kliknutím na príslušné tlačidlá zdola ju nastavíte. Potom pridajte požadované príkazy do skupiny a premenujte ich a usporiadajte podľa svojich predstáv. Po dokončení kliknite pravým tlačidlom myši na novú skupinu, ktorú ste vytvorili, a vyberte ju Skryť štítky príkazov. Nezabúdajte, že to možno urobiť iba pomocou príkazov pridaných do vlastných skupín, ktoré vytvoríte.
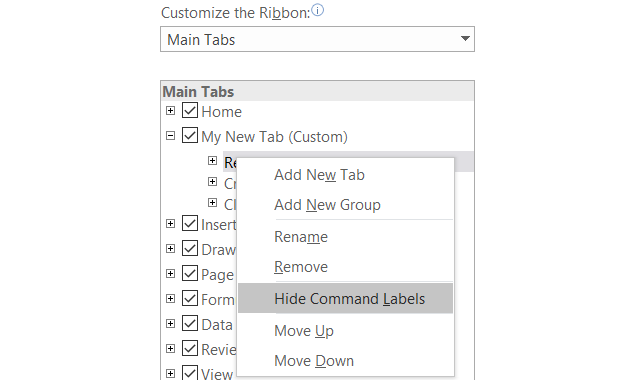
Skontrolujte nepoužívané príkazy
V Prispôsobte pásku v rámci Vyberte príkazy v ľavej časti vyberte položku Príkazy, ktoré nie sú v páse z rozbaľovacieho zoznamu. Toto sú príkazy, ktoré momentálne nepoužívate v páse kariet a možno vás prekvapí dostupné možnosti.
Ak chcete používať zvuk, môžete pridať hlasové príkazy, aby ste počuli text bunky v hárku programu Excel alebo vybratý text v dokumente programu Word nahlas. Ak na správu svojej úlohy používate program Outlook, môžete jednoduchým kliknutím pridať príkaz na vytvorenie úlohy z pásky. Ak chcete zahrnúť rýchly nákres pomocou myši, môžete pridať príkaz Scribble. Toto je len niekoľko príkladov dostupné skryté možnosti 8 vecí, ktoré môžete robiť v kancelárii a na ktoré ste nikdy nenapadloMicrosoft Office obracia Pareto princíp na hlavu: 80% jeho používateľov používa iba 20% funkcií. Je čas znovu objaviť funkcie balíka Microsoft Office, ktoré ste nikdy nezvažovali. Zostavili sme osem šialene užitočnú produktivitu ... Čítaj viac to by pre vás mohlo byť užitočné.
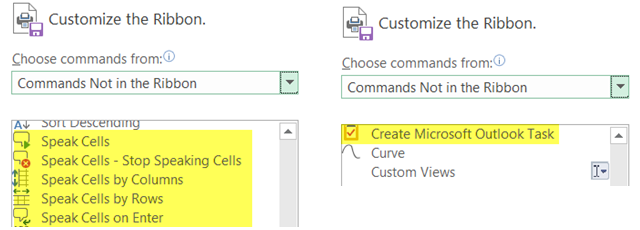
Pridané vlastnosti
Exportujú sa nastavenia
Ak trávite drahocenný čas prispôsobovaním pásky, môžete svoje nastavenia uložiť tak, že ich exportujete do súboru. Vyberte ikonu Import / Export a potom Exportujte všetky prispôsobenia. V nasledujúcom rozbaľovacom okne môžete vybrať umiestnenie a premenovať súbor. Potom kliknite na tlačidlo OK Uložiť.
Importujú sa nastavenia
Ak chcete importovať svoje uložené prispôsobenia, vyberte ikonu Import / Export a potom Import súboru prispôsobenia. Potom v rozbaľovacom okne prejdite na umiestnenie súboru a kliknite na tlačidlo Otvorené. Budete musieť potvrdiť, že chcete nahradiť vaše súčasné nastavenia nastaveniami v súbore.
Obnovenie prispôsobenia
V prípade, že chcete obnoviť pôvodné nastavenia, môžete kliknúť na ikonu Reset Tlačidlo. Potom vyberte jednu z možností Obnoviť iba vybranú kartu Pás karet alebo Obnovte všetky prispôsobenia a kliknite na tlačidlo OK OK.
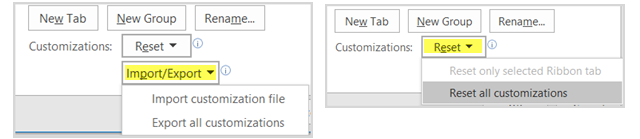
Ste pripravení prispôsobiť?
V závislosti od toho, do akej miery prispôsobenie plánujete, môže to chvíľu trvať. Konečný výsledok vám však dá presne to, čo potrebujete a ktoré používate v páse s nástrojmi a v ponuke, pričom vylúčite tie, ktoré nemáte. Schopnosť tvoriť efektívny pracovný priestor 10 jednoduchých tipov pre balík Office 2013, vďaka ktorým budete produktívnejšíZručnosti MS Office zostávajú zakorenené v najlepších bežných zručnostiach, ktoré zamestnávatelia hľadajú. Buďte teda dôvtipnejší s týmito desiatimi jednoduchými tipmi balíka Office 2013 a získajte viac voľného času okolo chladiča vody. Čítaj viac v aplikácie Office 2016 Kompletná príručka aplikácie Microsoft Office File ConverterAk ste niekedy prevádzali textový súbor, napríklad PDF do aplikácie Word, ste s výzvou oboznámení. Niekedy je to také jednoduché ako tlač, inokedy potrebujete špeciálne nástroje. Vstúpte do tohto sprievodcu prevodníkom. Čítaj viac je vynikajúca funkcia, ktorá poskytuje flexibilitu, aby sa stala vlastnou.
Ak máte ďalšie návrhy na prispôsobenie kreatívnej pásky a ponuky, zdieľajte ich v komentároch nižšie.
So svojím BS v oblasti informačných technológií Sandy pracovala mnoho rokov v IT priemysle ako projektová manažérka, riaditeľka oddelenia a vedúca PMO. Potom sa rozhodla nasledovať svoj sen a teraz píše o technológii na plný úväzok.

