Reklama
Vzdialený prístup je jednoducho definovaný ako prístup k osobnému počítaču bez toho, aby ste museli sedieť pred ním. Pripojenie k vzdialenej ploche je jedným zo systémov Windows Ako používať pripojenie vzdialenej pracovnej plochy ako IT ProAk pracujete v IT oddelení spoločnosti, ktorá má internú sieť, šance sú dosť dobré, že ste museli používať Remote Desktop raz alebo dvakrát. Vzdialená plocha je ... Čítaj viac najpôsobivejšie funkcie Ako používať pripojenie vzdialenej pracovnej plochy ako IT ProAk pracujete v IT oddelení spoločnosti, ktorá má internú sieť, šance sú dosť dobré, že ste museli používať Remote Desktop raz alebo dvakrát. Vzdialená plocha je ... Čítaj viac , ale málokto ju využíva. Nastavenie môže byť zložité, čo niektorých ľudí môže odradiť, ale úsilie stojí za to.
Po nastavení nástroja na vzdialený prístup môžete všetky súbory a programy v počítači otvoriť na diaľku, t. J. Z iného zariadenia. Nemusíte byť ani v jednej budove. Môžete byť na druhej strane sveta a ak máte pripojenie k internetu, používajte počítač tak, akoby bol priamo pred vami.
Aj keď sa vzdialený prístup môže hodiť v mnohých situáciách, prichádza s opatrnosťou. Rovnako ako by ste nechali svoje predné dvere dokorán otvorené, nemali by ste ponechať možnosť vzdialeného prístupu v počítači nezaškrtnutú. Venujte nejaký čas vzdelávaniu o používaní vzdialeného prístupu a zabezpečení za ním a v dlhodobom horizonte budete oveľa lepšie.
Nastavenie pripojenia k vzdialenej ploche
Pripojenie k vzdialenej ploche je vstavaný nástroj systému Windows pre vzdialený prístup a my sa na neho zameriame v tejto príručke. Kým tam sú iné nástroje vzdialeného prístupu 12 vynikajúcich bezplatných nástrojov na zdieľanie obrazovky a vzdialený prístup, o ktorých ste ešte nepočuliVďaka vzdialenému prístupu môžete sledovať a ovládať obrazovky odkiaľkoľvek. To vám môže ušetriť čas a zmätok, keď ste na schôdzke alebo ak chcete niekomu pomôcť. Majte tieto nástroje na zdieľanie obrazovky blízko ... Čítaj viac ktoré ponúkajú pokročilé funkcie, ten, ktorý je súčasťou operačného systému, robí dosť dobrú prácu pre naše potreby.
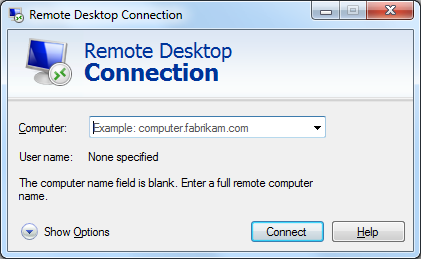
Na úvod si uvedomte, že prijímanie pripojení vzdialenej pracovnej plochy z tohto programu je možné iba na operačných systémoch vyšších ako Windows 7 Professional. Uistite sa tiež, že ani jeden počítač nie je nastavený na spánok alebo dlhodobý spánok, pretože prepojenie nebude možné, ak jeden systém nemá živé internetové pripojenie.
Nastavenie pripojenia na vzdialený prístup medzi dvoma počítačmi so systémom Windows:
- Na počítači, ktorý je vzdialeným strojom, vyhľadajte Povoľte vzdialený prístup k počítaču a spustiť.
- pod Vzdialená pracovná plocha, vyberte Povoliť pripojenia z počítačov používajúcich akúkoľvek verziu vzdialenej pracovnej plochy (alebo od osôb s Autentifikácia na úrovni siete ak používate niečo iné ako XP).
- cvaknutie Vyberte možnosť Používatelia a pridajte používateľov, pre ktorých chcete mať prístup - je to krok zabezpečenia, ktorý zabezpečí, že sa budú môcť pripojiť iba tí, ktorým udelíte povolenie.
- Na druhom počítači vyhľadajte Pripojenie vzdialenej pracovnej plochy a spustiť. Zadajte názov počítača, ku ktorému sa chcete pripojiť (vo formáte používateľa, domény, pracovnej skupiny) alebo statická IP adresa systému. Ste pripojení!
Kedy a kde použiť vzdialený prístup
Skôr ako sa ponoríme trochu hlbšie do bezpečia, porozprávajme sa o aplikácii a spôsobe, ako môžete využiť vzdialený prístup vo svojom každodennom živote.
Prístup k vlastným súborom
Najzreteľnejším riešením vzdialeného prístupu je pravdepodobne prihlásenie do vášho počítača z iného miesta. Predstavte si, že ste na ceste do práce alebo do školy, keď si uvedomíte, že najdôležitejší súbor, ktorý potrebujete pre tento deň, je uložený skôr v dokumentoch ako v cloude alebo na pamäťovej karte. Problém bol vyriešený pomocou vzdialeného prístupu: keď ste v cieľovom mieste, môžete prepojiť svoj počítač a jednoducho ho odoslať na seba. Okrem pripojenia k vzdialenej ploche existujú aj programy, ktoré boli špeciálne vyrobené pomôžu vám načítať súbory na diaľku 4 aplikácie vzdialenej pracovnej plochy na načítanie súborov v systéme Windows a ďalejSpoločnosť Microsoft nedávno odstránila funkciu „Načítať“ od spoločnosti SkyDrive. Tu vám ukážeme, ako môžete pristupovať k súborom na diaľku z rôznych zariadení vrátane počítačov Mac, Linux, iOS a Android. Čítaj viac .
Práca odkiaľkoľvek
Mohli by ste to urobiť ešte o krok ďalej a využívať vzdialený prístup k svojmu plnému potenciálu. Povedzme, že máte veľa práce, ale chcete sa dostať von z domu. Vydajte sa do kaviarne (alebo do ktorejkoľvek ponuky) verejné WiFi 3 Nebezpečenstvo prihlásenia do verejnej siete Wi-FiPočuli ste, že pri používaní verejných sietí Wi-Fi by ste si nemali otvárať PayPal, svoj bankový účet a prípadne dokonca svoj e-mail. Aké sú však skutočné riziká? Čítaj viac ) pomocou prenosného zariadenia a môžete sa pripojiť k počítaču doma. Budete môcť využívať svoje zvyčajné programy a nastavenia a všetky zmeny systému sa okamžite prejavia na vašom domácom počítači. Netreba sa obávať, že budú dva systémy aktuálne!

Poskytovanie technickej podpory pre rodinu a priateľov
Ak viete aj niečo málo o počítačoch (a je pravdepodobné, že áno!), Nie je to neobvyklé Staňte sa technikou go-to pre svoju rodinu a priateľov 7 spôsobov, ako zaistiť, že počítač vašich blízkych nebude nikdy potrebovať opravuMáte technickú podporu pre svoju rodinu alebo priateľov? Dostávate zúfalé hovory, pretože si nainštalovali malvér alebo sa im nejako podarilo rozbiť ich počítač a potrebujú ho napraviť? To môže byť ... Čítaj viac . Tí z nás v tejto pozícii vedia, aké ťažké môže byť vysvetliť niekomu menej technologicky zdatným. Nezabudnite odpovedať na otázky ako „čo je panel úloh?“ pomocou diaľkového ovládania svojho počítača a doslova im ukázať, ako vyriešiť problém. Môžu sledovať, ako pohnete kurzorom a vykonajú pre nich potrebné kroky. Jediné, čo musíte urobiť, je sedieť a nechať vás pracovať - a dúfajme, že sa naučia nabudúce, samozrejme.
Ako bezpečne používať vzdialený prístup
Tu je otázka miliónov dolárov: ako presne je bezpečný vzdialený prístup? Je to v podstate také bezpečné, ako si ho vyrobíte, a to záleží na programe, ktorý používate. Pri premýšľaní o bezpečnosti je potrebné pamätať na to, že chcete zaistiť, aby používatelia vzdialeného prístupu boli tí, ktorým ste udelili povolenie.
Povolenie konkrétnym používateľom
Dobrý program pre vzdialený prístup by sa mal vždy opýtať, či chcete niekoho nechať na prvom mieste, ale problémy môžu nastať pri inštalácii. Napríklad systém Windows automaticky umožní všetkým správcom prístup na prihlásenie pomocou vzdialeného prístupu. Toto nie je problém, ak má každý účet správcu v počítači účet silné heslo 6 tipov na vytvorenie nerozbitného hesla, na ktoré si pamätáteAk vaše heslá nie sú jedinečné a nerozbitné, môžete tiež otvoriť predné dvere a pozvať lupičov na obed. Čítaj viac , ale čo sa stane, ak v riadku vytvoríte nové používateľské konto bez hesla? Nevedomky ste sa otvorili útočníkom, ktorí sa vkrádajú (roboti prehľadávajú otvorené siete a hľadajú zraniteľné miesta). Preto je vždy lepšie individuálne poskytnúť používateľom prístup od prípadu k prípadu.
Ak chcete získať lepšiu kontrolu nad povoleným prístupom používateľov, stlačením klávesov Windows Key + R otvorte príkazový riadok a zadajte príkaz secpol.msc a stlačte Enter. Tým sa otvorí miestna bezpečnostná politika vášho systému. Rozbaľte Miestne politiky kliknite na priečinok Pridelenie práv používateľov a dvakrát kliknite Povoliť prihlásenie prostredníctvom služieb vzdialenej pracovnej plochy. Odtiaľ budete môcť odstrániť všetky skupiny alebo používateľov, ktorí boli automaticky pridaní.
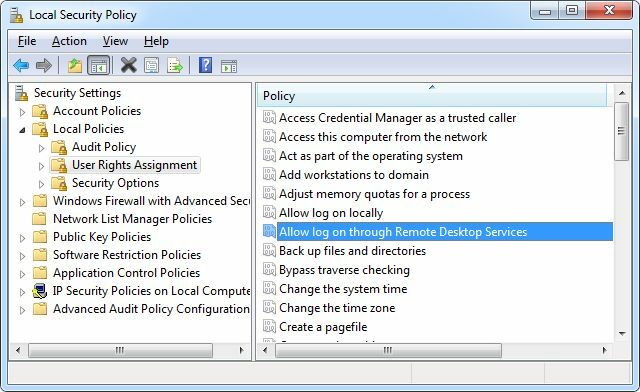
šifrovanie
Niektoré programy vzdialeného prístupu vám to umožnia upravte úroveň šifrovania vášho pripojenia Nielen pre paranoidy: 4 dôvody na zašifrovanie vášho digitálneho životaŠifrovanie nie je len pre paranoidných konšpiračných teoretikov, ani pre technologických geekov. Šifrovanie je niečo, z čoho môže mať úžitok každý používateľ počítača. Tech webové stránky píšu o tom, ako môžete šifrovať svoj digitálny život, ale ... Čítaj viac . Staršie operačné systémy by vás mohli obmedziť na 40-bitové šifrovanie, ale v ideálnom prípade by ste ho mali nastavovať na najvyššiu možnú mieru. Chráni tak všetko, čo sa počas pripojenia prenáša, pred zvedavými očami. Je potrebné poznamenať, že nejde o úplné šifrovanie typu end-to-end, ktoré sa dá dosiahnuť použitím IPSec (protokoly na bezpečnú výmenu údajov) po pripojení.
Podobne ako vyššie uvedené kroky, kliknite na položku Windows Key + R, zadajte príkaz „gpedit.msc“ a stlačte kláves Enter. Tým sa otvorí Editor lokálnej politiky skupiny. Filtrujte priečinky podľa Počítačové zásady> Šablóny pre správu> Súčasti systému Windows> Služby vzdialenej pracovnej plochy> Hostiteľ relácie vzdialenej pracovnej plochy> Zabezpečenie. cvaknutie Nastaviť úroveň šifrovania pripojenia klienta a potom vyberte vhodnú úroveň - znova odporúčame použiť Vysoký stupeň, čo je v tomto prípade 128-bitové šifrovanie.
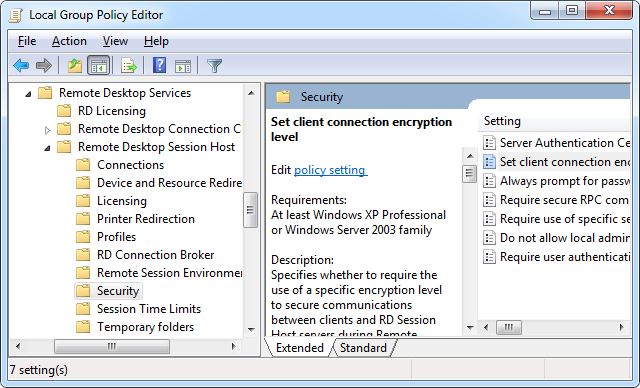
Filtrovanie tak ďaleko v rámci lokálnej bezpečnostnej politiky vám tiež umožňuje nastaviť, či sa po pripojení vyžaduje heslo, či sa vyžaduje bezpečné pripojenie RPC, a ďalšie.
Autentifikácia servera
Spolu s týmito pokročilejšími krokmi môžete tiež pomôcť chrániť sa v samotnom nástroji na pripojenie k vzdialenej ploche. Spustite ho a potom vyberte ikonu Pokročilé tab. Odtiaľ budete môcť rozhodnúť, ako by mal program postupovať v prípade zlyhania overenia servera. Toto je krok, ktorý pomôže určiť, že systém, ku ktorému sa pripájate, je ten správny. Ak autentifikácia zlyhá, môžete sa rozhodnúť ignorovať, byť varovaní, alebo varovaní a odpojení od relácie. Každá z týchto dvoch možností je najlepšia.
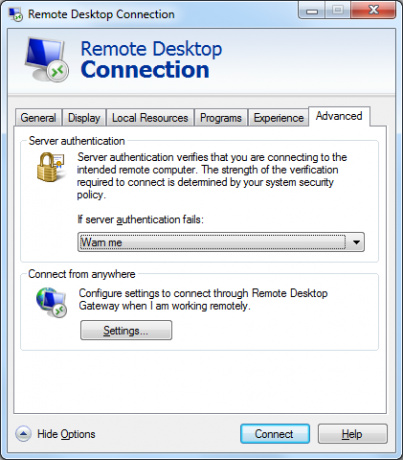
Vzdelávanie v oblasti štandardov
Na menej technickej úrovni, ale stále rovnako dôležití, sa používatelia musia vzdelávať o správnom používaní a štandardoch vzdialeného prístupu. V podnikaní môže byť prospešné distribuovať sprievodcu postupmi zamestnancom, aby im oznámili, čo sa dá a čo nie: po dokončení sa odhláste (dobré nástroj by mal automaticky vypršať časový limit, keď sa nepoužije), nedovoľte neautorizovaným používateľom vo vašom počítači a vždy ho chráňte heslom účtov.
Stále je rovnako dôležité vzdelávať sa o štandardoch v domácom prostredí, najmä ak vzdialený prístup využíva viac používateľov. Je to vynikajúce, ak máte vedomosti o jeho zabezpečení, ale to sa stane priepasťou, ak ho ostatní používatelia nepoužívajú a nepoužívajú zodpovedne.
Nie je to obmedzené iba na stolové počítače
Vzdialený prístup nie je len niečo, čo je obmedzené iba na počítače. V čoraz mobilnejšom svete má zmysel len to, čo Microsoft umožnil používať vzdialenú plochu na zariadeniach iOS a Android Microsoft uvádza na trh vzdialenú pracovnú plochu pre systémy iOS a AndroidSpoločnosť Microsoft vydala aplikáciu Vzdialená pracovná plocha pre systémy iOS a Android. Táto elegantná malá aplikácia prináša svet Windows do vašich tabletov a telefónov bez ohľadu na platformu. Čítaj viac .
Zatiaľ čo cloudové služby, ako sú Dropbox, Drive a OneDrive, budú lepšími možnosťami, ak ste spravodliví keď sa chystáte zdieľať údaje, keď ste v pohybe, nemožno poprieť, aké silné je niečo ako vzdialený prístup je. Môže byť použitý v mnohých rôznych situáciách, v domácnosti aj v podnikaní.
Ak chcete pracovať a pracovať so vzdialeným prístupom, pristupujte k nemu ako na prvom mieste. Uistite sa, že používate program, ktorý má na pamäti vašu ochranu, inak sa len otvárate zraniteľnostiam a bolesti hlavy nadol.
Ako používate vzdialený prístup a týka sa vás niekedy jeho zabezpečenia?
Kredity obrázkov: Popoluška používa WiFi podľa CarbonNYC, licencované pod CC BY 2.0
Joe sa narodil s klávesnicou v rukách a okamžite začal písať o technológii. Teraz je nezávislým spisovateľom na plný úväzok. Opýtajte sa ma na Loom.