Reklama
Používanie makier v programe Microsoft Excel je perfektný spôsob automatizácie úloh. Ukážeme vám, ako zaznamenať makro v programe Excel 2016, aby ste si mohli uvoľniť čas a prestali ho zbytočne opakovať.
Predtým, ako začnete, môžete vyskúšať našu stránku najlepšie zdroje pre makrá programu Excel 5 zdrojov pre makrá programu Excel na automatizáciu tabuliekHľadáte makrá programu Excel? Tu je päť stránok, ktoré dostali to, čo hľadáte. Čítaj viac aby ste získali predstavu o tom, čo by ste mohli vytvoriť. Keď to zvládnete, budete dokonca schopní posielať e-maily z Excelu Ako posielať e-maily z tabuľky programu Excel pomocou skriptov VBANaša šablóna kódu vám pomôže nastaviť automatické e-maily z Excelu pomocou skriptov Collaboration Data Objects (CDO) a VBA. Čítaj viac alebo integrujte dáta programu Excel do aplikácie Word Ako integrovať dáta programu Excel do dokumentu programu WordPočas pracovného týždňa sa pravdepodobne stretnete s kopírovaním a prilepovaním informácií z Excelu do Wordu alebo naopak. Takto ľudia často vytvárajú písomné správy ... Čítaj viac .
Ako zaznamenať makro v Exceli 2016
Toto sú kroky, ktoré musíte vykonať, aby ste v aplikácii Excel 2016 zaznamenali makro. Zhrnieme ich nižšie a potom sa pozrieme do detailov.
- Povoliť vývojka tab.
- Na internete vývojka kliknite na Zaznamenajte makro.
- Vstup a Názov makra.
- Priradenie a Klávesová skratka.
- Vyberte, kam chcete Uložiť makro do.
- Vstup a popis.
- cvaknutie OK.
- Vykonajte makro akcie.
- Na internete vývojka kliknite na Zastavte nahrávanie.
Záznam makra: podrobne
1. Povoľte kartu Vývojár
Na karte Vývojár môžete zaznamenať svoje makro. V predvolenom nastavení však nie je povolená.
Ak ju chcete povoliť, prejdite na stránku Súbor> Možnosti> Prispôsobiť pásku. V Prispôsobte pásku stĺpec s Hlavné karty začiarknite políčko vývojkaa kliknite na OK.
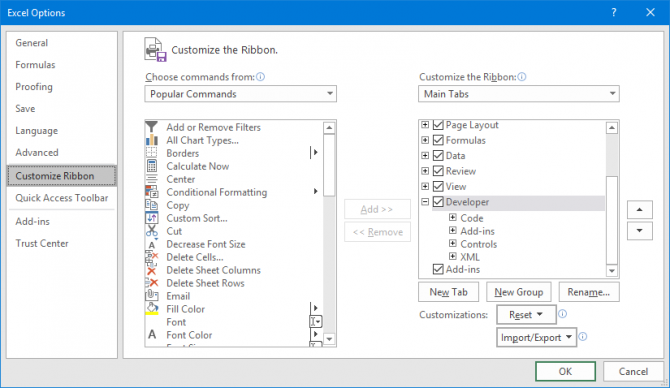
Na páse s nástrojmi sa teraz objaví karta Vývojár. Zostane tu natrvalo, pokiaľ ho nezrušíte podľa pokynov vyššie.
2. Kliknite na položku Nahrať makro
Prejdite na novo povolené vývojka na páse. V kód kliknite na ikonu Zaznamenajte makro. Otvorí sa nové okno.
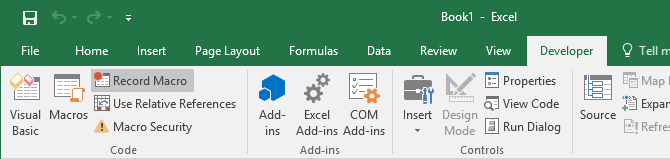
Prípadne môžete stlačiť Alt + T + M + R.
3. Zadajte názov makra
Zadajte názov makra v rámci Názov makra lúka. Aby bolo konkrétne, inak budete mať problémy s rýchlou identifikáciou toho, čo makro v budúcnosti urobí.
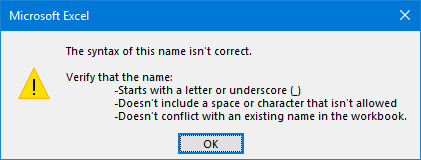
Prvý znak názvu makra musí byť písmeno, ale nasledujúce znaky môžu byť písmená, čísla alebo podčiarknutia. Nemôžete použiť medzery a vyhnúť sa tomu, aby ste makro dostali rovnaký názov ako odkaz na bunku.
4. Priradiť klávesovú skratku
Priradenie klávesovej skratky vám umožní kedykoľvek spustiť makro v programe Excel stlačením tejto kombinácie. Kliknite v rámci Klávesová skratka a stlačte kláves, ktorý chcete použiť v spojení s klávesom Ctrl.
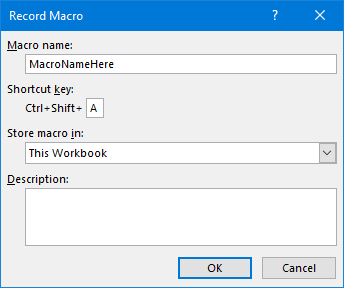
Odporúčam, aby ste vydržali smena pri výbere kombinácie klávesov, aby sa stala súčasťou skratky. Skratka makra prepíše predvolenú skratku programu Excel, ak už existuje. Napríklad, ak sa rozhodnete Ctrl + A potom prepíše možnosť vybrať všetko. Namiesto toho použite Ctrl + Shift + A pretože nejde o existujúcu skratku.
5. Vyberte Kam ukladať makro
Použi Uložiť makro do rozbaľovacia ponuka a vyberte miesto, kam chcete makro uložiť.
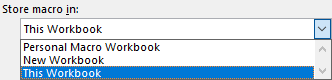
Dostupné možnosti sú:
- Osobný makro zošit: Toto makro sprístupní pri každom použití programu Excel. Makro uloží do skrytého zošita makra s názvom Personal.xlsb.
- Nový zošit: Týmto sa makro sprístupní pre všetky zošity, ktoré vytvoríte počas existujúcej relácie programu Excel.
- Tento zošit: Týmto sa makro sprístupní iba v zošite, ktorý máte otvorený.
6. Vložte popis
Posledným krokom v tomto okne je zadanie a popis do škatule. Pomocou tohto postupu môžete podrobne opísať, čo makro robí.
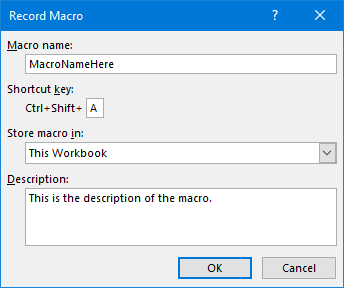
Toto pole je voliteľné, ale odporúča sa byť čo najkomplexnejší, aby ste vy a ostatní mohli vidieť, čo makro v budúcnosti urobí.
7. Kliknite na tlačidlo OK
Možno najjednoduchší krok zo všetkých! cvaknutie OK keď ste spokojní s tým, čo ste odoslali, a začnite zaznamenávať makro.
8. Vykonajte svoje makro akcie
Makro sa teraz nahráva, takže vykonajte kroky. To môže zahŕňať písanie, klikanie na bunky, použitie formátovania alebo importovanie údajov zvonka z miest ako Microsoft Access.
Pri nahrávaní môžete použiť Použite Relatívne odkazy prepnúť, nájsť na vývojka tab. Ak je povolené, makrá sa zaznamenávajú s akciami týkajúcimi sa pôvodnej bunky. Napríklad, ak počas nahrávania kliknete z bunky A1 na A3, spustenie makra z bunky J6 presunie kurzor na J8. Ak je vypnutý, kurzor by sa presunul z J6 na J8.
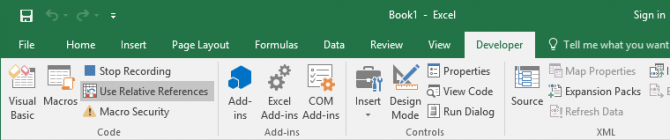
Najlepšie je naplánovať si vopred svoje kroky, aby ste neurobili chybu. Ak skĺznete, zastavte nahrávanie a začnite znova. Môžete to skúsiť opraviť úprava kódu aplikácie Visual Basic Application (VBA) 4 chyby, ktorým sa treba vyhnúť pri programovaní makier Excelu pomocou VBAJednoduchý kód je nevyhnutný pre výkonných používateľov programu Microsoft Excel. Ako ale môžete urobiť alebo bezpečne ukončiť cyklus pomocou VBA v Exceli? Čítaj viac v ktorom je makro uložené, ale iba pre pokročilých používateľov.
9. Kliknite na Zastaviť nahrávanie
Po dokončení makro krokov na webe vývojka na karte kód kliknite na ikonu Zastavte nahrávanie.
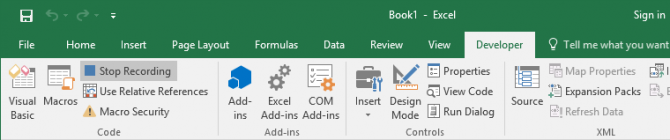
Prípadne môžete stlačiť Alt + T + M + R.
Použite svoje makrá
Po vytvorení makier k nim získate prístup z vývojka tab. cvaknutie makra vidieť ich. Môžete tiež stlačiť Alt + F8 otvoriť toto okno. Tu si môžete vybrať svoje makra a vykonávať rôzne možnosti, napr beh, editovať alebo delete.
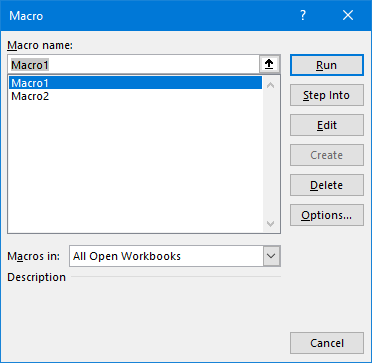
Ak chcete zo svojich makier získať ešte viac, prečítajte si našich sprievodcov: Programovanie VBA pre začiatočníkov Príručka programovania Excel VBA pre začiatočníkovVBA je elektrický nástroj balíka Microsoft Office. Môžete ho použiť na automatizáciu úloh pomocou makier, nastavenie spúšťačov a mnoho ďalšieho. Predstavíme vám programovanie jazyka Visual Basic s jednoduchým projektom. Čítaj viac a zostavenie panela nástrojov pre vaše makrá Ako vytvoriť vlastný panel nástrojov Excel makier VBASte pripravení na zvýšenie produktivity vašej aplikácie Microsoft Excel? Prispôsobený panel nástrojov to dokáže. Ukážeme vám, ako umiestniť všetky vaše makrá programu Excel na dosah. Čítaj viac . Použitie VBA pre makrá v Exceli zvyšuje ešte viac výkonu!
Makrá nie sú jediným spôsobom, ako zvýšiť produktivitu Excelu. Medzi ďalšie užitočné tipy patrí vytváranie rozbaľovacích zoznamov pre bunky Excel Ako vytvoriť rozbaľovací zoznam v programe Microsoft ExcelNaučte sa, ako vytvoriť rozbaľovací zoznam v programe Microsoft Excel, ako ho prispôsobiť a pridať závislý rozbaľovací zoznam. Čítaj viac , pomocou príkazov IF pre dynamické údaje programu Excel Ako používať výkazy IF v programe Microsoft ExcelČi už ste skúseným odborníkom alebo začiatočníkom v tabuľkách, mali by ste si pozrieť túto príručku k príkazom IF v Exceli. Čítaj viac a pomocou funkcie Excel Goek Seek na pokročilejšiu analýzu údajov Ako používať cieľ programu Excel pre vyhľadávanie a riešenie problémov pre neznáme premennéExcel dokáže vyriešiť neznáme premenné, buď pre jednu bunku s programom Goal Seeker alebo zložitejšiu rovnicu s programom Solver. Ukážeme vám, ako to funguje. Čítaj viac .
Joe sa narodil s klávesnicou v rukách a okamžite začal písať o technológii. Teraz je nezávislým spisovateľom na plný úväzok. Opýtajte sa ma na Loom.