Reklama
Ak ste web používali dlhší čas, pravdepodobne ste vytvorili obrovskú zbierku záložiek. Naplniť panel so záložkami najčastejšie navštevovanými webovými stránkami je ľahké. Až potom budete mať preplnený zoznam obľúbených stránok, ktorým sa nedá navigovať.
Teraz je čas sadnúť si a spravovať svoje záložky. Pozrime sa na proces obsahujúci nástroje a tipy na vyčistenie, usporiadanie a správu záložiek, aby už neboli nočnou morou.
Krok 1: Odstráňte mŕtve a duplicitné záložky
Záložky na mŕtve odkazy alebo dva odkazy, ktoré odkazujú na tú istú stránku, nemajú veľa miesta. V priebehu času sa stránky rozbijú, presmerujú alebo úplne zmiznú. Predtým, ako sa budete starať o správu všetkého, najprv vyčistite neporiadok.
Bezplatný nástroj pre Windows s názvom AM-DeadLink pomôže tu. Kontroluje všetky vaše záložky a umožňuje zistiť, ktoré z nich sú mŕtve, presmerované a podobné. Tento nástroj je kompatibilný s prehliadačmi Chrome, Firefox, Opera, Vivaldi a Internet Explorer. Ak chcete skontrolovať okraj alebo iné záložky, môžete ich exportovať do súboru HTML alebo ich importovať do podporovaného prehľadávača.
Otvorte softvér a v rozbaľovacej ponuke vľavo hore vyberte svoj prehľadávač. Zobrazí sa zoznam vašich záložiek s celkovým počtom v dolnej časti. Kliknite na zelenú check tlačidlo na vyhľadanie nefunkčných odkazov. Ak potrebujete skontrolovať pripojenie ku každej webovej stránke, môže to trvať niekoľko minút, ak máte tisíce záložiek.
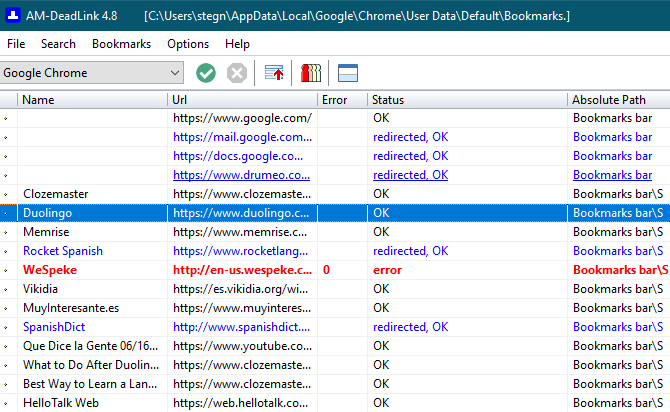
Po dokončení sa zobrazí ikona Postavenie každej záložky. OK znamená, že je to úplne jasné presmerovaný, OK znamená, že odkaz je stále nažive, ale presunul sa. Možno budete chcieť nahradiť tento odkaz záložkou najnovšou webovou adresou, aby ste dosiahli optimálny výkon.
chyba, presmerovaný, súbor nebol nájdený a ďalšie červené polia predstavujú mŕtve odkazy. Pre ľahšiu kontrolu môžete kliknúť na ikonu druh (vedľa červeného tlačidla abort tlačidlo), ak chcete zobraziť všetky prerušené odkazy v hornej časti. Vedľa toho je duplicitná kontrola, ktorá vyhľadá duplikáty.
AM-DeadLink vám bohužiaľ neodstráni žiadne záložky. Potrebnú prácu budete musieť vykonať ručne.
Nakoniec, ak zistíte, že dôležitý odkaz je teraz prerušený, môžete použiť Wayback Machine aby ste videli, ako to vyzeralo v minulosti. Stačí zadať adresu URL a (dúfajme) sa môžete vrátiť späť v čase.
Krok 2: Synchronizujte svoje záložky
Na všetkých vašich zariadeniach nie je dôvod znova vytvárať kolekciu záložiek. Všetky hlavné prehliadače majú vstavané funkcie synchronizácie, ktoré vám umožňujú prístup k obľúbeným v iných počítačoch a telefóne.
Ak ich chcete použiť, postupujte podľa týchto základných krokov pre najpopulárnejšie prehliadače:
- Chrome: Otvorte prehliadač Chrome nastavenie a prihláste sa do svojho účtu Google pomocou ľudia ak ste tak ešte neurobili, v hornej časti obrazovky. Uistite sa, že ste sa rozhodli synchronizovať záložky na webe sync a potom sa prihláste do svojho účtu Google v prehliadači Chrome na ďalších zariadeniach.
- Firefox: Prejdite do prehliadača Firefox možnosti a vyberte si Účet Firefox. Prihláste sa a uistite sa, že ste synchronizovali svoje záložky, potom to isté urobte aj na ostatných zariadeniach. vidieť náš sprievodca prehliadačom Firefox Sync Ako používať prehliadač Firefox Sync na synchronizáciu údajov prehliadaniaFirefox Sync vám umožňuje udržiavať vaše záložky, heslá, možnosti a ďalšie synchronizované na všetkých vašich zariadeniach. Tu je návod, ako ho používať. Čítaj viac pre viac informácií.
- Opera: Otvorené nastavenie a prejdite na stránku synchronizácia oddiel. Tu sa prihláste pomocou účtu Opera a vyberte synchronizáciu záložiek. Potom sa prihláste na ostatných zariadeniach.
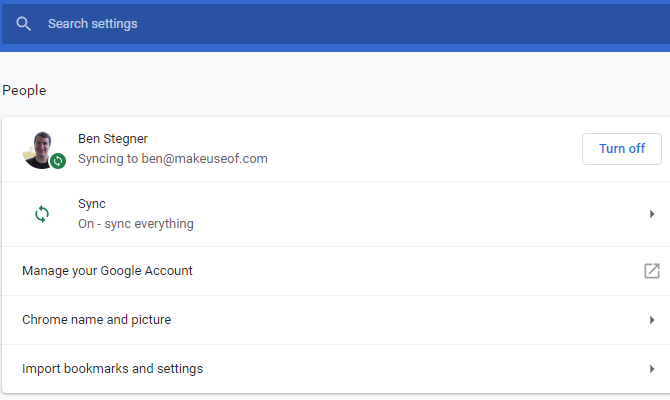
Krok 3: Zálohujte a importujte záložky
Xmarks bola populárna služba na synchronizáciu záložiek medzi prehliadačmi. Aj keď sa vypne v roku 2018, už to nie je potrebné vďaka vyššie uvedeným synchronizačným funkciám. (Máme rezervované alternatívy Xmarks 5 Xmarks Alternatívy synchronizácie záložiek medzi zariadeniami a prehliadačmiPrajete si, aby ste mohli synchronizovať svoje záložky na všetkých zariadeniach a prehľadávačoch? Tu sú najlepšie alternatívy k použitiu značky Xmarks. Čítaj viac v prípade, že túto funkciu stále potrebujete.)
Stále však môžete manuálne exportovať a importovať záložky, aby ste ich mohli presúvať medzi prehliadačmi. Môžete tak tiež zálohovať svoje záložky do súboru HTML. Je to dôležité, pretože synchronizačné služby nie sú správne zálohy.
Aj keď nechcete presunúť záložky do iného prehliadača, mali by ste ich chvíľu exportovať. Výsledný súbor HTML uchovajte niekde v bezpečí, aby ste mohli svoje záložky obnoviť, ak sa niečo pokazí.
Tu je návod, ako exportovať a importovať záložky v hlavných prehľadávačoch:
- chróm Ísť do Menu> Záložky> Správca záložiek alebo použiť Ctrl + Shift + O skratka. Vpravo hore kliknite na tlačidlo s tromi bodkami a vyberte možnosť Exportovať záložky uložiť ich ako súbor HTML. Importujte záložky vám umožní priniesť súbor HTML exportovaný z iného prehliadača.
- Firefox: Otvorené Menu> Knižnica> Záložky> Zobraziť všetky záložky alebo stlačte Ctrl + Shift + B. Kliknite na ikonu Dôležité a zálohovanie a vyberte si Exportujte záložky do HTML alebo Importujte záložky z HTML. zálohovanie a obnoviť možnosti umožňujú pracovať so súbormi JSON.
- Opera: cvaknutie záložky na bočnom paneli, potom stlačte Import / Export Tlačidlo. Tu môžete importovať aj exportovať pomocou súborov HTML.
- Hrana: návšteva Menu> Nastavenia a kliknite na ikonu Import alebo export Tlačidlo.
- Internet Explorer: Kliknite na ikonu Hviezda ikonu v pravom hornom rohu a otvorte položku Obľúbené. Potom kliknite na šípku vedľa položky Pridať k obľúbeným otvorte rozbaľovaciu ponuku. Tu si vyberte Dovoz a vývoz a postupujte podľa krokov.
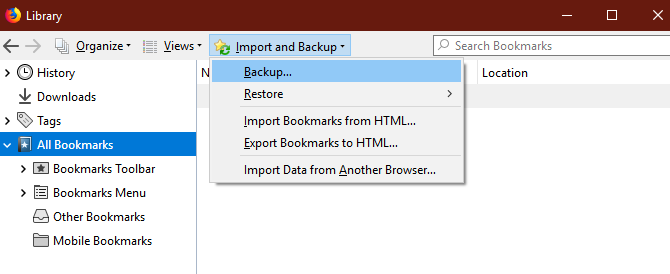
Krok 4: Položte svoje obľúbené ikony na panel so záložkami
Teraz, keď ste sa zbavili neporiadku a zálohovali si svoje záložky, môžete prejsť na zábavnú časť: urobiť ich skutočne užitočnými.
Panel s nástrojmi záložiek je najvhodnejším miestom pre záložky, ktoré stále používate, takže má zmysel ich optimalizovať. Na ukladanie obľúbených záložiek na panel použite správcu záložiek (alebo drag-and-drop).
Odtiaľ môžete využiť malý tip: odstránenie názov pole ponechá iba ikonu favicon a umožní vám uložiť viac ikon na panel so záložkami.
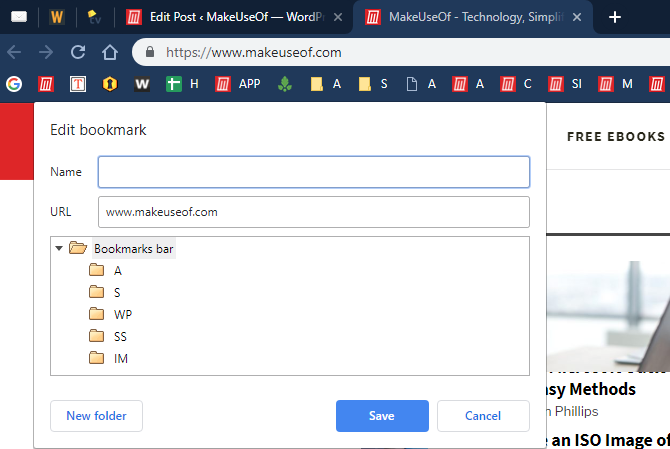
Ak máte záložky na niekoľkých stránkach na jednej webovej stránke, môžete ku každej stránke pridať jedno písmeno, aby ste ich odlíšili bez toho, aby zaberali príliš veľa miesta. Tí, ktorí potrebujú prístup k ešte ďalším záložkám, môžu vytvárať priečinky na paneli nástrojov záložiek.
Krok 5: Usporiadajte a označte zvyšky svojich záložiek
Akonáhle budete mať rýchly prístup na svoje najlepšie stránky, zvyšok práce spočíva v ich organizovaní. Ako to urobíte, záleží na tom, čo považujete za najužitočnejšie, ale vo všeobecnosti by ste mali priečinky dobre využívať.
Môžete vytvoriť hierarchiu priečinkov pre rôzne druhy stránok, ktoré si zarezervujete. Možno máte všetko, čo súvisí s hudbou, v jednom priečinku, stránky súvisiace so správami v inom priečinku a podobne. Nezabudnite, že priečinky môžete vkladať do priečinkov, takže ich môžete napríklad rozdeliť podľa hudobných žánrov.
Vo Firefoxe môžete tiež použiť značky na ďalšiu kategorizáciu záložiek. Pretože záložka môže obsahovať viac značiek, môžete ľahko prehľadávať značky pre všetky súvisiace stránky. Je to vynikajúci nástroj, ak chcete byť skutočne podrobní.
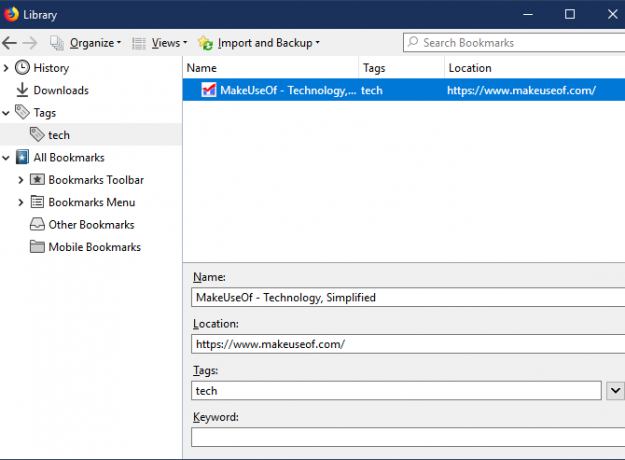
Mimochodom, na to nezabudnite služby ako Pocket môžu byť lepšie ako vytváranie záložiek Výhody a nevýhody Pocket: Ušetrite na neskôr vs záložkyZáložky prehliadača Chrome aj Pocket sú skvelým spôsobom. Ale prečo by ste si vybrali Pocket pred záložkou? A akými spôsobmi Pocket zaostáva? Čítaj viac pre všetky stránky, ktoré chcete skontrolovať. Použite Pocket na ukladanie zaujímavého obsahu na neskoršie účely a rezervovanie záložiek pre stránky, ktoré ste navštívili a chcete ich v budúcnosti nájsť znova.
Čistejšie záložky = Čistejšie prehľadávanie
Zorganizovali sme vaše záložky prehliadača pomocou niekoľkých praktických krokov. Po vyčistení mŕtvych odkazov a tých, ktoré už nepoužívate, ich synchronizácii s inými zariadeniami a ich zálohovaní a organizovaní, váš zoznam záložiek už nebude strašným pohľadom.
Koniec koncov, táto funkcia je o poskytovaní ľahkého prístupu k stránkam, ktoré máte radi, takže by ste sa mali uistiť, že vaše nastavenie funguje za vás. Pre ešte hlbší ponor sa pozrite náš sprievodca spravovaním záložiek vo Firefoxe Kompletný sprievodca pre správu záložiek FirefoxuNaučte sa, ako vytvárať, organizovať a spravovať svoje záložky v prehliadači Firefox, aby ste nekončili s preplnenou chaotickou zbierkou. Čítaj viac .
Ben je zástupcom redaktora a sponzorovaným post manažérom na MakeUseOf. Je držiteľom titulu B.S. v odbore počítačových informačných systémov z Grove City College, kde absolvoval štúdium Cum Laude as titulom Honours. Rád pomáha druhým a je vášnivým hráčom videohier ako média.