Reklama
Kopírovanie údajov z počítača so systémom Windows do systému Linux - alebo iným smerom - sa na prvý pohľad môže zdať zastrašujúce. Koniec koncov, je to niečo, čo vyzerá, že by malo byť jednoduché, ale ukázalo sa, že je ťažké.
Po pravde povedané, zdieľanie súborov z Windows do Linuxu je jednoduché, ale iba ak viete, ako to urobiť. Ste pripravení to zistiť?
5 spôsobov prenosu súborov zo systému Windows do systému Linux
Prenos údajov medzi operačnými systémami Windows a Linux je jednoduchší, ako si myslíte. Zostavili sme pre vás päť spôsobov:
- Zdieľajte sieťové priečinky
- Prenos súborov pomocou FTP
- Bezpečne kopírujte súbory cez SSH
- Zdieľajte údaje pomocou synchronizačného softvéru
- Používajte zdieľané priečinky vo virtuálnom počítači so systémom Linux
Pri každej z týchto metód budete môcť ľahko (av niektorých prípadoch aj bez námahy) presúvať súbory medzi operačnými systémami.
Pozrime sa na ne a zistíme, ktorá z nich vám najviac vyhovuje.
1. Zdieľajte sieťové priečinky medzi Linuxom a Windows
Najviditeľnejším spôsobom zdieľania súborov medzi Linuxom a Windows je využitie sieťových zdieľaní. Tento výraz sa vzťahuje na priečinky na jednom počítači, ktoré sú dostupné používateľom na iných počítačoch. V sieti typu Windows je jednoduché nastavenie. Pridanie zariadenia so systémom Linux mierne komplikuje záležitosti, hoci sa to dá prekonať.
Po spustení na počítači so systémom Windows kliknite pravým tlačidlom myši na ikonu sieťového pripojenia na systémovej lište a vyberte položku Otvorte Nastavenia siete a internetu. Ďalej kliknite na Možnosti zdieľania a pre aktuálny profil povoliť
- Zapnite zisťovanie siete
- Zapnite zdieľanie súborov a tlačiarní
cvaknutie Uložiť zmeny potvrďte, potom vyhľadajte priečinok obsahujúci súbory, ktoré chcete zdieľať. Pravým tlačidlom myši kliknite na priečinok a vyberte položku vlastnosti a otvor zdieľanie tab. Kliknite tu Rozšírené zdieľanie potom skontrolujte Zdieľajte tento priečinok box.
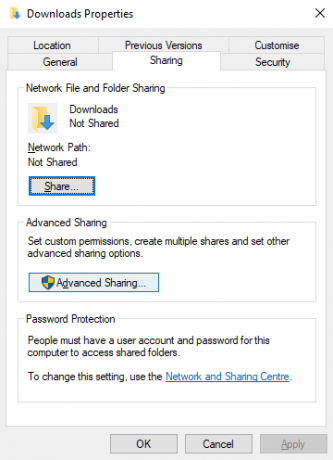
Prístup do priečinka môžete spravovať pomocou oprávnenie; to sa týka miestnych používateľov Windows, nie sieťových zariadení.
cvaknutie OK pre potvrdenie zmeny, potom otvorte zabezpečenia na karte Vlastnosti. Nakonfigurujte to tak, aby odzrkadľovalo nastavenia v poli Povolenia. Tu by ste nemali robiť príliš veľa, pretože systém Windows 10 by mal obsahovať skupinu s názvom Authenticated Users. Používa sa na vzdialený prístup k počítaču.
Opäť kliknite na OK keď skončíte.
Ak chcete zdieľať Windows z počítača so systémom Linux, jednoducho otvorte prehliadač súborov a vyberte položku sieť. Odtiaľ prejdite do priečinka hosteného systémom Windows a začnite s výmenou údajov.
Prístup k zdieľaniu systému Linux zo systému Windows
Ak chcete presunúť údaje iným smerom, musíte do počítača so systémom Linux nainštalovať Sambu.
sudo apt install sambaPotom nastavte užívateľské meno pre zdieľanú zložku samba
smbpasswd - používateľské menoZobrazí sa výzva na zadanie hesla pre nový účet (nenazývajte ho „používateľské meno“!).
Potom vytvorte adresár, z ktorého budete zdieľať údaje.
mkdir / home / [meno používateľa] / zdieľaťĎalej upravte súbor smb.conf v textovom editore:
sudo nano /etc/samba/smb.confNa koniec konfiguračného súboru pridajte nasledujúci text:
[Share] path = / home / [username] / [folder_name] available = yes valid users = [username] only read = no browsable = yes public = yes writable = yesVykonajte požadované zmeny, aby vyhovovali vašim vlastným potrebám, a potom stlačte Ctrl + X ukončite klepnutím Y zachrániť. Ďalej reštartujte Sambu:
sudo service smbd restartPotom budete mať prístup k zdieľanej zložke zo systému Windows. Otvorte program Prieskumník alebo prehľadávač a zadajte IP alebo názov hostiteľa vzdialeného zariadenia so systémom Linux a potom názov priečinka. V našom príklade to tak je
\\ 192.168.1.233 \ Share2. Kopírovanie súborov cez SSH zo systému Windows do systému Linux
S povoleným SSH na vašom Linuxovom zariadení môžete odosielať údaje cez príkazový riadok z jedného počítača na druhý. Aby to však fungovalo, musíte si na počítači so systémom Linux nastaviť server SSH.
Začnite otvorením terminálu a aktualizáciou a aktualizáciou OS.
aktualizácia sudo apt aktualizácia sudo aptPo dokončení nainštalujte server SSH. Server OpenSSH je dobrá voľba.
sudo apt nainštalujte openssh-serverPočkajte, kým sa inštaluje. Ak chcete skontrolovať, či je server OpenSSH spustený, použite
stav sudo service sshNa prenos údajov zo systému Windows použite klienta SSH, napríklad PuTTY. To si vyžaduje, aby sa nástroj PSCP stiahol do vášho systému Windows a bežal spolu s PuTTY. Nájsť obe na Domovská stránka PuTTY.
Všimnite si, že hoci bude program PuTTY potrebovať inštaláciu, program PSCP nebude. Mal by sa však uložiť v koreňovom adresári jednotky C: \ alebo nastaviť ako premennú prostredia. Musíte tiež potvrdiť IP adresu zariadenia so systémom Linux. Zaškrtnite toto políčko pomocou
ifconfigPo nadviazaní spojenia môžete odosielať takéto údaje:
c: \ pscp c: \ some \ path \ to \ a \ file.txt user @ remoteIP: \ home \ user \ some \ path \ newname.txtPred začatím prenosu sa zobrazí výzva na zadanie hesla pre počítač so systémom Linux.
Chcete kopírovať údaje z Linuxu do Windows v tej istej relácii SSH? Tento príkaz stiahne určený súbor do aktuálneho adresára:
c: \ pscp user @ remoteIP: \ home \ user \ some \ file.txt.Nezabudnite na konci osamelého obdobia - zahrňte toto alebo prevod nebude fungovať.
3. Ako prenášať súbory z Linuxu do Windows pomocou FTP
Môže sa použiť aj aplikácia na prenos súborov (FTP) s podporou SSH. Prenos súborov cez SFTP v používateľskom rozhraní ovládanom myšou je pravdepodobne ľahší ako sa spoliehať na zadané príkazy.
Pred spustením musí byť na počítači so systémom Linux opäť spustený server SSH. Mali by ste sa tiež uistiť, že ste nainštalovali aplikáciu FTP, napríklad FileZilla, ktorá podporuje SFTP.
Ak chcete použiť túto metódu, spustite FileZilla a potom otvorte Súbor> Správca stránok. Vytvor Nová stránkas ohľadom na nastavenie protokolu na SFTP. Pridajte cieľovú IP adresu do Hostiteľ, potom používateľské meno a heslo, nastavenie Typ prihlásenia na normálne.
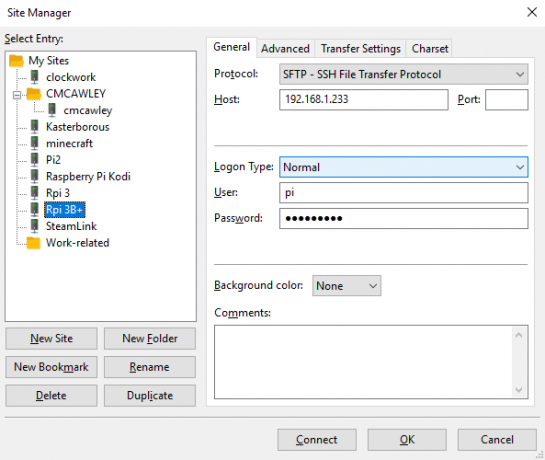
cvaknutie pripojiť keď je pripravený, potom pomocou rozhrania FTP pretiahnite súbory medzi dvoma počítačmi.
4. Zdieľajte súbory medzi Linuxom a Windows pomocou Resilio Sync
Ďalšou možnosťou, ktorú by ste mali zvážiť, je program na synchronizáciu súborov. Zvyčajne ide o platformy a používajú šifrovaný kľúč na správu spojenia medzi zariadeniami.
Všetko, čo musíte urobiť, je nainštalovať aplikáciu, vymenovať synchronizačný priečinok a potom vytvoriť kľúč. Nastavte ju na druhom počítači a vaše údaje sa potom zosynchronizujú. K dispozícii sú dve dobré možnosti:
- Resilio Sync: predtým známy ako BitTorrent Sync, je Resilio k dispozícii takmer na každej platforme, na ktorú si dokážete myslieť. K dispozícii je platená verzia, ale bezplatná možnosť je dostatočná na synchronizáciu dvoch zariadení.
- SyncThing: pre systémy Linux, Windows, MacOS a Android ponúka táto alternatíva Resilio Sync podobnú funkciu bez platenej súčasti.
Náš sprievodca pomocou Resilio Sync Synchronizácia alebo synchronizácia Resilio: Ako zdieľať súbory v systéme Linux?Synchronizácia a synchronizácia Resilio (predtým BitTorrent Sync) môžu synchronizovať súbory medzi vašimi počítačmi a vyžadujú nulovú znalosť nastavenia servera. Ale ktoré riešenie pre vás najlepšie funguje? Čítaj viac (ako aj synchronizácia) vás prevedú nastavením prenosov sieťových súborov medzi počítačmi.
5. Vytvorte a pripojte zdieľaný priečinok VirtualBox v systéme Linux
Mnoho ľudí nemá spustený samostatný počítač so systémom Linux. Namiesto toho je bežné spúšťať Linux vo virtuálnom počítači (VM). Existuje však spôsob prenosu súborov medzi Windows a Linuxom, keď je jeden nainštalovaný vo VM?
Našťastie áno. S VirtualBox môžete vytvoriť virtuálny zdieľaný adresár na synchronizáciu údajov.
Ak používate systém Windows vo VM v systéme Linux (alebo naopak), VirtualBox je už nastavený na zdieľanie. Pred pokračovaním skontrolujte, či máte na vašom virtuálnom počítači nainštalované dodatky k hosťom.
V správcovi VirtualBoxu vyberte VM a zvoľte Štart> Bezhlavý štart (Prípadne spustite VM a potom otvorte Zariadenia> Zdieľané priečinky). Keď stav zobrazí, že stroj je spustený, otvorte pravým tlačidlom myši na VM a vyberte Nastavenia> Zdieľané priečinky.
Tu vyberte priečinky s počítačmi a potom kliknite na symbol + napravo (alebo kliknite pravým tlačidlom myši a vyberte Pridať zdieľaný priečinok). Prejdite si Cesta k priečinku, vyhľadajte adresár, ktorý chcete použiť, potom zadajte názov (ak je to potrebné) OK.
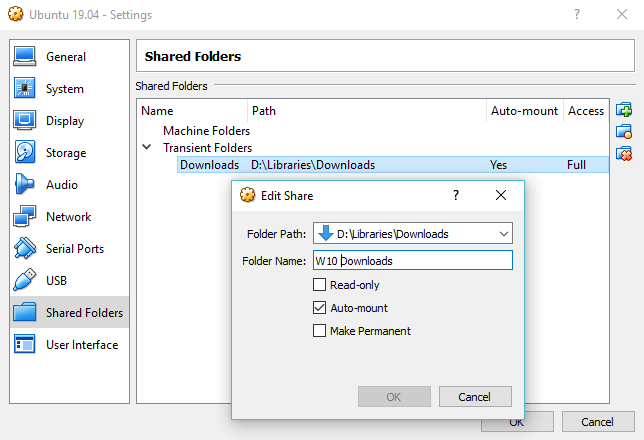
Použi Auto-mount začiarknite políčko, ak chcete, aby bola zdieľaná položka k dispozícii vždy, keď sa spustí virtuálny počítač. cvaknutie OK znova na potvrdenie a ukončenie. Po reštarte virtuálneho počítača bude zdieľanie pripravené na výmenu údajov medzi hostiteľským počítačom a hosťujúcim operačným systémom
Zdieľanie súborov medzi Windows a Linuxom je ľahké
Či už ste v systéme Linux nováčikom alebo sa vám systém Windows nepozná, zdieľanie údajov medzi nimi je jednoduchšie, ako si myslíte.
Pozreli sme sa na niekoľko metód. Odporúčame vám vyskúšať všetky a zistiť, s ktorým z nich ste najpohodlnejší.
Ak synchronizujete údaje do systému Linux, existuje veľká šanca, že migrujete svoje výpočty zo systému Windows. Skontrolujte nášho sprievodcu prechod z Windows na Linux Prepnite zo systému Windows na Linux a začnite pracovať v minútachPrechod z Windows na Linux sa môže zdať zložitý, ale je to jednoduché! Tu je návod, ako získať dôležité údaje a programy z jedného operačného systému na druhý. Čítaj viac pre viac tipov.
Christian Cawley je zástupcom redaktora pre bezpečnosť, Linux, DIY, programovanie a techniku. Produkuje tiež skutočne užitočný podcast a má bohaté skúsenosti s podporou počítačov a softvéru. Christian je prispievateľom do časopisu Linux Format a je fanúšikom hry Raspberry Pi, milencom Lego a retro hráčom.