Reklama
Mnoho prehrávačov médií podporuje streamovanie do zariadenia Google Chromecast (čo ho robí ideálnym pre použitie ako odizolované centrum médií Ako si vyrobiť Chromecast z vášho Smart Media CenterChromecast je iba 18 dolárov, a preto je nezameniteľne skvelý spôsob, ako urobiť váš televízor „inteligentným“, ale po úvodnej eufórii sa môže cítiť trochu ako trik. Čítaj viac ). Medzitým je jedným z najpopulárnejších prehrávačov médií stolných počítačov prehrávač VLC Media Player, univerzálny nástroj v mnohých ďalších oblastiach.
Chcete streamovať videá z počítača do zariadenia Chromecast pomocou protokolu VLC? Tu je to, čo musíte urobiť ...
Čas sa pripraviť
Ak chcete streamovať video z prehrávača VLC Media Player do televízora prostredníctvom zariadenia Chromecast, musíte zabezpečiť, aby ste mali k dispozícii nasledujúce položky:

- Google Chromecast.
- Silný signál / blízkosť bezdrôtového smerovača.
- VLC 3.0: prichádza v 64-bitovej a 32-bitovej verzii pre Windows, ako aj na iných platformách. Kroky načrtnuté tu boli testované na 64-bitových verziách systému Windows 10.
Jednoducho si stiahnite verziu VLC, ktorá zodpovedá architektúre vášho počítača, a nainštalujte ju. Musíte tiež skontrolovať, či je Chromecast pripojený k televízoru a či je zapnutý. check Sprievodca Chromecastom pre začiatočníkov tipy a triky, ak narazíte na nejaké problémy.
Stiahnuť ▼: Prehrávač médií VLC 3.0
Pripojte VLC k svojmu Chromecastu
Keď ste si istí, že je Chromecast správne nastavený, na počítači otvorte prehrávač VLC Media Player.
Teraz otvorené Prehrávanie> Renderer> Skenovanie.
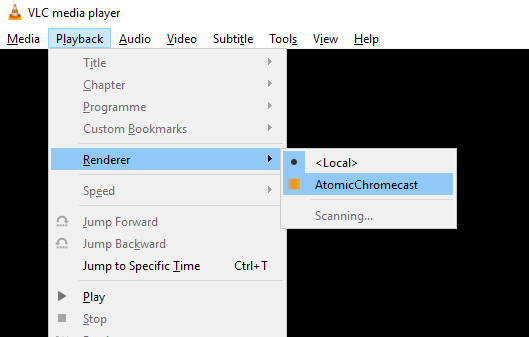
Začne sa tým vyhľadávanie Chromecastu v sieti. Počkajte chvíľu, potom znova otvorte menu, tentoraz výberom Chromecast voľba.
Teraz ste pripravení začať streamovať do Chromecastu, takže otvorte video súbor a zobrazte ho vo formáte VLC. použitie Médiá a otvorený súbor nájsť požadované video. Prípadne potiahnite video súbor z otvoreného okna Prieskumníka Windows do okna VLC Media Player.
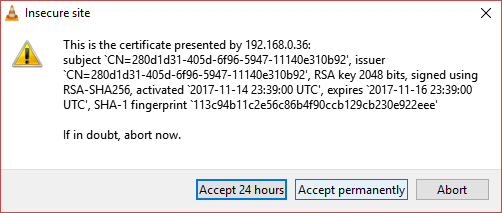
Pretože hráte na sieťovom zariadení, zobrazí sa varovanie Neistá stránka. To je úplne v poriadku: kliknite Zobraziť certifikát, potom Prijať natrvalo na pridanie certifikátu do vášho PC.
Niektoré formáty sa ihneď prehrajú; iní budú vyžadovať konverziu. Bežné formáty by mali byť v poriadku, ale ak používate niečo trochu nezvyčajné alebo neaktuálne, napríklad formát Microsoft WMV, zobrazí sa upozornenie, ako je toto:
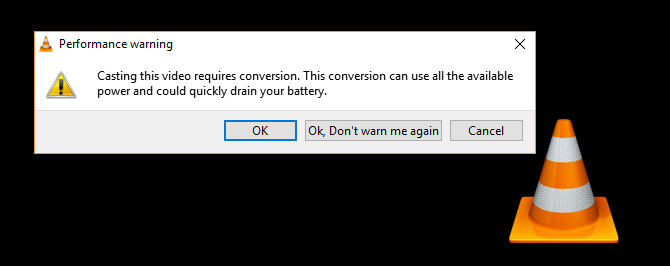
cvaknutie OK ak si prajete pokračovať s videom, a OK, už ma na to nebudem varovať ak chcete, aby VLC konvertoval vaše súbory bez ohľadu na to. Možno nebude rozumné používať túto funkciu na prenosnom počítači napájanom z batérie. Podobne staršie alebo pomalšie počítače nemusia konvertovať médiá dostatočne rýchlo, čo vedie k oneskoreniu pri streamovaní.
Problémy s pripojením a výkonom VLC k prehliadaču Chromecast
V niektorých prípadoch sa môžu vyskytnúť problémy. Existuje niekoľko riešení, ktoré môžete vyskúšať tu.
- Používate počítač VPN? Ak je to tak, pokus o kontrolu zariadenia Chromecast pravdepodobne nebude fungovať. Pred pokusom o pripojenie deaktivujte sieť VPN na svojom počítači (najlepšie výsledky získate nastavením smerovača pomocou preferovaného servera VPN).
- Uistite sa, že Chromecast aj počítač sú v rovnakej sieti.
Medzitým sa môžu vyskytnúť niektoré problémy s výkonom. Môžete ich prekonať zmenou kvality prevodu v Nástroje> Predvoľby. cvaknutie všetko, potom nájdite Streamový výstupa rozbaľte Sout stream, výber Chromecast. (Prípadne zadajte Chromecast do vyhľadávacieho poľa v ľavom hornom rohu okna.)
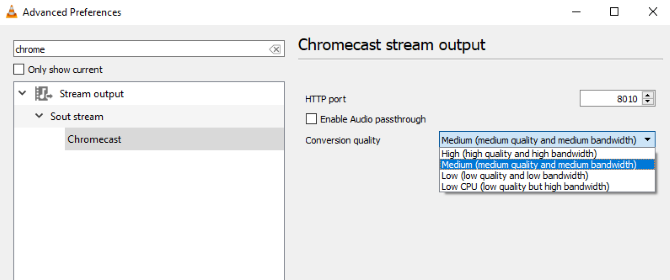
Nájsť Kvalita konverzie rozbaľovacia ponuka a vyberte možnosť na zlepšenie konverzie a streamovania. Možnosti sú v rozsahu od Nízka CPU (nízka kvalita, ale veľká šírka pásma) na Vysoká (vysoká kvalita a vysoká šírka pásma). Predvolená hodnota je Medium.
Vyberte si a kliknite na Uložiť a skontrolujte tok. Možno budete musieť zastaviť a znova načítať video, aby ste videli zmenu.
Prehrávanie videa z VLC na televízore
Teraz stačí kliknúť hraťa video by sa malo začať streamovať do vášho televízora. Chromecast dokáže streamovať vo vysokom rozlíšení, takže by ste mali mať možnosť vychutnať si svoje obľúbené filmy a televízne programy, videá zo smartfónov, prípadne aj videohry, vo vysokom rozlíšení.
Ak potrebujete ovládať video, použite okno VLC na počítači na pozastavenie, posunutie vpred / vzad, nastavenie hlasitosti atď. Všetky zmeny videa vo formáte VLC sa prejavia na vašom televízore. Upozorňujeme, že v predvolenom nastavení sa streamované video nebude zobrazovať na pracovnej ploche vášho počítača.
Budúce streamovanie je možné dosiahnuť tým, že pôjdete na Prehrávanie> Renderer> Chromecast - teraz, keď je certifikát prijatý, je proces zefektívnený.
Nefunguje? Vyskúšajte Google Chrome!
Aj keď vyššie uvedená metóda by mala fungovať úplne dobre, nemusí pre vás osobne fungovať. Ak je to váš prípad, ale napriek tomu chcete streamovať video z počítača pomocou protokolu VLC a sledovať ho na televízore pomocou zariadenia Chromecast, určite sa dozviete, že existuje aj iná možnosť.
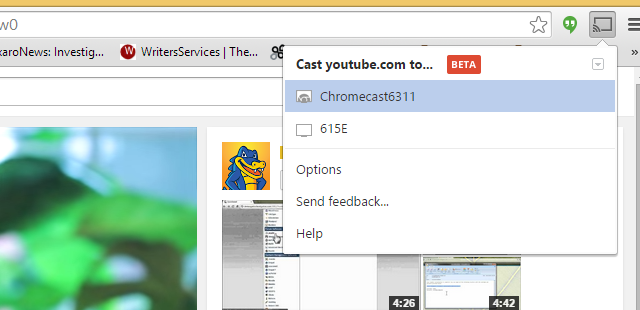
Je tiež možné streamovať video z VLC do televízora pomocou prehliadača Google Chrome. Len sa uistite, že je načítaný VLC, potom vyhľadajte cast v okne prehliadača (vedľa panela s adresou). Potom kliknite na toto tlačidlo Prenášať do> Prenášať plochu. Ak tak urobíte, kliknite na tlačidlo Prehrať vo formáte VLC, maximalizujte okno a vychutnajte si streamovanie videa na televízore.
Pri streamovaní priamo z VLC nájdete vynikajúcu kvalitu videa, ale prehliadač Google Chrome je dobrou náhradou, keď zlyhajú všetky ostatné možnosti.
Je to jednoduché, ale zvážte alternatívy
Naozaj, to je všetko. Zhrnutie:
- Uistite sa, že váš počítač so systémom Windows aj Chromecast sú v rovnakej sieti.
- Nainštalujte najnovšiu verziu prehrávača VLC Media Player.
- Otvorené Prehrávanie> Renderer> Skenovanie.
- Počkajte, potom otvorte Prehrávanie> Renderer> Chromecast.
- Akceptujte certifikát, kliknite na tlačidlo OK hrať, a užiť si!
Samozrejme existujú aj iné spôsoby streamovania obsahu z počítača so systémom Windows do televízora. Miracast, ktorý používa podobný bezdrôtový hardvérový kľúč HDMI Čo je liek Miracast? Ako používať Miracast pre bezdrôtové streamovanie médiíHDMI môže byť štandardom pre pripojenie mediálnych zariadení, ale má veľa nevýhod. Tu je návod, ako používať Miracast. Čítaj viac , je pravdepodobne najsilnejšou alternatívou. náš porovnanie aplikácií Miracast a Chromecast Chromecast vs Miracast: Aký je rozdiel? Ktorý z nich je lepší?Chcete streamovať video do televízora? Máte dve možnosti: Chromecast alebo Miracast. Ale čo je pre vás lepšie? Čítaj viac by tu mali pomôcť. Avšak, zariadenie na streamovanie hier Steam Link Ako nastaviť Steam Link na hranie s PC na vašom televízoreFunkcia Steam Link umožňuje prenášať vaše počítačové hry do televízora, aby ste si mohli vychutnať lepší zážitok z hry. Tu je všetko, čo potrebujete vedieť, aby ste mohli nastaviť nový Steam Link. Čítaj viac je tiež schopný streamovať video a zvuk z počítača do televízora.
Christian Cawley je zástupcom redaktora pre bezpečnosť, Linux, kutilstvo, programovanie a techniku. Produkuje tiež skutočne užitočný podcast a má bohaté skúsenosti s podporou počítačov a softvéru. Christian je prispievateľom do časopisu Linux Format a je fanúšikom hry Raspberry Pi, milencom Lego a retro hráčom.