Reklama
Či už ste riešenie problémov s počítačom Mac alebo skúmať nové spôsoby, ako ho používať, budete potrebovať určité kľúčové podrobnosti o svojom zariadení. Ak ich už vopred poznáte alebo aspoň viete, kde sa nachádzajú, nebudete ich musieť nájsť na poslednú chvíľu.
Teraz sa pozrime, ktoré podrobnosti o zariadení by mali vedieť všetci a ako ich v prípade potreby vyhľadať.
1. Sériové číslo a verzia systému MacOS
Sériové číslo vášho počítača Mac je jeho volacou kartou. Kóduje všetko, čo potrebujete vedieť o technických špecifikáciách vášho zariadenia.
Sériové číslo nájdete na niekoľkých miestach. Chcete najjednoduchší spôsob prístupu? Klikni na O tomto počítači Mac možnosť skrytá za logom Apple v ľavej hornej časti panela s ponukami systému Mac. Uvidíte sériové číslo uvedené v Prehľad záložka okna, ktoré sa zobrazí.
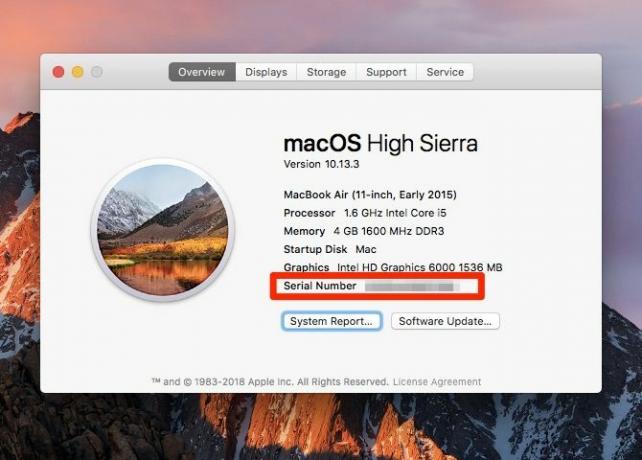
Na tej istej karte nájdete niekoľko ďalších informácií, vrátane názvu modelu a dátumu jeho vydania. V hornej časti uvidíte aj verziu systému MacOS, ktorá je na vašom zariadení spustená.
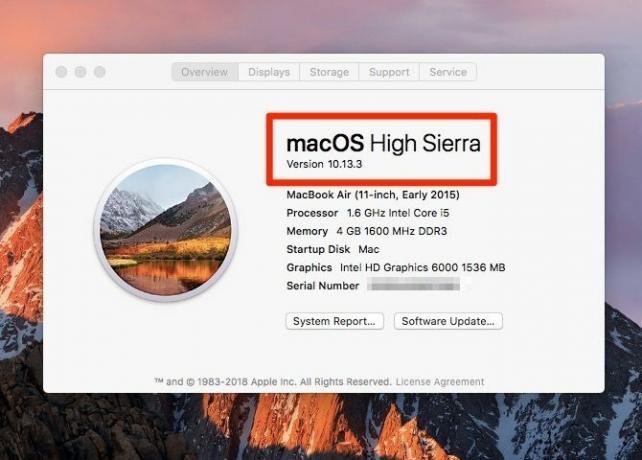
Klikni na Systémová správa na karte pre prístup k Systémové informácie utility. Tento nástroj odhaľuje všetky posledné podrobnosti o hardvéri a softvéri vášho počítača Mac vrátane jeho sériového čísla.
Môžete tiež otvoriť O tomto počítači Mac a Systémové informácie nástroje prostredníctvom Spotlight.
V prípade problémov so spustením počítača Mac vyhľadajte sériové číslo na niektorom z týchto miest:
- Na spodnom povrchu vášho počítača Mac
- Pôvodná škatuľa, do ktorej zariadenie prišlo
- Na účtenke za produkt
Váš účet Apple tiež ukladá vaše sériové číslo. Ak chcete číslo odtiaľ načítať, najskôr prejdite na svoju stránku Apple ID na adrese appleid.apple.com. Ďalej pod prístroje kliknite na názov vášho počítača Mac. Potom sa zobrazí malé kontextové okno so sériovým číslom vášho počítača Mac (plus jeho názov modelu a verzia systému MacOS).
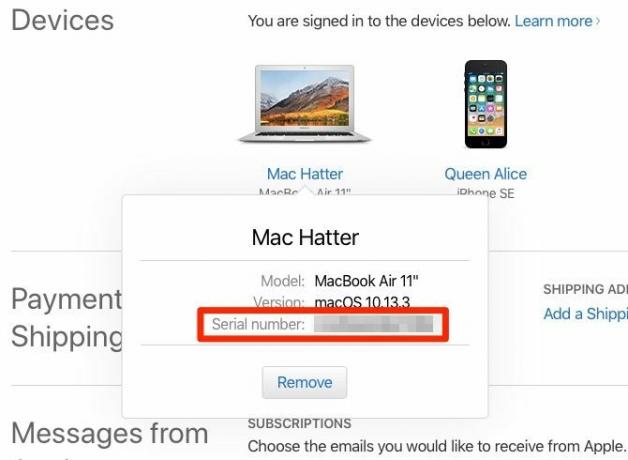
2. Stav záruky
Keď poznáte sériové číslo svojho počítača Mac, zistenie stavu jeho záruky je vzdialené len pár krokov. návšteva Stránka Apple Check Checkage a tam zadajte sériové číslo.
Podrobnosti o záruke sa zobrazia po zasiahnutí ďalej Tlačidlo. Hovoria vám, o aký druh technickú podporu a servis, na ktorý je váš Mac oprávnený. Podrobnosti sa líšia podľa toho, kedy uplynie záruka na zariadenie a či ste kúpili AppleCare.
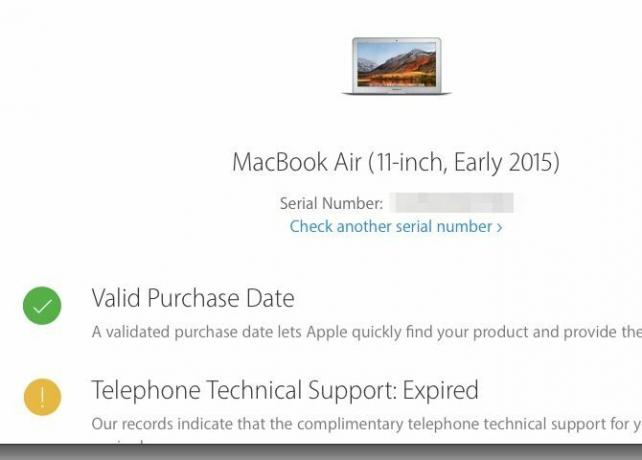
3. Typ displeja: sietnica alebo sietnica
Ak máte MacBook Air alebo ak sa vaše zariadenie dodáva s jednotkou DVD, môžete prejsť na ďalšiu časť; ani jeden model nemá displej sietnice.
Stále tu? Zamierte na O tomto počítači Mac kde ste našli sériové číslo svojho počítača Mac. Ak je váš počítač Mac zobrazený na sietnici, názov modelu to bude hovoriť. Prepnite na displeje a uvidíte text Vstavaný displej sietnice tam.
Tiež, ak navštívite Predvoľby systému> Zobrazí sa, zobrazí sa názov okna Vstavaný displej sietnice.
4. Typ trackpadu: Force Touch alebo Non-Force Touch
Niektoré technológie spoločnosti Apple sú k dispozícii iba vo vybraných modeloch MacBook. Vynútiť dotyk je príkladom. Má to vaše zariadenie? Ak máte 2015 alebo novší MacBook Pro alebo MacBook s displejom sietnice, určite áno.
Čo robí Force Touch? Pridáva faktor citlivosti na tlak k gestám trackpadu. Zjednodušene povedané, keď stlačíte trackpad, môže sa rozlíšiť, že tvrdá tlač od obvyklého gesta klepnutia. A kde sa táto funkcia hodí? S niektorými sa presvedčte užitočné gestá trackpadu Force Touch.
Ak vo vašom zariadení chýba Touch Force a chcete ho použiť, môžete ho pridať pripojením externého trackpadu spoločnosti Apple, Magic Trackpad 2.
5. Počet cyklov batérie
Chcete skontrolovať, ako je batéria vášho počítača Mac zdravá? Potom budete musieť vedieť, koľko cyklov nabíjania prešlo. (Menej nabíjacích cyklov sa rovná zdravšej batérii.) Tieto informácie nájdete v Hardware> Napájanie časť Systémové informácie utility.
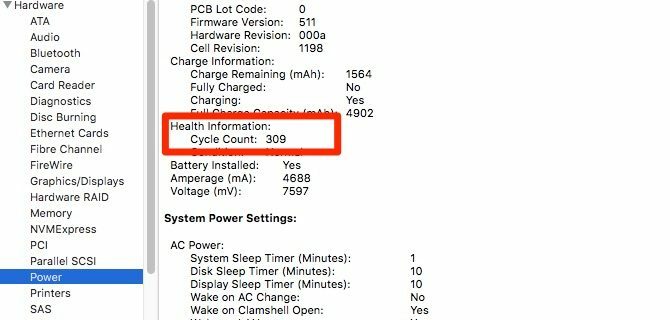
Nájdete tu tiež informácie o samotnom modeli batérie, jeho kapacite nabíjania a nastaveniach aktívneho napájania pre váš počítač Mac.
Aplikácia batérií tretích strán samozrejme poskytuje veľa rovnakých informácií a balí ich do ľahko použiteľného a ľahko čitateľného balíka. Myslíme si, že je vhodné nainštalovať takúto aplikáciu.
Odporúčame Stav batérie, ktorá sa nachádza na paneli s ponukami vášho počítača Mac. Okrem štatistík o batériách vám poskytuje tipy, ako čo najlepšie využiť výdrž batérie vášho počítača Mac.
6. Adresa MAC
Sieťový adaptér vášho počítača Mac sa dodáva s jedinečným identifikačným číslom s názvom adresa Media Access Control alebo MAC adresa. to je nie to isté ako adresa IP vášho počítača Mac.
Ak chcete nájsť adresu MAC, choďte na Predvoľby systému> Sieť. Vyberte svoju sieť na bočnom paneli a kliknite na ikonu Pokročilé v pravej časti okna. V zobrazenom dialógovom okne nájdete adresu MAC uvedenú v dolnej časti okna Wi-Fi tab ako Adresa Wi-Fi.
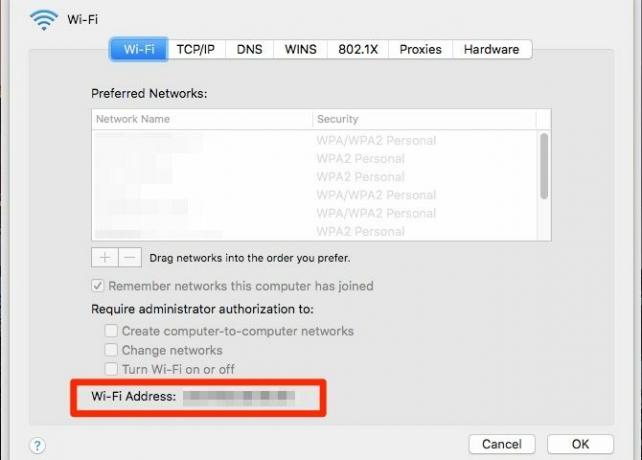
Pre rýchlejší prístup k MAC adrese podržte voľba a kliknite na ikonu Wi-Fi na paneli s ponukami. Následne sa zobrazí MAC adresa uvedená v rozšírenej ponuke, ktorá sa zobrazí.
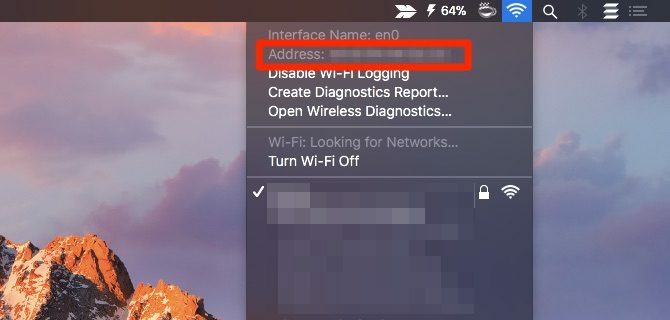
Možno sa budete chcieť učiť ako spoof svoju MAC adresu z dôvodov ochrany osobných údajov. Majte na pamäti, že po reštartovaní počítača Mac sa obnoví pôvodný stav.
7. Umiestnenie uložených hesiel Wi-Fi
Heslo Wi-Fi je aféra typu set-it-and-forget-it, až kým ho nepotrebujete na pripojenie iného zariadenia k rovnakej sieti. Pokiaľ viete, kde nájdete uložené heslo, ste v poriadku.
Vo vašom počítači Mac nájdete heslá Wi-Fi v aplikácii Keychain Access skryté pod Aplikácie> Nástroje.
Na bočnom paneli aplikácie prepnite na ikonu systém kľúčenka a heslá kategórie. Tento filter zobrazuje iba uložené heslá, čo znamená, že musíte vyhľadávať menej položiek.
Z položiek uvedených na hlavnom paneli dvakrát kliknite na názov príslušnej siete Wi-Fi. V zobrazenom malom okne začiarknite políčko Ukázať heslo.
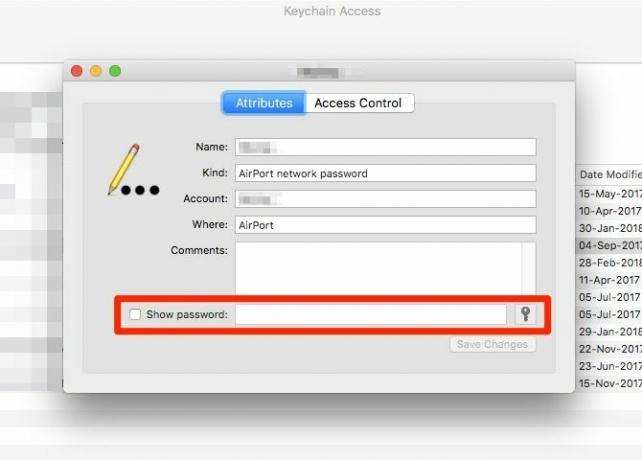
Ak sa chcete dostať cez výzvu na overenie, zadajte poverenia správcu a kliknite na ikonu dovoliť Tlačidlo. Heslo Wi-Fi by ste teraz mali vidieť hneď vedľa Ukázať heslo checkbox.
8. Interná adresa IP
Váš počítač Mac má súkromnú adresu IP na identifikáciu vo vašej miestnej sieti. Toto sa líši od verejnej adresy IP smerovača a od adresy MAC vášho počítača Mac. Ak si chcete prečítať všetky tri identifikátory a čo s nimi robiť, prečítajte si nášho sprievodcu domácou sieťou.
Súkromná adresa IP nájdete na viac ako jednom mieste. Kliknite na ikonu panela s ponukami Wi-Fi a zobrazí sa pod názvom siete, ku ktorej ste pripojení.
Ak otvoríte Predvoľby systému> Sieť, môžete na pravej strane aktuálnej siete nájsť adresu IP. Klikni na Pokročilé na tomto paneli a prepnite na TCP / IP na zobrazenom dialógovom okne. K dispozícii je aj adresa IP.
Súkromnú adresu IP nájdete aj pomocou aplikácie Terminal s týmto bitom kódu:
ifconfig | grep "inet" grep -v 127,0.0,1Pre svoju verejnú adresu IP je najlepšie požiadať o ňu svoj vyhľadávací nástroj. Ak hľadáte, adresa sa zobrazí ako najlepší výsledok aký je môj ip.
9. Stav šifrovania
Ak si nie ste istí, či máte pevný disk vášho počítača Mac šifrované pomocou FileVault, je ľahké to zistiť.
Otvorené Predvoľby systému> Zabezpečenie a ochrana osobných údajov> FileVault a zobrazí sa správa, ktorá vás informuje o stave šifrovania vášho počítača Mac. Podľa spoločnosti Apple je to jedna z tých bežných detailov, ktorá sa hodí keď konzultujete s Apple Genius alebo Advisor.
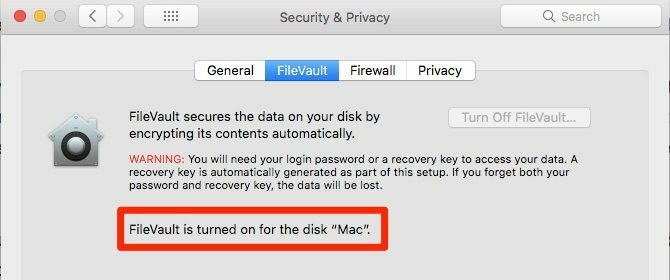
Spoznajte svoj Mac lepšie
Ako uvidíte veľkými a malými spôsobmi, dozvedieť sa viac o špecifikách vášho počítača Mac určite pripraví pôdu pre rýchlejší pracovný tok a plynulejší zážitok zo systému Mac.
Ak vieš kde MacOS ukladá fotografie, knihy Tu je miesto, kde macOS ukladá fotografie, knihy, hudbu a ďalšie súboryK väčšine súborov v počítači Mac môžete pristupovať pomocou aplikácií alebo vyhľadávania Spotlight, ale čo keď chcete vyhľadať presný súbor a priečinok? Čítaj viac a ďalšie súbory, bude ľahšie obnoviť stratené údaje. Ak vás technická podpora požiada o sériové číslo vášho počítača Mac, nájdete ho vo flashi. A to je len škrabanie na povrch toho, prečo sú tieto údaje nevyhnutné vedieť!
Akshata sa pred zameraním na technológiu a písanie školil v oblasti manuálneho testovania, animácie a dizajnu UX. To spojilo dve z jej obľúbených aktivít - zmysel pre systémy a zjednodušenie žargónu. Na MakeUseOf, Akshata píše o tom, ako čo najlepšie využiť vaše zariadenia Apple.