Reklama
Pokúsili ste sa niekedy poslať e-mailom obrázok priateľovi, ktorý stojí hneď vedľa vás, aby vás frustrovali pomalé časy nahrávania a obmedzenia veľkosti súboru?
Alebo to znie povedome: Chcete poslať niečo známemu, ktorý sa predstavil mnohokrát, ale potom si zrazu uvedomíte, že nemáte jeho kontaktné informácie?
Pre tieto situácie a ďalšie je tu AirDrop: bleskovo rýchla, intuitívna funkcia priameho prenosu súborov pre zariadenia MacOS a iOS. Tu je to, čo potrebujete vedieť o tom a ako začať.
Čo je AirDrop?
AirDrop využíva technológiu spoločnosti Apple Bonjour na vytvorenie uzavretej bezdrôtovej siete typu peer-to-peer cez Wi-Fi a Bluetooth na prenos súborov. Znie to dobre, však? Čo to vlastne znamená?
Znamená to, že môžete rýchlo odosielať súbory medzi počítačmi Mac, iPhones a iPad v rozsahu Bluetooth a Wi-Fi. Je ideálny na odosielanie fotografií alebo videí, ktoré ste práve vzali priateľom, alebo na prenos súborov medzi vašimi vlastnými zariadeniami. Potrebovali ste niekedy niečo presunúť z telefónu do počítača, len aby ste si uvedomili, že ste kábel Lightning nechali doma? AirDrop to opraví.
Aj keď to môžete urobiť technicky prostredníctvom e-mailu alebo textu, AirDrop má niekoľko jedinečných výhod:
- Je šifrované: AirDrop vytvára uzavreté spojenie medzi dvoma zariadeniami a na prenos súborov používa šifrovanie TLS. Vďaka tomu je oveľa bezpečnejšie ako e-mail alebo text.
- Je to rýchle: Vzhľadom k tomu, že je priamy a priamy, môžu prenosy súborov AirDrop využívať plnú rýchlosť Wi-Fi a Bluetooth. Porovnajte to s e-mailom, ktorý je vystavený problémom a oneskoreniam spôsobeným prevádzkou v sieti, ktorú používate. Neexistujú tiež sprostredkovatelia, ako napríklad Disk Google alebo Dropbox, ktoré spomaľujú proces.
- Je to ľahké: Akonáhle sa to stane, prenos zložky fotografií niekomu, kto sedí vedľa vás, je s AirDrop omnoho intuitívnejší ako s e-mailom. Na vykonanie prevodu nepotrebujete ani kontaktné informácie osoby.
Na rozdiel od e-mailov s AirDrop prakticky neexistuje maximálna veľkosť nahrávania. Na rozdiel od zdieľania vašich fotografií prostredníctvom iCloud sa AirDrop nespolieha na stredného manažéra v cloude. Zmierňuje proces prenosu podľa jeho jednoduchých náležitostí, aby vám poskytol najrýchlejšiu službu bez problémov.
Najlepším prínosom pri používaní AirDrop, rovnako ako väčšina služieb spoločnosti Apple, je to, že to jednoducho funguje.
Ako používať AirDrop na počítačoch Mac
Ak chcete začať, uistite sa, že máte zapnuté Wi-Fi aj Bluetooth. Toto musí byť prípad Mac aj zariadenia, do ktorého chcete preniesť. Ak je zariadenie, do ktorého odosielate, iPhone, skontrolujte, či je vypnutá funkcia Personal Hotspot.
Použite AirDrop prostredníctvom vyhľadávača
Vyhľadávač má zabudovaný pohodlný panel AirDrop. Ak ju chcete využiť:
- Otvorte nové okno vyhľadávača (pre tento odkaz kliknite na pracovnú plochu a stlačte kláves Cmd + N).
- Na ľavom bočnom paneli by ste mali vidieť znak AirDrop tab. Vyberte toto.
- Upozorňujeme, že kliknutím a podržaním môžete presunúť pozíciu záznamu AirDrop na bočnom paneli. S Ctrl + Kliknutie, môžete ho úplne odstrániť.
- Prípadne môžete zasiahnuť Cmd + Shift + R v aplikácii Finder otvorte AirDrop.
- Počkajte niekoľko sekúnd a začnú sa vám zobrazovať názvy zariadení vo vašom dosahu. Ak príjemca nie je vo vašich kontaktoch iCloud, uistite sa, že ste ho nastavili Dovoľte mi, aby ma objavil na Všetci.
- Keď sa zobrazí zariadenie, do ktorého chcete poslať, jednoducho kliknite a presuňte súbor, ktorý chcete preniesť. Uistite sa, že máte otvorené otvorené okno Finder so súborom, ktorý chcete preniesť.
- Ak sa príjemca stále nezobrazuje, kliknite na tlačidlo Nevidíte, koho hľadáte? v pravom dolnom rohu a potom Vyhľadajte starší Mac hľadať Mac od roku 2012 alebo skôr.
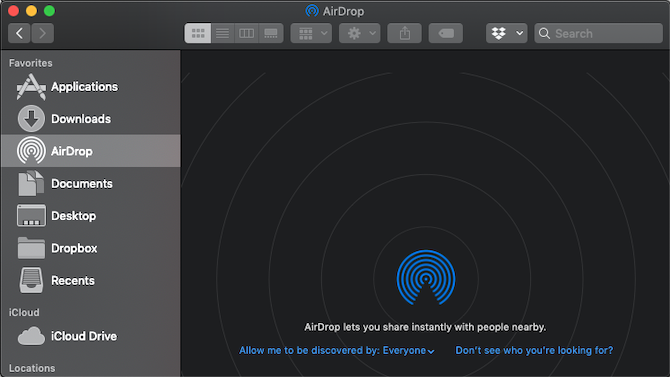
Pomocou tlačidla Zdieľať
Ak nechcete používať vyhradený panel, môžete zdieľať akýkoľvek súbor priamo z aplikácie Finder. Každá aplikácia, ktorá má tlačidlo Zdieľať, okrem toho zahrnie AirDrop ako jednu zo svojich možností zdieľania. Ak chcete zdieľať z aplikácie Finder:
- Ctrl + Kliknutie súbor, ktorý chcete preniesť.
- vybrať Zdieľať> AirDrop.
- Mal by sa zobraziť zoznam zariadení vo vašej oblasti. Vyberte zariadenie, do ktorého chcete preniesť.
Prijímať pomocou AirDrop
Ak ste na prijímajúcom konci súboru v počítači Mac, postupujte takto:
- V pravom hornom rohu obrazovky sa vám zobrazí upozornenie, že niekto sa s vami pokúša zdieľať údaje prostredníctvom AirDrop.
- hit súhlasiťa súbor sa prenesie do vášho K stiahnutiu zložky.
Ako používať AirDrop na iPhone a iPad
Predtým, ako začnete, nezabudnite vypnúť funkciu Personal Hostpot, ak je povolená. Rovnako ako v prípade prenosov Mac, musíte mať vy aj príjemca zapnuté Wi-Fi a Bluetooth a musia byť v dosahu seba.
Použite tlačidlo Zdieľať
Toto je najjednoduchší spôsob zdieľania niečoho s AirDrop na vašom iPhone alebo iPade:
- Prejdite na fotografiu, video alebo súbor, ktorý chcete preniesť. Na prenos cez AirDrop je možné použiť aj všetko, čo je bežne zdieľateľné.
- Zasiahnite zdieľam Tlačidlo.
- V hornej časti sa zobrazia všetky dostupné kontakty AirDrop. Klepnutím na jeden súbor im pošlete.

Prijímať pomocou AirDrop
Keď niekto vo vašej blízkosti začne prenos súborov, zobrazí sa upozornenie, že niekto sa vám pokúša poslať súbor s AirDrop. Môžete zasiahnuť súhlasiť alebo Zrušiť. Po prijatí sa údaje otvoria v príslušnej aplikácii (napríklad obrázky sa zobrazia na Fotografie).
Upravte nastavenia AirDrop
V okne AirDrop môžete presne určiť, kto vás môže vidieť. Možno sa nebudete cítiť dobre s myšlienkou, že vám môže poslať niekto vo vašej bezprostrednej blízkosti, najmä keď mohli by vám AirDrop poskytnúť obrázky NSFW Vypnite AirDrop, aby ste sa vyhli záplave obrázkov NSFWDostali ste na svojom telefóne prekvapivý obraz genitálií niekoho pri jazde v autobuse alebo vo vlaku? Boli ste bluejacked! Tu je, čo to znamená a čo môžete urobiť, aby ste to zastavili. Čítaj viac .
Našťastie môžete svoju dostupnosť vypnúť alebo sa ukázať iba svojim kontaktom. A nebojte sa, je ľahké sa znova zapnúť. Tu je postup:
- Otvorte Control Center. Ak to chcete urobiť, potiahnite prstom nahor z dolnej časti obrazovky (iPhone 8 a staršie) alebo potiahnite nadol z pravého horného rohu (iPhone X a novšie).
- Vynútiť Dotknite sa skupiny ikon nastavení siete a zobrazte ďalšie prvky.
- pod AirDrop, môžete svoju dostupnosť prispôsobiť Všetci, Iba kontaktyalebo Prijímanie je vypnuté.

Riešenie problémov AirDrop
Ak máte problémy so zobrazením zamýšľaného príjemcu, uistite sa, že používate kompatibilný operačný systém. AirDrop pracuje na všetkých modeloch Mac od roku 2012 alebo neskôr (s výnimkou polovice roku 2012, Mac Pro, ktorý nemusí mať nevyhnutne Bluetooth), na Mac OS X Yosemite alebo novšom. So systémom AirDrop tiež pracujú všetky zariadenia so systémom iOS so systémom iOS 7 alebo novším.
Stále máte problémy? Pokryli sme a počet krokov na riešenie problémov AirDrop, ktoré sa majú vyskúšať AirDrop nefunguje? Riešenie problémov s prenosom súborovMáte problémy s AirDrop? Môžeme vás previesť všetkými vašimi dostupnými možnosťami. Čítaj viac keď služba nefunguje.
Prenos súborov medzi všetkými vašimi zariadeniami
Ako ste teraz závislí na rýchlej rýchlosti prenosu AirDrop, ako dosiahnuť rovnaké ciele, keď príjemca nemá Mac? Žiaden problém. Pozri sa na najrýchlejší spôsob prenosu súborov medzi akýmkoľvek zariadením Najrýchlejší spôsob prenosu súborov medzi počítačmi a mobilnými zariadeniamiPrenos súborov z počítača na mobilný telefón je jednoduchý. Tento článok sa zaoberá piatimi spôsobmi rýchleho prenosu medzi počítačmi a mobilnými zariadeniami. Čítaj viac , počítač alebo mobil.
Tim Chawaga je spisovateľ žijúci v Brooklyne. Keď nepíše o technológii a kultúre, píše sci-fi.


