Reklama
Program Microsoft OneNote je vynikajúci nástroj na vytváranie, ukladanie a synchronizáciu poznámok medzi vašimi zariadeniami. Ak ste si vedomí bezpečnosti, pozrite sa, ako chrániť vaše poznámky heslom. Koniec koncov, Microsoft OneNote je určený ako sila pre všetky vaše informácie.
Spoločnosť Microsoft v súčasnosti ponúka dve verzie OneNote v systéme Windows: Microsoft OneNote pre Windows 10 (aplikácia Microsoft Store) a Microsoft OneNote 2016 (desktopová aplikácia Microsoft Office).
Spoločnosť Microsoft postupne vyraďuje OneNote 2016 a prenáša funkcie z desktopovej aplikácie do aplikácie Microsoft Store. Stále však prebieha a aplikácia pre stolné počítače ešte nezmizla.
Mali by ste zvážiť prepnutie na OneNote pre Windows 10 Prečo by ste mali prejsť z OneNote 2016 na OneNote pre Windows 10Aplikácia OneNote 2016 sa postupne vyraďuje. Vysvetlíme, čo sa deje s aplikáciou OneNote 2016 a ukážeme vám, aké sú výhody prechodu na OneNote pre Windows 10. Čítaj viac . Aplikácia pre stolné počítače však stále obsahuje funkcie, ktoré ešte nie sú súčasťou aplikácie Microsoft Store. Jednou z týchto užitočných funkcií je
sekcie poznámkového bloku chrániace heslom a dnes si ukážeme, ako to urobiť.Niekoľko poznámok k heslám v sekcii OneNote
Heslá môžete použiť iba na časti v prenosných počítačoch, nie na celé prenosné počítače. Chránené sekcie je možné odomknúť v aplikácii OneNote pre Windows 10, musíte však použiť aplikáciu OneNote 2016 na použitie hesla pre nechránenú sekciu.
Microsoft OneNote používa šifrovanie Ako chrániť heslom a šifrovať súbory balíka Microsoft OfficeNevadilo by vám, keby niekto nahliadol do vašich poznámkových blokov OneNote alebo mal prístup k vašim dokumentom programu Word? Ak je vaša odpoveď áno, ukážeme vám, ako chrániť vaše súbory balíka Office. Čítaj viac na zabezpečenie sekcií chránených heslom. Ak zabudnete svoje heslo pre určitú časť, stratíte prístup k poznámkam v tejto časti. Uistite sa, že vyberte silné heslo, na ktoré nezabudnete Ako vytvoriť silné heslo, na ktoré nezabudneteViete, ako vytvoriť a zapamätať si dobré heslo? Tu je niekoľko tipov a trikov na udržiavanie silných a samostatných hesiel pre všetky vaše online účty. Čítaj viac a pamätajte, že pri heslách v OneNote sa rozlišujú malé a veľké písmená.
Sekcie chránené heslom nie sú súčasťou vyhľadávania v notebooku. a značky v poznámkach OneNote Prečo každý užívateľ OneNote potrebuje začať používať značky hneď terazVlastné značky sú jemnou funkciou a dajú sa ľahko prehliadnuť, ale pri správnom použití môžu vašu organizáciu a produktivitu posunúť do nových výšin. Čítaj viac v chránenej sekcii nie sú pri vyhľadávaní značiek zahrnuté do súhrnov značiek poznámok. Skôr ako začnete vyhľadávať text alebo značky, odomknite časti, ktoré chcete zahrnúť do svojho vyhľadávania.
Chráňte heslom oddiel v poznámkovom bloku OneNote
Ak chcete určitú časť chrániť heslom, otvorte prenosný počítač, ktorý obsahuje časť, ktorú chcete chrániť.
Potom kliknite pravým tlačidlom myši na kartu sekcie a vyberte položku Heslo Chráňte túto časť. Keď kliknete pravým tlačidlom myši na kartu sekcie, táto sekcia sa automaticky stane aktívnou sekciou, ak nebola.
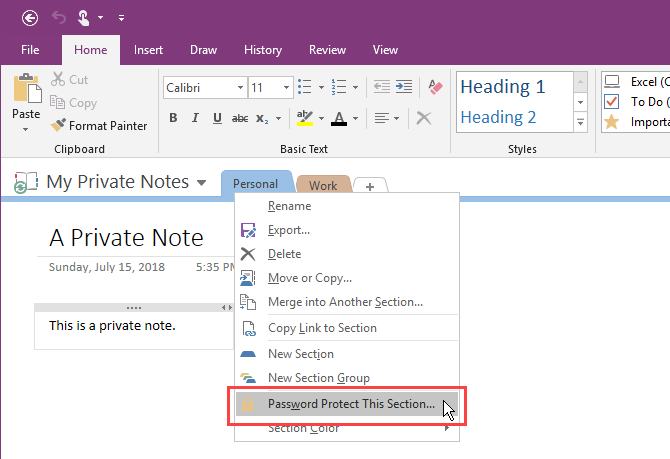
V Ochrana heslom napravo kliknite na Nastaviť heslo.
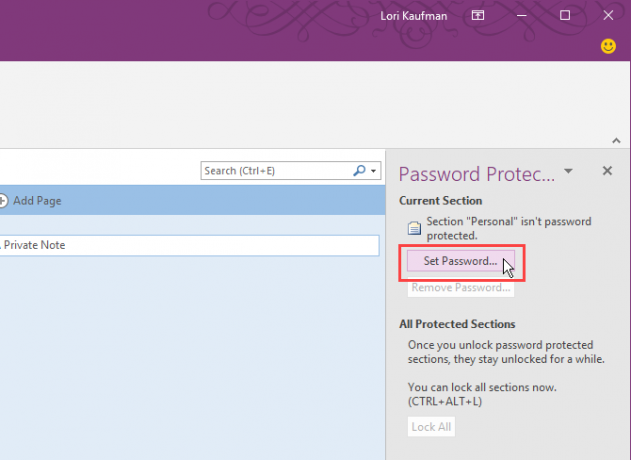
Na internete Ochrana heslom V dialógovom okne zadajte požadované heslo Zadajte heslo a opäť v Potvrďte heslo box. Potom kliknite na tlačidlo OK OK.
Opäť neexistuje spôsob, ako obnoviť heslo pre chránenú sekciu, čo znamená, že stratíte prístup ku všetkým poznámkam v tejto sekcii. Nezabudnite si vytvoriť silné heslo, ktoré si pamätáte.
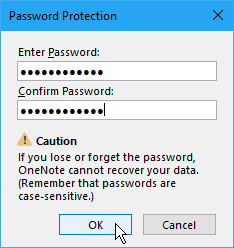
Uzamknutie sekcií chránených heslom v aplikácii OneNote
Použitie hesla pre sekciu sekciu okamžite nezamkne. V predvolenom nastavení sú sekcie chránené heslom uzamknuté po piatich minútach. Toto množstvo času môžete zmeniť a my vám ukážeme, ako to urobiť neskôr.
Ak chcete uzamknúť časť chránenú heslom, otvorte Ochrana heslom na túto sekciu a kliknite na Zamknúť všetko. Týmto sa uzamknú všetky sekcie chránené heslom, aktuálne odomknuté. Naraz nemôžete zamknúť iba jednu sekciu.
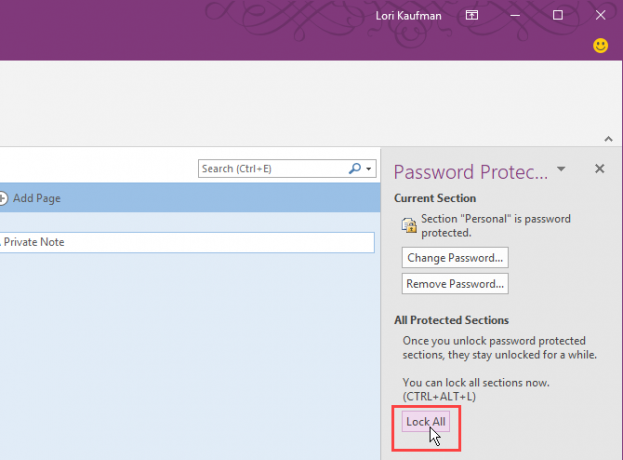
Odomknite chránenú časť v notebooku OneNote
Uzamknuté sekcie zobrazujú správu, že sekcia je chránená heslom. Ak chcete sekciu odomknúť, kliknite na stránku sekcie alebo stlačte vstúpiť.
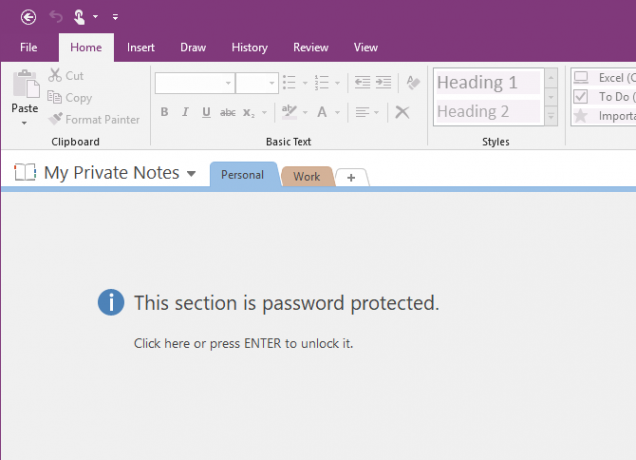
Na internete Chránená sekcia V dialógovom okne zadajte svoje heslo a kliknite na tlačidlo OK OK.
Všetky poznámky v chránenej sekcii sú prístupné.
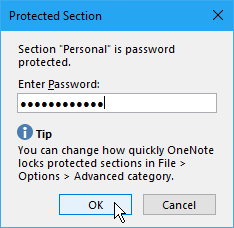
Zmena hesla chránenej sekcie v aplikácii OneNote
Ak chcete, aby vaše poznámky zostali v bezpečí, mali by ste pravidelne meniť svoje heslo.
Ak chcete zmeniť heslo v časti, musíte túto časť najprv odblokovať, ako sme už hovorili v časti „Odomknutie chránenej sekcie v notebooku“ vyššie.
Potom otvorte Ochrana heslom na túto sekciu a kliknite na Zmeniť heslo.
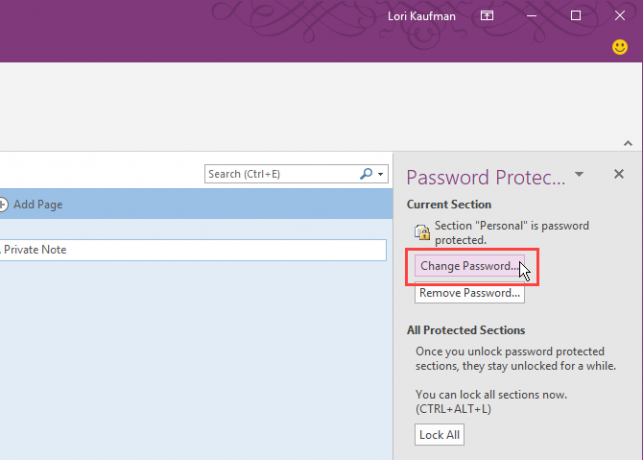
Na internete Zmeniť heslo V dialógovom okne zadajte aktuálne heslo Staré heslo box.
Potom zadajte nové heslo do Zadajte nové heslo a opäť v Potvrďte heslo box. cvaknutie OK.
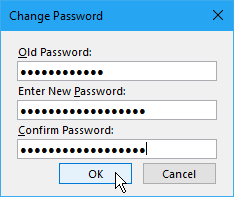
Zmeňte možnosti pre heslá v sekciách OneNote
Ako sme už spomenuli, odomknuté sekcie chránené heslom sa automaticky zamknú po tom, ako ste v nich päť minút nepracovali. Môžete prispôsobiť množstvo času alebo zakázať časový limit.
Otvor Ochrana heslom na ľubovoľnej karte sekcie. Potom kliknite na ikonu Možnosti hesla odkaz v dolnej časti tably.
Môžete tiež ísť na Súbor> Možnosti> Rozšírené pre prístup k internetu heslá možnosti.
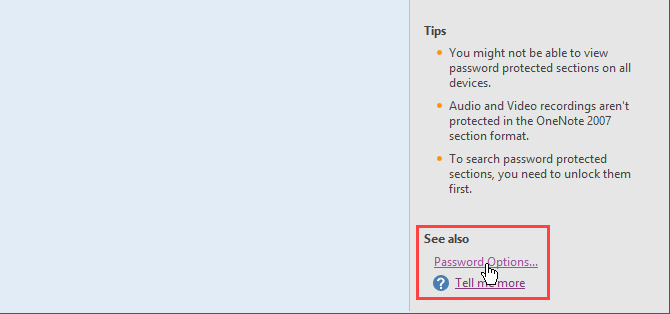
Ak chcete zmeniť dobu, po ktorej sa chránené sekcie automaticky uzamknú po nečinnosti, vyberte časový rozsah z ponuky Uzamknite sekcie chránené heslom potom, čo som v nich nepracoval nasledujúci čas rozbaľovací zoznam v heslá časť napravo. Zrušením začiarknutia políčka môžete zabrániť automatickému uzamknutiu chránených sekcií po určitom časovom období.
Ak chcete automaticky uzamknúť chránené sekcie pri prechode na inú stránku, sekciu alebo poznámkový blok, začiarknite políčko Hneď, ako od nich odídem, uzamknite sekcie chránené heslom box.
Ak chcete dočasne sprístupniť poznámky v sekciách chránených heslom pre iné programy, začiarknite políčko Povoľte doplnkovým programom prístup k častiam chráneným heslom, keď sú odomknuté box.
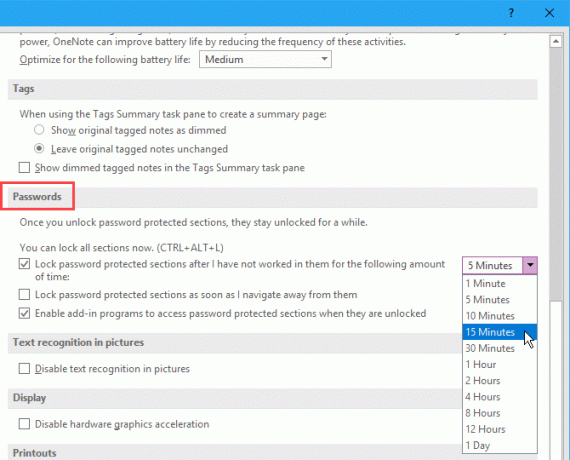
Potom kliknite na tlačidlo OK OK. Po vykonaní ktorejkoľvek z týchto zmien sa zobrazí nasledujúca správa. Zatvorte program OneNote a reštartujte ho, aby sa zmeny uplatnili.
Odstráňte heslo chránenej sekcie v aplikácii OneNote
Ak už sekciu nechcete chrániť, môžete heslo odstrániť.
Otvorte časť, ktorú chcete odomknúť, a potom otvorte Ochrana heslom tabla pre túto sekciu.
V prípade potreby oddiel odblokujte. Potom kliknite na tlačidlo OK Odstráňte heslo.
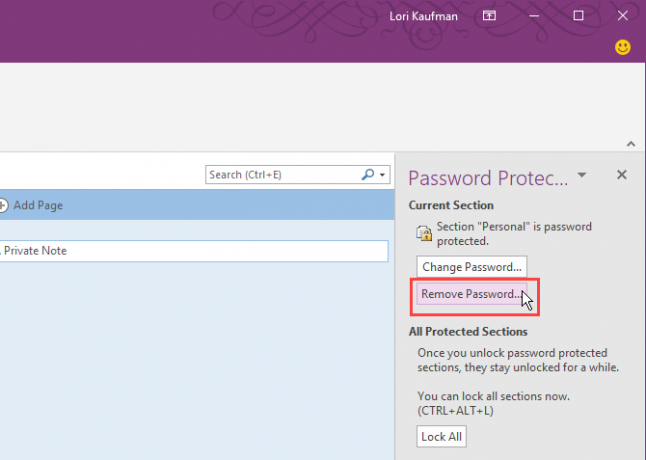
Na internete Odstráňte heslo V dialógovom okne zadajte aktuálne heslo a potom kliknite na tlačidlo OK OK.
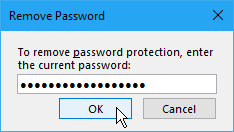
Prístup k chráneným poznámkam v aplikácii OneNote na mobilných zariadeniach
Aplikácia OneNote synchronizuje všetky vaše zápisníky, oddiely a stránky so všetkými vašimi zariadeniami. Môžete tiež odomknúť a uzamknúť chránené sekcie a získať prístup k svojim súkromným údajom na akomkoľvek zariadení.
Riešenie problémov: OneNote vyžaduje heslo na synchronizáciu
Ak sa zobrazí chyba, že aplikácia OneNote potrebuje na synchronizáciu heslo, môžu byť príčinou poverenia balíka Microsoft Office uložené v pamäti, ktoré ukladajú heslo. Odstránenie poverení uložených v pamäti bude túto chybu pravdepodobne vyriešiť.
Zatvorte všetky programy balíka Microsoft Office a postupujte takto:
- Začnite písať „Credential Manager“ do poľa Search / Cortana na paneli úloh.
- cvaknutie Správca poverení keď to uvidíte vo výsledkoch vyhľadávania.
- cvaknutie Poverenia systému Windows na internete Spravujte svoje poverenia obrazovka.
- pod Všeobecné poverenia, hľadať MicrosoftOffice16_Data: SSPI položky. Zobrazí sa jeden pre každý účet Microsoft, do ktorého ste sa prihlásili vo svojom počítači. Rozbaľte sekciu kliknutím na šípku nadol napravo pre účet, ktorý chcete vymazať.
- cvaknutie Remove.
- cvaknutie Áno v dialógovom okne s potvrdením, ktoré sa zobrazí.
- Odstráňte druhý MicrosoftOffice16_Data: SSPI položiek a získajte nový začiatok a uistite sa, že môžete synchronizovať svoje notebooky.
- Zavrieť Správca poverení a reštartujte počítač.
- Spustite aplikáciu OneNote a zadajte svoje poverenia.
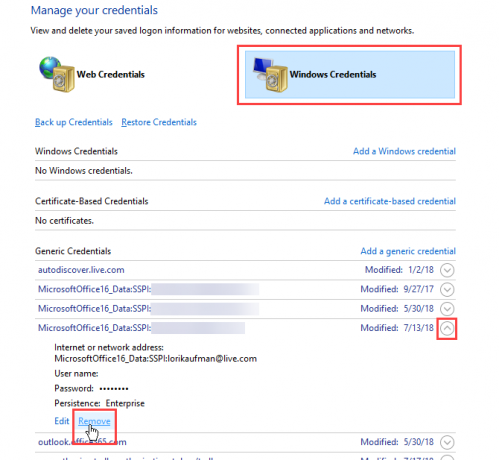
Chráňte svoje údaje OneNote pomocou hesiel!
Časť ochrany vašich údajov ich zálohuje. Program OneNote predvolene ukladá vaše prenosné počítače do účtu OneDrive, takže sa synchronizujú s ostatnými zariadeniami.
V aplikácii OneNote 2016 si môžete zvoliť ukladanie notebookov na miestnu jednotku. Toto je jeden zo spôsobov, ako uľahčiť zálohovanie údajov OneNote. Pokryli sme sa metódy synchronizácie, zálohovania a obnovy prenosných počítačov OneNote Ako nikdy nestratiť poznámku v prenosných počítačoch OneNoteOneNote je taký dobrý, že je ťažké niečo stratiť, aj keď to skúsite. Ukážeme vám, ako OneNote spracúva notebooky, ako sú spravované zálohy a ako môžete obnoviť aj odstránené poznámky. Čítaj viac , nezabudnite ich tiež zahrnúť do svojho pracovného postupu.
Lori Kaufman je nezávislý technický spisovateľ žijúci v oblasti Sacramento v Kalifornii. Je to gadget a tech geek, ktorý rád píše články s návodmi na širokú škálu tém. Lori tiež rada číta záhady, krížové švy, hudobné divadlo a doktor Who. Prepoj sa s Lori na LinkedIn.