Reklama
Príkazový riadok je pomôcka Windows, ktorá vám umožňuje zadávať systémové pokyny. Môže automatizovať úlohy, riešiť problémy a vykonávať najrôznejšie funkcie. Ukážeme vám, ako z toho vyťažiť maximum, vrátane toho, ako zmeniť farby, vykonať viac príkazov, získať pomoc pri každom príkaze a oveľa viac.
Ak chcete otvoriť príkazový riadok, jednoducho vyhľadajte systém cmd a otvorte príslušný výsledok. Alebo stlačte Kláves Windows + R, napíšte cmd do obslužného programu Run a stlačte vstúpiť spustiť príkazový riadok.
Ak chcete zdieľať svoj vlastný tip, dajte nám vedieť v sekcii nižšie.
1. Vždy otvoriť ako správca
Môžete spustiť príkazový riadok štandardne a režimy administrátora. Niektoré príkazy budú fungovať iba v poslednom uvedenom poradí, takže vo všeobecnosti má zmysel používať tento režim stále.
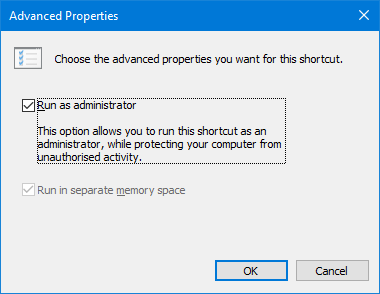
Ak chcete mať inštanciu príkazového riadka, ktorá sa vždy otvára ako správca, musíme použiť odkaz. Vyhľadajte systém cmd, kliknite pravým tlačidlom myši výsledok a vyberte Odoslať na> Desktop (vytvoriť odkaz).
Kliknite pravým tlačidlom myši novú skratku, kliknite na Pokročiléa začiarknite políčko Spustiť ako správca. lis OK dvakrát a skončili ste.
2. Prístup cez Windows Key + X
Ak stlačíte Kláves Windows + X otvoríte ponuku napájacieho používateľa. Poskytuje vám rýchly prístup k veciam, ako sú Správca zariadení, Správa diskov a Správca úloh.
Môže tiež uviesť zoznam príkazového riadka, ale váš môže mať namiesto toho Windows PowerShell.
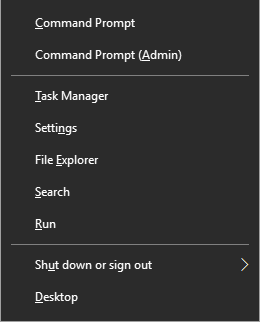
Je to veľmi ľahké prepnúť. Ak chcete začať, stlačte tlačidlo Kláves Windows + I otvorte Nastavenia. Prejdite na Prispôsobenie> Panel úloh. Šmykľavka Keď pravým tlačidlom myši kliknem na tlačidlo Štart alebo stlačím kláves s logom Windows + X, v ponuke nahraďte príkazový riadok Windows PowerShell na preč. Teraz sa v zozname zobrazí príkazový riadok.
Pozrite si nášho sprievodcu najrýchlejší spôsob, ako otvoriť príkazový riadok Toto je najrýchlejší spôsob, ako otvoriť príkazový riadok v systéme WindowsPríkazový riadok sa dá otvoriť mnohými rôznymi spôsobmi, ale skutočne potrebujete vedieť najjednoduchší a najrýchlejší spôsob. Čítaj viac ak chcete vedieť nejaké ďalšie spôsoby, ako môžete otvoriť pomôcku.
3. Otvoriť prostredníctvom kontextovej ponuky priečinka
Pred vytvorením systému Windows 10 stlačte 14986 Shift + kliknutie pravým tlačidlom myši vnútri priečinka by poskytovali možnosť Sem otvorte príkazové okno. Potom by sa otvoril príkazový riadok s cestou už nastavenou v priečinku, ktorý ste zadali.
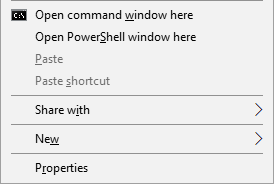
Toto sa však nahradilo Otvorte tu okno PowerShell ako sa Microsoft pokúša presuňte ľudí preč z príkazového riadku Príkazový riadok vs. Windows PowerShell: Aký je rozdiel?Používatelia Windows sa môžu dostať bez použitia príkazového riadka alebo PowerShell. Ale so systémom Windows 10 a novými funkciami za rohom je možno čas naučiť sa. Čítaj viac . ako Windows 10 obsahuje automatické a vynútené aktualizácie Výhody a nevýhody nútených aktualizácií v systéme Windows 10Aktualizácie sa v systéme Windows 10 zmenia. Teraz si môžete vybrať a vybrať. Windows 10 vás však bude nútiť aktualizovať. Má výhody, ako napríklad zvýšenie bezpečnosti, ale môže sa tiež pokaziť. Čo je viac... Čítaj viac , v tejto veci nemáte na výber. Ak sa vám nepáči zmena a chcete ju pridať do príkazového riadka, prejdite na TenForums a stiahnite si vylepšenia registra.
4. Kopírovanie a vkladanie
Ak chcete kopírovať akýkoľvek text, stlačte Ctrl + M vstúpiť do režimu značenia. Kliknite ľavým tlačidlom myši a pretiahnite zvýraznite požadovaný text a stlačte Ctrl + C alebo vstúpiť skopírujte ho do schránky. Môžete stlačiť Esc kedykoľvek, ak chcete opustiť režim značenia. Ak chcete prilepiť, jednoducho stlačte Ctrl + V.
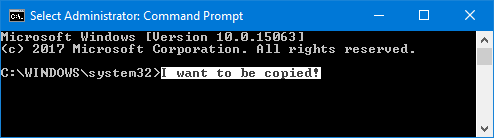
Myslíš, že to znie príliš ťažkopádne? Kliknite pravým tlačidlom myši v záhlaví príkazového riadka a kliknite na tlačidlo OK vlastnosti. Prepnite na možnosti začiarknite políčko Režim QuickEdita kliknite na OK. Teraz nemusíte nič tlačiť, aby ste mohli zvýrazniť text.
5. Použite šípky pre predchádzajúce príkazy
Ak ste zadali predchádzajúci príkaz, ktorý chcete znova použiť, použite kláves hore a nadol šípkami na klávesnici, aby ste sa medzi nimi pohybovali. Toto je užitočné, ak opakovane vykonávate rovnaké príkazy alebo ak chcete opraviť chybu v tom, čo ste práve odoslali.
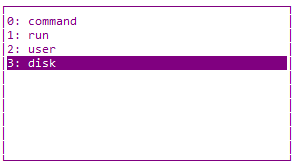
Môžete tiež stlačiť správny klávesom so šípkou zadajte predchádzajúci príkazový znak po znakoch. Môže to byť užitočné, ak potrebujete zadať viac príkazov, ktoré majú rovnaké otvorenie.
Alebo stlačte F7 na zobrazenie zoznamu všetkých vašich predchádzajúcich vstupov pomocou hore a nadol šípkami pre navigáciu a vstúpiť vyberte alebo zadajte doskey / history na výstup z príkazového riadka.
6. Drag and Drop súbory pre vstup
Zadanie názvu priečinka alebo súboru do príkazového riadka môže byť náročné. Nemusíte však strácať čas, pretože existuje omnoho rýchlejšia cesta.
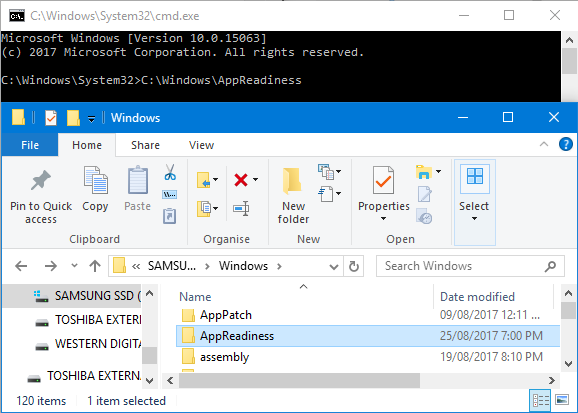
Prejdite do priečinka alebo súboru, ktorý chcete v Prieskumníkovi súborov. Kliknite ľavým tlačidlom myši a pretiahnite do okna príkazového riadka. Táto cesta sa potom objaví. Je to také jednoduché!
7. Získajte pomoc s akýmkoľvek príkazom
Existuje príkaz, ktorý si nepamätáte, ako používať alebo čo robí? Žiaden problém. Stačí pripojiť /? k vášmu príkazu a zobrazia sa informácie o tomto príkaze, napríklad aké možnosti môžete použiť, a niekoľko príkladov. Funguje to na všetkých z nich.
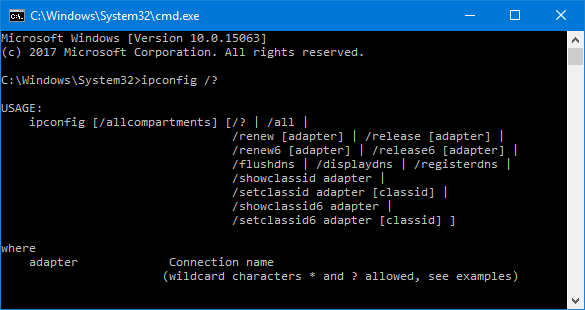
Napríklad, ak chcete viac informácií o ipconfig príkaz potom zadajte ipconfig /?. Príkaz sa v skutočnosti nespustí, takže sa nemusíte báť.
8. Na automatické dopĺňanie použite kartu
Môžete stlačiť pútko kľúč na automatické dokončenie vášho príkazu. Je to užitočné v prípade, že nepoznáte celý názov príkazu alebo vám šetrí čas. Napríklad, namiesto zadania úplnej cesty k súboru, môžete stlačiť kláves Tab, aby sa automaticky dokončil.

Ak to, čo slúži, nie je to, čo potrebujete, jednoducho pokračujte v tlačení pútko postupovať prostredníctvom týchto možností. Alebo stlačte Shift + Tab prepínať medzi možnosťami.
9. Výstup do súboru alebo schránky
Ak chcete uložiť výstup príkazového riadka, môžete ho skopírovať, vložiť do textového editora a potom uložiť. Môžete to však urobiť oveľa rýchlejšie a to všetko v rámci príkazového riadka.
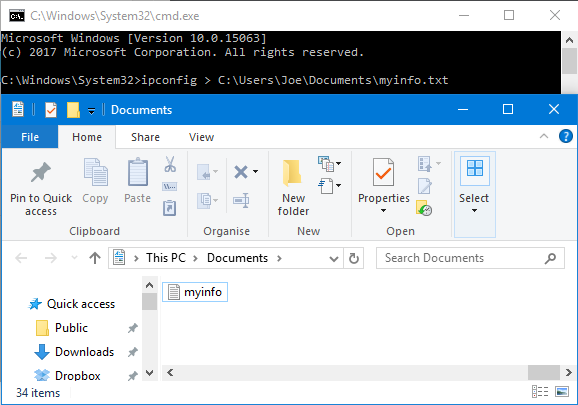
Ak to chcete urobiť, zadajte príkaz nasledovaný znakom a > a súbor, do ktorého chcete odoslať výstup. Napríklad na výstup vášho ipconfigu do textového súboru v mojich dokumentoch by som vložil ipconfig> C: \ Users \ Joe \ Documents \ myinfo.txt.
Môžete tiež výstup do svojej schránky, pripravený na vloženie inde. Ak to chcete urobiť, zadajte príkaz a následne | klip. Napríklad, ipconfig | klip.
10. Zrušiť príkaz
Ak ste zadali príkaz, ktorý chcete zastaviť, stlačte Ctrl + C. Týmto sa príkaz ukončí do tej miery, do akej by išiel. To znamená, že nezvráti to, čo sa už stalo, ale zastaví to ďalej.

Zistíte, že veľa príkazov sa dokončí skôr, ako budete mať čas stlačiť klávesy, ale je to užitočné pre tie, ktoré nemajú, a nemusíte úplne ukončiť príkazový riadok.
11. Vykonanie viacerých príkazov
Ak chcete použiť viac príkazov, nemusíte ich postupne vkladať a čakať na ich dokončenie. Namiesto toho môžete svoje príkazy oddeliť &&.
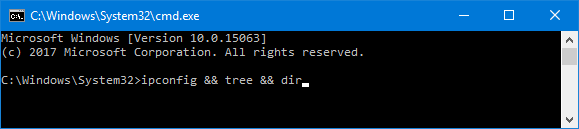
Napríklad, ak by ste chceli na výstup priviesť ipconfig aj strom, zadajte ich ipconfig && tree. Môžete to urobiť pre množstvo potrebných príkazov - nie je to obmedzené iba na dva.
12. Prispôsobte vzhľad
Predvolený čiernobiely vzhľad príkazového riadka je ikonický, ale nie je na škodu miešať veci. Ak chcete začať prispôsobovať vzhľad, kliknite pravým tlačidlom myši v záhlaví príkazového riadka a kliknite na tlačidlo OK vlastnosti.
Začnite s font tab. Tu môžete zmeniť veľkosť a font použité. Na jasnejšie zobrazenie sa odporúča používať písmo TrueType (označené farebným symbolom TT).
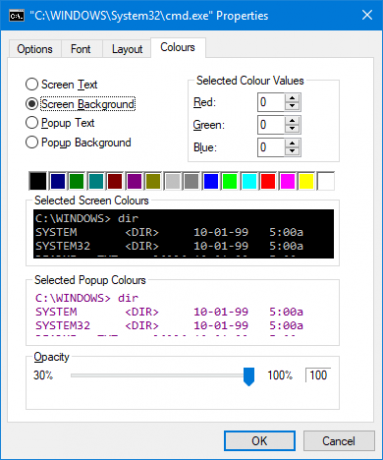
Prejdite na dispozície tab. Tu môžete zmeniť veľkosť a polohu okna príkazového riadka. V skutočnosti je jednoduchšie to urobiť iba v samotnom okne pomocou predvolených schopností systému Windows presúvať po stranách okna a pohybovať sa pomocou panela úloh.
Nakoniec choďte na farby tab. Pomocou prepínačov vyberte, čo chcete znovu načítať, a kliknutím na farbu ju nastavte. Prípadne zadajte červené, zelené a modré hodnoty. nepriehľadnosť posuvník upraví celé okno príkazového riadka - ak ho nechcete mať, nastavte ho na 100 percent.
Veliteľ príkazového riadku
Dúfajme, že ste sa dozvedeli niečo nové o tom, ako čo najlepšie využiť príkazový riadok. Či už je to niečo, čo vás zefektívni, napríklad výstup do súboru alebo automatické dokončenie príkazu, alebo len niečo zábavného, ako napríklad zmena farieb, príkazový riadok dokáže toľko.
Ak sa chcete pri používaní príkazového riadka ešte vylepšiť, prečítajte si naše články aké sú základné príkazy Základné príkazy Windows CMD, ktoré by ste mali vedieťBezútešné rozhranie príkazového riadka je bránou k pokročilým nástrojom Windows. Ukážeme vám dôležité príkazy CMD, ktoré vám umožnia prístup k nim. Čítaj viac a bežných úloh systému Windows, môže to uľahčiť 7 Bežné úlohy Príkazový riadok Windows je rýchly a ľahkýNenechajte sa zastrašiť príkazovým riadkom. Je to jednoduchšie a užitočnejšie, ako ste očakávali. Možno vás prekvapí, čo môžete dosiahnuť len niekoľkými stlačeniami kláves. Čítaj viac .
Aké tipy tu uvedené využijete? Máte na zdieľanie svoje vlastné?
Obrázkový kredit: Claudio Divizia prostredníctvom Shutterstock.com
Joe sa narodil s klávesnicou v rukách a okamžite začal písať o technológii. Teraz je nezávislým spisovateľom na plný úväzok. Opýtajte sa ma na Loom.