Reklama
Pravdepodobne kopírujete a vkladáte niekoľkokrát za deň. Aj keď je to veľmi šikovná funkcia, jedna z jej najväčších nepríjemností prináša špeciálne formátovanie. Chyťte nejaký text z webu a často nájdete, že si ho po vložení do dokumentu zachová pôvodný štýl.
Ukážeme, ako kopírovať a prilepiť bez formátovania pomocou niekoľkých jednoduchých trikov.
1. Prilepiť bez formátovania pomocou skratiek
Ak potrebujete vložiť obyčajný text často, mali by ste poznať špecializované metódy, ako to urobiť. Našťastie existujú účinné metódy vo forme klávesových skratiek pre aplikáciu a klávesnicu.
V systéme Windows, aj keď to nie je univerzálne riešenie, mnohé aplikácie túto skratku podporujú Ctrl + Shift + V vložiť bez formátovania. Patria medzi ne Chrome, Firefox a Evernote.
Ak chcete do počítačov Mac vložiť obyčajný text, môžete použiť trochu ťažkopádny odkaz Možnosť + Cmd + Shift + V vložiť bez formátovania. Je to skratka pre celý systém, takže na rozdiel od Windows by mala fungovať všade.
2. Ako prilepiť bez formátovania v
Existuje jedna významná výnimka z týchto skratiek: Microsoft Office. Pravdepodobne budete chcieť do svojich dokumentov väčšinu času vložiť obyčajný text, čo z toho robí bolesť. Našťastie existuje skratka programu Word na prilepenie bez formátovania.
Základnou metódou je vloženie textu do dokumentu programu Word obvyklým spôsobom. Po dokončení vyhľadajte malý popis, ktorý sa zobrazí pri texte.
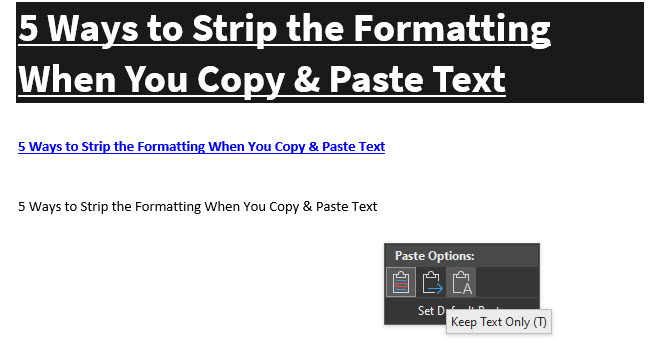
Kliknite naň (alebo stlačte ctrl používať klávesové skratky) a budete mať tri možnosti:
- Ponechajte formátovanie zdroja je predvolené a text sa zachová presne tak, ako ste ho skopírovali. (Po otvorení popisku pomocou ctrl, stlačte K vyberte ju.)
- Zlúčiť formátovanie bude text, ktorý vkladáte, zhodovať s textom okolo neho. Zachová sa to základné formátovanie, ako sú tučné a guľkové body, ale zmení sa písmo tak, aby sa zhodovalo s tým, čo už je v dokumente. (M je klávesová skratka.)
- Zachovať iba text pasty vo formáte obyčajného textu, odstraňujúce všetky formáty. (Use T ako klávesová skratka pre túto možnosť.)
Ak sa vám nepáči vyššie uvedené klávesové skratky alebo nechcete používať myš na výber popisov, existuje ďalšia klávesová skratka programu Word, ktorú môžete vložiť bez formátovania. použitie Ctrl + Alt + V alebo (Cmd + Alt + V (v počítačoch Mac) otvorte okno Prilepiť špeciálne. Tu vyberte Neformátovaný text vložiť do obyčajného textu.
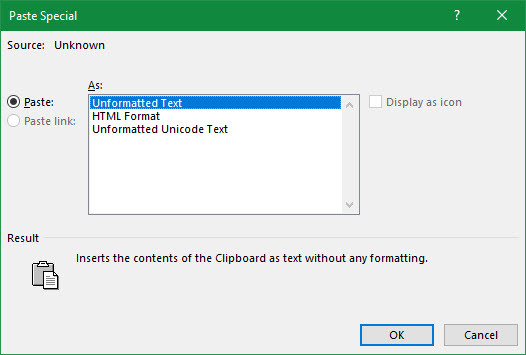
Nakoniec, ak chcete, môžete nastaviť predvolenú možnosť vloženia v programe Word tak, aby sa vždy vkladala do obyčajného textu. Choďte na Súbor> Možnosti a vyberte ikonu Pokročilé kartu vľavo. Tu sa pozrite pod Vystrihnite, skopírujte a prilepte hlavička pre predvolené nastavenia vkladania. Môžete zmeniť svoje preferencie pre rôzne formy vkladania; Vloženie z iných programov sa postará o text skopírovaný z vášho prehliadača alebo iných aplikácií.

3. Ako vždy vložiť bez formátovania na počítačoch Mac
Máte Mac a chcete ho vložiť bez formátovania? V System Preferences môžete nastaviť jednoduché prepísanie na prispôsobte si svoju Mac klávesnicu 6 aplikácií na prispôsobenie chovania klávesnice vášho počítača MacTieto aplikácie pre klávesnicu Mac zvýšia vašu produktivitu na ďalšiu úroveň. Tu je niekoľko vynikajúcich aplikácií pre klávesnicu pre rýchlejšie písanie, navigáciu a ďalšie. Čítaj viac a vyhnúť sa gymnastike prstov, ktorú vyžaduje predvolená skratka.
Choďte na Ponuka Apple> Predvoľby systému a vyberte klávesnica. Prepnite na skratky potom vyberte Skratky aplikácií zo zoznamu vľavo. Potom budete musieť kliknúť na ikonu Plus pod rámčekom vytvorte novú skratku.
V prihláška vyberte Všetky aplikácie, pretože chcete kopírovať bez formátovania všade na počítači Mac. vstúpiť Prilepiť a priradiť štýl pre Názov ponuky box, za ktorým nasleduje Cmd + V v Klávesová skratka box.

cvaknutie pridať a ste všetci pripravení. Teraz predvolené Cmd + V Skratka by sa mala vždy vkladať bez formátovania. Vzhľadom na názvy ponúk nemusí fungovať v každej jednotlivej aplikácii, ale o väčšinu by sa malo postarať.
Nezabudnite, že potom budete musieť použiť Úpravy> Prilepiť ak chcete niekedy formátovanie vložiť.
4. Prilepiť ako obyčajný text všade vo Windows
Ak ste používateľom systému Windows žiarlivý na vyššie uvedené riešenie pre používateľov počítačov Mac, nezúfajte. Je tu malý nástroj Windows PureText, ktorý vám dáva novú skratku, ktorú môžete vždy vložiť bez formátovania.
Ešte lepšie je, že tento nástroj je k dispozícii v obchode Microsoft Store pre ľahkú inštaláciu a automatické aktualizácie. Po inštalácii kliknite pravým tlačidlom myši na jeho ikonu v systémovej lište a vyberte možnosti nakonfigurovať niekoľko nastavení.
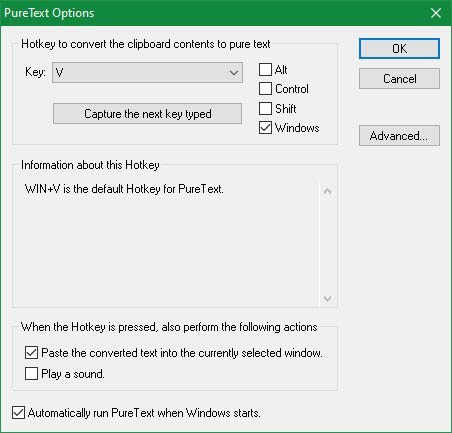
V predvolenom nastavení sa kombinovaný PureText používa na prilepenie bez formátovania Win + V. Ak chcete použiť niečo iné, môžete tu nastaviť inú skratku. Okrem toho sa uistite, že máte Vložte prilepený text do aktuálne vybraného okna začiarknuté, vďaka čomu sa skratka vloží namiesto konverzie.
Pravdepodobne budete chcieť zakázať Prehrajte zvuk, pretože pri každom vkladaní nie je dôvod počuť tento nepríjemný zvuk. Uisti sa Automaticky spustiť PureText pri spustení systému Windows je vybratá, takže na ňu nemusíte premýšľať a máte všetko pripravené.
Je to jednoduchý nástroj, ale akcia vloženia bez formátovania je neuveriteľne ľahká.
5. Kopírovanie bez formátovania pomocou textového editora
Toto je neohrabaná metóda, ktorú uvádzame len preto, aby ste si ju boli vedomí. Vo väčšine prípadov nájdete jednu z vyššie uvedených možností pohodlnejšie.
Vkladanie bez formátovania je problém iba pri prilepení do aplikácie, ktorá podporuje špeciálne štýly textu. Jedným z klasických spôsobov kopírovania a vkladania bez formátovania je preto najprv vložiť text do Poznámkového bloku (Windows) alebo TextEdit (Mac).
(Používatelia počítačov Mac: TextEdit štandardne používa formátovaný text, preto musíte stlačiť tlačidlo Cmd + Shift + T previesť dokument na obyčajný text po vložení. Môžete nastaviť, aby program TextEdit používal stále textové súbory tým, že prejdete na TextEdit> Predvoľby a kontrola Obyčajný text box).
Tieto programy sú základnými textovými editormi, takže nepracujú s rôznymi typmi písiem a formátovaným textom, napríklad tučným písmom a kurzívou. Jednoducho skopírujte požadovaný text a potom ho vložte do programu Poznámkový blok alebo TextEdit. Tam sa objaví ako obyčajný text; skopírujte to a prilepte ho do cieľového miesta.

Nie je to najúčinnejší spôsob vkladania bez formátovania, nevyžaduje sa však, aby ste si stiahli akýkoľvek softvér a spoľahlivo fungovali. Ak to chcete trochu zrýchliť, môžete ho vložiť do iného obyčajného textového poľa, napríklad do panela s adresou v prehliadači.
Prilepiť bez formátovania zakaždým
Preskúmali sme najlepšie spôsoby kopírovania a vkladania bez formátovania v systémoch Windows aj Mac. Či už používate riešenia celého systému alebo si zvolíte zabudované skratky, môžete si jednoducho vybrať, kedy sa má vložiť ako obyčajný text. Šetrí to čas a pomáha vám v jednom kroku odstrániť zbytočné formátovanie.
Viac informácií o kopírovaní a vkladaní nájdete na stránke základy kopírovania a vkladania na počítačoch Mac Ako kopírovať a prilepiť na počítači MacNáš pohľad na to, ako kopírovať a prilepiť na počítač Mac, vám poskytne všetko, čo potrebujete na správu svojej schránky ako profesionálov. Čítaj viac a ako kopírovať a prilepiť do vášho iPhone Ako kopírovať a prilepiť na váš iPhoneAko kopírujete a prilepujete na svoj iPhone? Budete prekvapení drobnými tipmi, ktoré stoja za touto jednoduchou úlohou. Čítaj viac .
Ben je zástupcom redaktora a sponzorovaným post manažérom na MakeUseOf. Je držiteľom titulu B.S. v odbore počítačových informačných systémov z Grove City College, kde absolvoval štúdium Cum Laude as titulom Honours. Rád pomáha druhým a je vášnivým hráčom videohier ako média.
