Reklama
Príde čas, keď sa budete musieť zaoberať všetkými druhmi informácií uložených v iných druhoch súborov a priviesť ich do Microsoft Excel. Nemôžete utiecť od všadeprítomného textového súboru. Stavím sa, že ich nájdete každý deň.
Tu je niekoľko príkladov každodenného života:
- Excel analýza predaja alebo informácií o produkte uložených v textovom súbore.
- Výmena údajov medzi dvoma rôznymi softvérmi (napr. Z databázy do tabuľky).
- Mená, adresy a e-mailové ID uložené v e-mailovom programe (napr. exportovať z Microsoft Outlook do Excelu Ako exportovať kontakty programu Outlook kamkoľvekPotrebujete exportovať svoje kontakty programu Outlook a nie ste si istí, kde začať? Ukážeme vám, ako exportovať z programu Outlook a importovať do cieľa. Čítaj viac ).
Program Microsoft Excel vám poskytuje všetky nástroje na pripojenie k externým zdrojom údajov. Poďme hovoriť o oddelených textových súboroch.
Toto je oddelený textový súbor
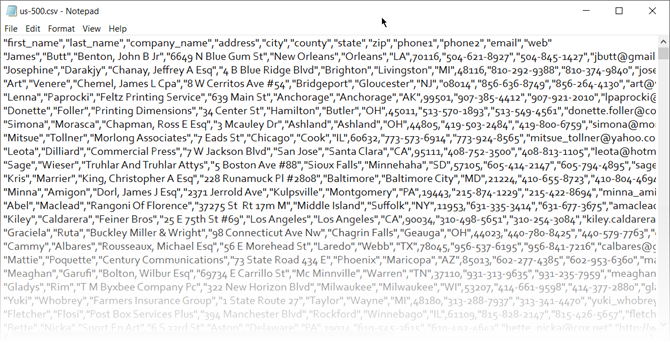
Ako vidíte, meno a priezvisko, spoločnosti, pre ktoré pracujú, a ďalšie podrobnosti sú oddelené čiarkami. toto
textový súbor s oddelenými čiarkami je ľahké vytvoriť v ľubovoľnom textovom editore.Momentálne to nie je užitočné. Vezmite to do tabuľky a môžete vytvoriť profesionálnejší dokument.
Napríklad môžete ľahko vyhľadať duplicitné údaje a odstrániť ich. Potom môžete pomocou tabuľky vytvorte štítky a hromadnú korešpondenciu Ako tlačiť štítky pomocou hromadnej korešpondencie v programoch Microsoft Word a ExcelStále používate kopírovanie a vkladanie na vytváranie štítkov, menoviek alebo inej personalizovanej hromadnej komunikácie? Mail Merge, jednoduchý automatizačný nástroj balíka Microsoft Office, vám umožní vytlačiť štítky za pár sekúnd. Čítaj viac ak sú súčasťou údajov aj adresy.
Základnou myšlienkou je importovať informácie z textového súboru a rozdeliť rôzne informácie do samostatných stĺpcov a pomenovať každý stĺpec príslušnou hlavičkou.
Pozrime sa podrobnejšie na textový súbor s oddeľovačmi ...
3 rôzne druhy oddelených textových súborov
Existujú tri bežné druhy oddelených súborov v závislosti od toho, ako každú hodnotu oddelíte (vymedzíte). Na oddelenie jednotlivých položiek v súbore je možné použiť ľubovoľný znak.
Napríklad: potrubie (|) alebo jednoduchý priestor. Tieto tri nájdete medzi najbežnejšími oddeľovačmi oddelených medzi jednotlivými textovými vstupmi.
- Hodnoty oddelené čiarkami.
- Hodnoty oddelené tabulátorom.
- Hodnoty oddelené od hrubého čreva.
Oddeľovač textu udržuje každú hodnotu oddelenú od ďalšej. Akákoľvek hodnota, ktorá nasleduje za oddeľovačom a predchádza nasledujúcemu výskytu oddeľovača, sa importuje ako jedna hodnota. Nezabudnite, že hodnota medzi priradeným oddeľovačom môže mať iný oddeľovací znak, ale vyžaduje úvodzovku (“) alebo apostrof (‘).
Mätúce? Nie veľmi. Pozrime sa, ako na príklade:
V textovom súbore s názvami miest a štátov môžu byť niektoré hodnoty, ako napríklad „Albany, NY“.
Program Microsoft Excel môže čítať čiarku (,) medzi dvoma slovami ako oddeľovač. Zaobchádzať s názvami miest a krajín ako jedna hodnota a importovať ich do jedna bunka Excel ako kvalifikátor textu musíme použiť dvojité úvodzovky alebo apostrof. Ak nie je ako kvalifikátor textu zadaný žiadny znak, importuje sa „Albany, NY“ do dvoch susedných buniek ako Albany a NY.
Stručne povedané, ak chcete zachovať akúkoľvek hodnotu v stĺpci presne tak, ako je, môžete hodnotu uzavrieť do úvodzoviek alebo apostrofu.
Ako uvidíme nižšie, program Microsoft Excel vám poskytuje úplnú kontrolu nad procesom importu a tablu Ukážka, aby ste videli formát údajov skôr, ako vyplní bunky.
Konvertovať z textového súboru s oddeľovaním na tabuľku
Je ich veľa online prevodníky Ako previesť akýkoľvek formát súboru online pomocou bezplatných nástrojovAk potrebujete previesť súbor, tu je konečný zoznam stránok, na ktoré by ste sa mali obrátiť. Čítaj viac ktorý môže odobrať surový textový súbor CSV a vyplivnúť tabuľku XLS. Zamzar a Convertio sú dva vynikajúce nástroje.
Nemusíte však hľadať online prevodník, pretože program Microsoft Excel má natívnu funkciu, ktorá robí prácu oveľa lepšie.
Vezmime vzorový súbor CSV a prejdeme si kroky na konverziu oddelených textových súborov na tabuľky. Snímka obrazovky nad miešaním hodnôt oddelených čiarkami v súbore programu Poznámkový blok je dobrým príkladom.
Program Microsoft Excel môže pomôcť premeniť tento zmätený text na elegantné riadky a stĺpce. Potom môžete ísť do práce a premeniť ju na krásne formátovanú správu alebo ju pripraviť na tlač.
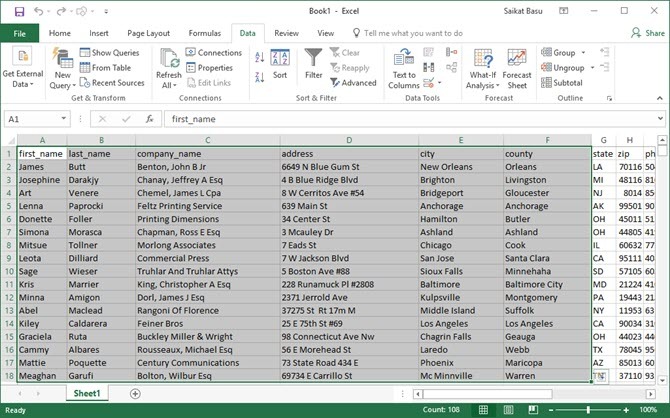
Existujú tri spôsoby, ako preniesť údaje do tabuľky programu Excel zo súboru CSV. Najskôr začnite s ľahkým.
Metóda 1: Automatický import
1. Kliknite na ikonu súbor kliknite na Otvorené.
2. Vyberte súbor CSV, ktorý chcete otvoriť. Program Microsoft Excel automaticky otvorí textový súbor a zobrazí údaje v novom zošite.
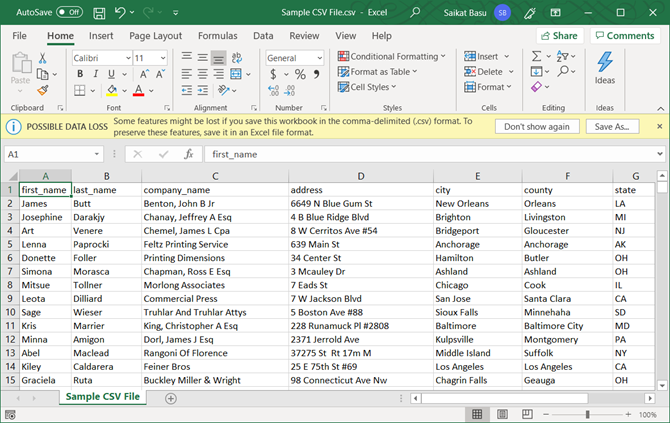
Toto je najpriamejšia (a najrýchlejšia) cesta na otvorenie súboru CSV. Program Microsoft Excel používa predvolené nastavenie formátu údajov na čítanie a importovanie každého stĺpca údajov. Automatický import však neposkytuje požadovanú flexibilitu.
Pozrime sa teda na druhý spôsob, ktorý používa sprievodcu.
Metóda 2: Obnovenie Sprievodcu importom textu
Sprievodca importom textu umožňuje ovládať štruktúru údajov, ktoré chcete importovať. Začne sa automaticky, keď importujete textové súbory (t. J. Súbor s príponou TXT).
Otvorte program Microsoft Excel a vyhľadajte textový súbor (alebo zmeňte príponu súboru CSV na TXT).
Spoločnosť Microsoft skryla starého Sprievodcu importom textu v programoch Excel 365 a 2016 (od verzie 1704). Sprievodcu importom textu však môžete priviesť späť z Možnosti programu Excel.
1. Ísť do Súbor> Možnosti> Dáta.
2. Posuňte zobrazenie nadol na Zobraziť sprievodcov importom starých údajov oddiel.
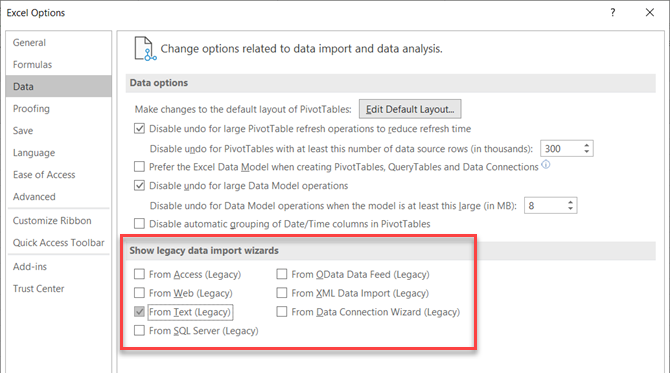
3. Ak chcete importovať textové súbory alebo súbory CSV, vyberte položku Z textu (staršie). cvaknutie OK zatvorte Možnosti.
4. Teraz môžete použiť sprievodcu pomocou pásky. Ísť do Údaje> Získať údaje> Starší sprievodcovia> Z textu (starší). Vyhľadajte a otvorte súbor CSV, ktorý chcete importovať.
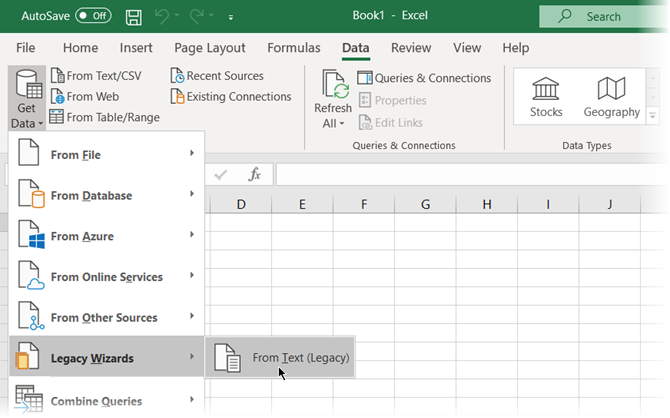
Tento trojstupňový proces použite na kontrolu formátu údajov.
Krok 1
Takto vyzerá Sprievodca importom textu v prvom kroku.
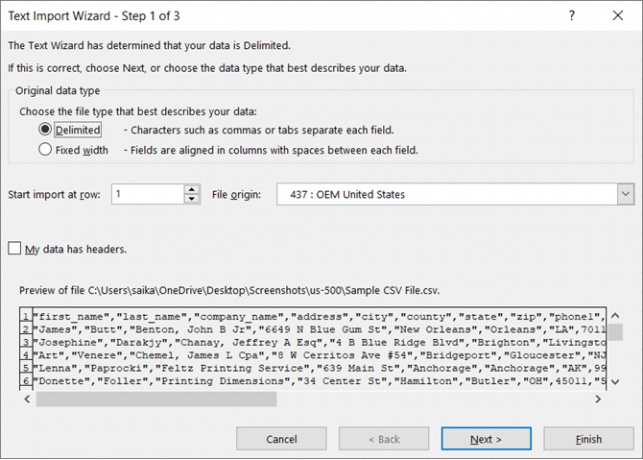
vybrať Delimited - Ak sú položky v textovom súbore oddelené tabulátormi, dvojbodkami, bodkočiarkami, medzerami alebo inými znakmi.
vybrať Pevná šírka - Ak sú všetky položky rovnako dlhé a prehľadne usporiadané do stĺpcov oddelených medzerou.
Nespracované údaje môžu mať niekedy riadok záhlavia. Napríklad: ["FIRST_NAME", "last_name", "company_name", "adresa", "mesto", "kraj"].
použitie Začať importovať v riadku vyberte riadok, z ktorého sa začne import.
Pôvod súboru vo väčšine prípadov môže zostať predvolená.
Náhľad zobrazuje hodnoty tak, ako sa zobrazia, keď sú oddelené do stĺpcov na pracovnom hárku.
cvaknutie Ďalšie.
Krok 2
Vyber oddeľovača pre váš súbor (v našom prípade čiarka). Ak máte nejaký iný znak, začiarknite políčko ostatné a zadajte znak do malého poľa. Ukážka údajov vám poskytne pohľad na stĺpcové údaje.
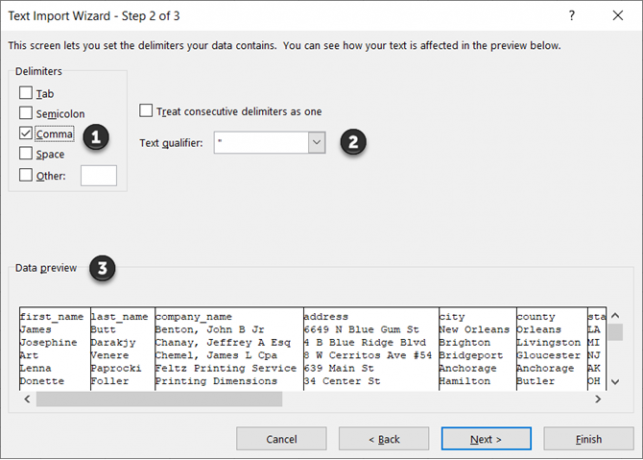
Vyberte ikonu Za sebou nasledujúce oddeľovače považujte za jeden začiarknite políčko, ak vaše údaje obsahujú oddeľovač viac ako jeden znak medzi dátovými poľami alebo ak vaše údaje obsahujú viac vlastných oddeľovačov.
Napríklad vám to pomôže spracovať súbory, ktoré môžu mať medzeru pred alebo za iným oddeľovačom. Môžete pomôcť identifikovať priestor ako iný oddeľovač a začiarknuť toto políčko.
Použi Kvalifikátor textu rozbaľovacia ponuka a vyberte znak, ktorý uzatvára hodnoty v textovom súbore. Už sme hovorili o tom, ako vám textový kvalifikátor môže pomôcť importovať niektoré hodnoty do jednej bunky namiesto oddelených.
Použi Ukážka údajov okno pre kontrolu vzhľadu.
Kliknite na Ďalšie.
Poznámka: Pri importovaní údajov s pevnou šírkou sa obrazovka sprievodcu zmení.
Ukážka údajov okno vám pomôže nastaviť šírku stĺpca. Pomocou horného pruhu v okne nastavte zlomok stĺpca reprezentovaný zvislou čiarou. Šírku stĺpca môžete zväčšiť alebo zmenšiť potiahnutím za koniec. Dvojitým kliknutím na koniec stĺpca ho odstránite.
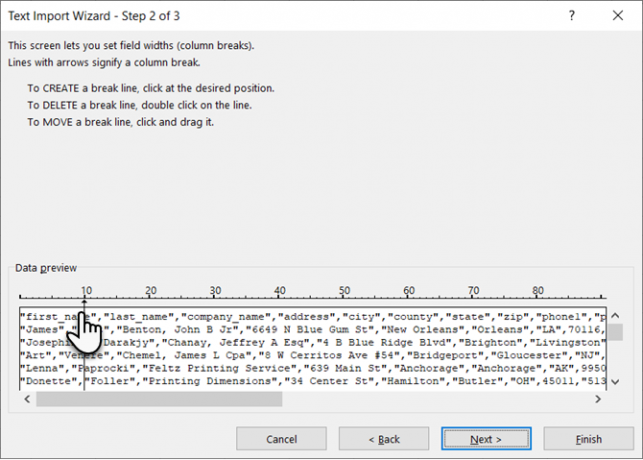
V súbore s pevnou šírkou sa na oddeľovanie hodnôt v súbore nepoužívajú oddeľovače. Dáta sú usporiadané do riadkov a stĺpcov s jedným záznamom na riadok. Každý stĺpec má pevnú šírku zadanú v znakoch, ktorá určuje maximálne množstvo údajov, ktoré môže obsahovať.
Krok 3
Okná náhľadu sa na tejto obrazovke stanú dôležitejšími, pretože môžete doladiť formát údajov, ktoré idú do každého poľa Formát údajov stĺpca. Program Microsoft Excel predvolene importuje údaje vo všeobecnom formáte. Vyberte stĺpec v okne náhľadu a nastavte vhodný formát.
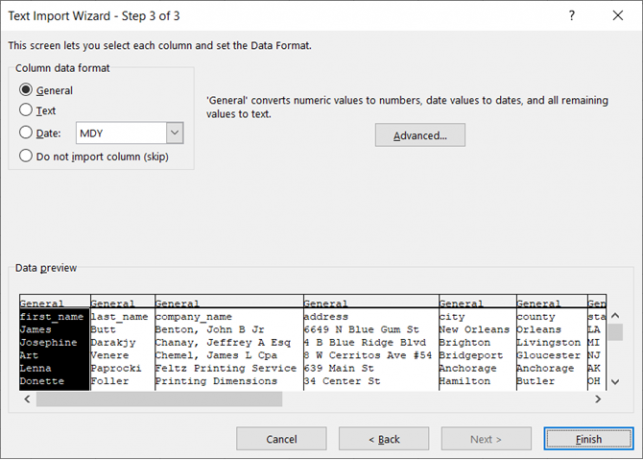
Napríklad môžete zvoliť ...
- text pre textové polia.
- Dátum a formát dátumu pre každý stĺpec, ktorý obsahuje dátumy.
- všeobecný na prevod mien do formátu Excel Excel.
Použi Pokročilé Pomocou tohto tlačidla môžete určiť typ desatinných miest a tisíc oddeľovačov miest pre číselné údaje.
Napríklad, ak chcete zobraziť 100 000 ako 1 000 000. Excel zobrazuje čísla podľa formátu nastaveného v miestnych nastaveniach vášho počítača.
cvaknutie Skončiť. Finále Importovať údaje Zobrazí sa dialógové okno.
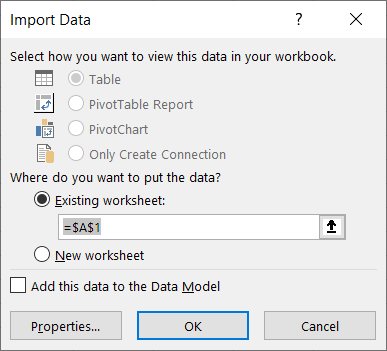
Teraz sa toho nebojte. Poskytuje niekoľko možností na vloženie údajov do tabuľky alebo vytvorenie spojenia s externou databázou. Predvolené nastavenie je vloženie textovo oddelených hodnôt ako tabuľky do súčasného pracovného hárka.
„Stará“ staršia metóda je stále najlepším spôsobom, ako to dosiahnuť, keď je váš súbor CSV jednoduchý. Ak nie, je teraz k dispozícii nová metóda, ktorá sa zmestí na faktúru pre všetky potreby na import textu.
Metóda 3: Použite údaje na získanie a transformáciu
Karta Údaje obsahuje všetky nástroje, ktoré potrebujete na zhromažďovanie externých údajov a na to, aby sa správali tak, ako chcete. Môžete napríklad vytvoriť kontingenčnú tabuľku a obnoviť ju vždy, keď sa zmenia vonkajšie údaje.
Ide o nadmerný balík pre jednoduché súbory CSV, ale poďme sa pozrieť, ako vložiť stĺpce oddelených údajov do Excelu.
1. Otvorte prázdny zošit.
2. Prejdite na stránku údaje kartu na páse s nástrojmi. Potom kliknite na malú šípku rozbaľovacej ponuky pod Získajte údaje tlačidlo (v Získať a transformovať údaje skupina). zvoliť Zo súboru> Z textu / CSV.
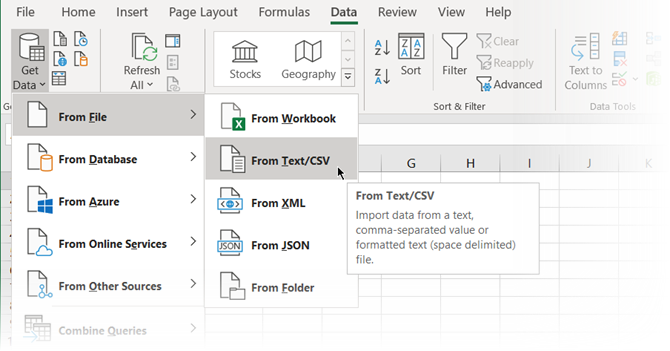
3. V Importovať textový súbor V dialógovom okne vyhľadajte umiestnenie na pracovnej ploche a vyberte textový súbor CSV, ktorý chcete importovať. Sprievodca importom textu sa prehľadne zobrazí s možnosťami, ktoré môžete teraz vybrať.
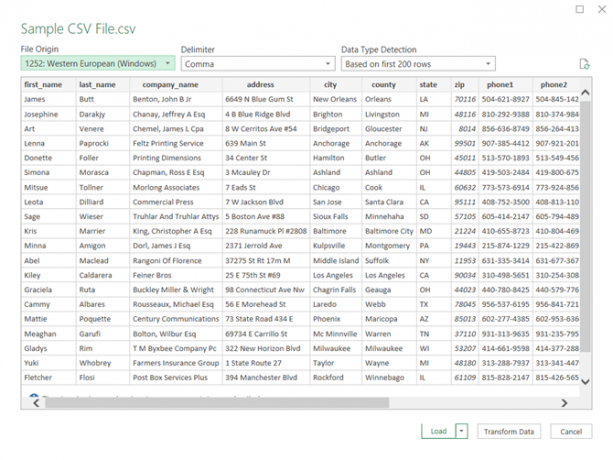
Ako vidíte, môžete zmeniť kódovanie znakov a výber delimitovaného znaku alebo zadať vlastný oddeľovač.
Excel predvolene zisťuje oddeľovač tak, že analyzuje prvých niekoľko sto riadkov množiny údajov. Môžete to zmeniť a nechať Excel pracovať aj s celým súborom údajov. Neodporúča sa, ak máte na import milióny záznamov.
4. Kliknite na ikonu Naložiť na import údajov do nového pekného pracovného hárka.
5. Vždy, keď importujete údaje do Excelu, vytvorí sa dátové pripojenie. Môžete spustiť dotazy a pripojiť pracovný hárok k externému zdroju. Akákoľvek zmena pôvodných zdrojových údajov sa automaticky aktualizuje v hárku programu Excel.
6. Toto pripojenie môžete zrušiť kliknutím na Údaje> Dotazy a pripojenia na otvorenie panelu na boku.
Kliknite pravým tlačidlom myši a vyberte možnosť delete. Alebo umiestnite kurzor myši na názov súboru zdroja údajov a stlačte kláves delete v okne, ktoré sa objaví. Ak ste si istí, kliknite na delete znova.
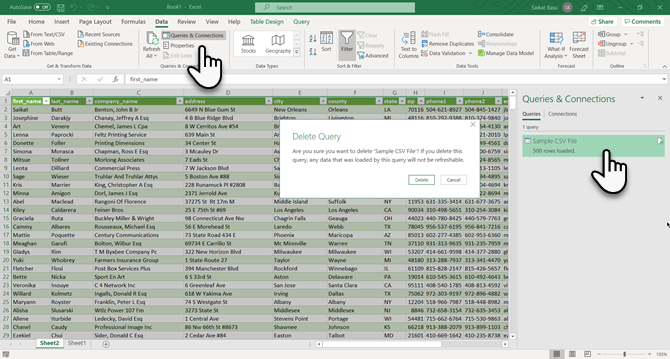
Transformácia údajov presahuje rámec tohto návodu. Takže vás nasmerujem na spoločnosť Microsoft Začíname s programom Get & Transform v programe Excel pomocná stránka pre ďalšiu pomoc.
Mnoho použití oddelených súborov v Exceli
Potrebujete oddeliť zoznam krstných mien a pripraviť ich na tlač? Skonvertujte oddelený textový súbor na Excel. Môžete importovať alebo exportovať až 1 048 576 riadkov a 16 384 stĺpcov. A oddeľované súbory sú podporované takmer všade. Použite Excel ako časovač 14 tipov, ako ušetriť čas v programe Microsoft ExcelAk program Microsoft Excel v minulosti strávil veľa času, ukážeme vám, ako ho získať späť. Tieto jednoduché tipy sa ľahko zapamätajú. Čítaj viac pomocou vyššie uvedených techník a tipov nižšie alebo sa naučte ako extrahovať číslo alebo text z Excelu.
Saikat Basu je zástupcom redaktora pre internet, Windows a produktivitu. Po odstránení špiny z MBA a desaťročnej marketingovej kariéry je teraz zanietený pomáhať ostatným pri zlepšovaní ich schopností rozprávať príbehy. Dáva pozor na chýbajúcu čiarku Oxford a nenávidí zlé snímky obrazovky. Ale jeho myšlienky upokojujú fotografie, Photoshop a produktivita.


