Reklama
AirPod od spoločnosti Apple sú jedným z najlepších bezdrôtových slúchadiel na trhu. Je to vďaka rozumnej cene, dlhej životnosti batérie a vysokej kvalite zvuku. Slúchadlá by mali byť na začiatku zoznamu bez ohľadu na to, či vlastníte alebo nevlastníte akékoľvek iné zariadenie Apple.
Skúmame, ako pripojiť AirPod k širokej škále rôznych zariadení, aby ste mohli začať húpať.
Ako pripojiť AirPods k iPhone alebo iPad
Vďaka špeciálnemu čipu môžete AirPod pripojiť k vášmu iPhonu alebo iPadu za pár sekúnd.
Otvorte puzdro AirPods a skontrolujte, či sú obe slúchadlá vnútri. Umiestnite ich do blízkosti zariadenia iPhone alebo iPad a uistite sa, že zariadenie iOS je na domácej obrazovke.
Na obrazovke sa zobrazí dialógové okno. Stačí zasiahnuť pripojiť. To je všetko. Nie je potrebné sa obávať párovacieho režimu alebo potápania na obrazovkách nastavení.

Jednou z najlepších funkcií AirPodov druhej generácie je schopnosť interagovať so Siri bez potreby ťuknutia na slúchadlá. Ak ste vo svojom iPhone ešte nenastavili funkciu „Ahoj Siri“, môžete proces nastavenia vykonať niekoľkými krokmi. Stačí vysloviť niekoľko fráz, ktoré pomôžu zariadeniam lepšie porozumieť vášmu hlasu.
Veľkým plusom je, že ak používate iCloud, vaše AirPody sú teraz pripravené na použitie s ostatnými zariadeniami. Budú spolupracovať s akýmkoľvek iným iPhone, iPad alebo Apple Watch, kde ste prihlásení, s rovnakým Apple ID.
Čo robiť, keď sa nemôžete pripojiť k AirPods
Ak sa vaše AirPody z nejakého dôvodu nepripojia, nie je dôvod na obavy.
Najskôr otvorte Control Center na vašom iPhone alebo iPad potiahnutím zdola nahor (iPhone 8 a staršie) alebo potiahnutím nadol z pravého horného rohu (iPhone X a novšie). Uistite sa, že je zapnutá funkcia Bluetooth. Potom umiestnite obidva AirPody späť do puzdra a zatvorte kryt. Počkajte 15 sekúnd a potom znova otvorte kryt.
Stavové svetlo AirPods by malo blikať na bielo. To znamená, že sú pripravení sa spojiť. Na puzdre bezdrôtového nabíjania je stavová kontrolka na prednej strane puzdra. V prípade bežného nabíjania vyhľadajte stavové svetlo v priestore medzi AirPods.
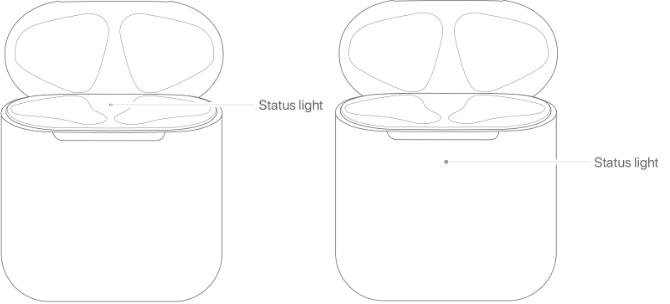
Ak máte stále problémy so spárovaním AirPodov, otočte puzdro a zasiahnite malé Nastaviť na zadnej strane puzdra. Držte tlačidlo, kým neuvidíte stavové svetlo blikajúce biele, potom žlté a potom nepretržité blikanie.
Znovu otvorte puzdro a umiestnite ho do blízkosti zariadenia iPhone alebo iPad. AirPod by mal správne spárovať.
Môže sa AirPods pripojiť k systému Android?
Spoločnosť Apple zaistila, aby používatelia systému Android neboli vynechaní. Pozrite sa sem a dozviete sa to ako pripojiť AirPods na Android Áno, AirPods pracujú s Androidom: Ale tu je úlovok!Fungujú AirPods s Androidom? Odpovieme na túto častú otázku a ukážeme vám, ako používať AirPods s Androidom a inými zariadeniami. Čítaj viac .
Ako pripojiť AirPods k MacBooku
Pripojenie zariadení AirPod k počítačom MacBook, MacBook Pro, MacBook Air alebo Desktop Mac vyžaduje niekoľko ďalších krokov.
Ak ste už svoje zariadenia AirPod nastavili pomocou zariadenia so systémom iOS a počítač Mac používa rovnaký účet iCloud, umiestnite obidva zariadenia AirPod do uší. Vyberte ikonu bluetooth menu alebo Nastavenie hlasitosti na lište ponuky. Potom vyberte zo zoznamu svoje AirPods.
Ak sa vaše AirPod nenachádzajú na žiadnom z týchto miest, musíte vedieť, ako ich spárovať ručne. Ak to chcete urobiť, vyberte položku Predvoľby systému z Ponuka Apple a vyberte si bluetooth entry. Skontrolujte, či je Bluetooth zapnutý.
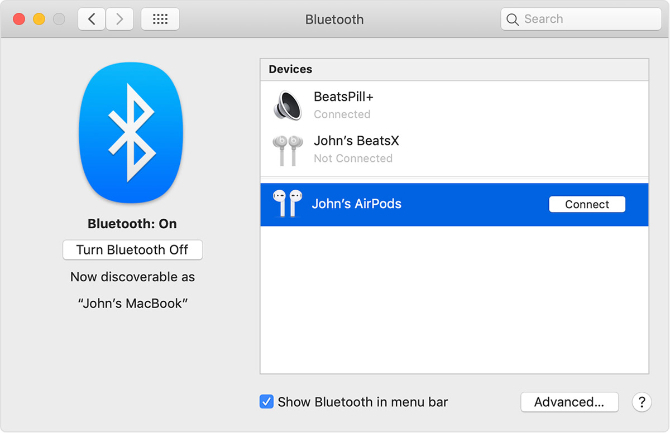
Vložte obidva AirPody späť do puzdra a otvorte kryt. Potom stlačte a podržte kláves Nastaviť na zadnej strane puzdra, až kým kontrolka stavu nezačne blikať na bielo. Potom by ste mali vidieť názov prístroje Zoznam. cvaknutie pripojiť. Tento proces by mal spojiť vaše AirPods.
Z nejakého dôvodu, ak sa vaše AirPody objavia na prístroje zoznam, ale nefungujú, môžete ich odstrániť a potom ich znova spárovať s počítačom Mac. Vyberte ich zo zoznamu a kliknite na ikonu X napravo od AirPods.
Pozreli sme sa podrobnejšie ako používať Bluetooth na počítači Mac Ako zapnúť Bluetooth na počítači Mac a spárovať nové zariadeniaTu je postup, ako zapnúť rozhranie Bluetooth na počítači Mac, spárovať a pripájať zariadenia a ovládať túto užitočnú technológiu v systéme MacOS. Čítaj viac ak máte záujem.
Ako pripojiť AirPods k PC
S počítačom Windows PC sa AirPods správajú rovnako ako akékoľvek iné bezdrôtové Bluetooth slúchadlá. Pozrime sa na postup, ako nastaviť AirPods v tejto situácii.
Najskôr sa v počítači uistite, že je zapnuté rozhranie Bluetooth, aby ste mohli spárovať svoje zariadenia AirPods. lis Win + A otvorte Centrum akcií a ak si nie ste niečím istí, skontrolujte panely dole. Potom otvorte puzdro AirPods a stlačte kláves Nastaviť, kým nezačne blikať na bielo.
Vráťte sa späť do ponuky nastavení Bluetooth na stránke Nastavenia> Zariadenia> Bluetooth a ďalšie zariadenia a vyberte si Pridajte Bluetooth alebo iné zariadenie. Prejdite si jednotlivé kroky a vyberte svoje AirPod na dokončenie spojenia.
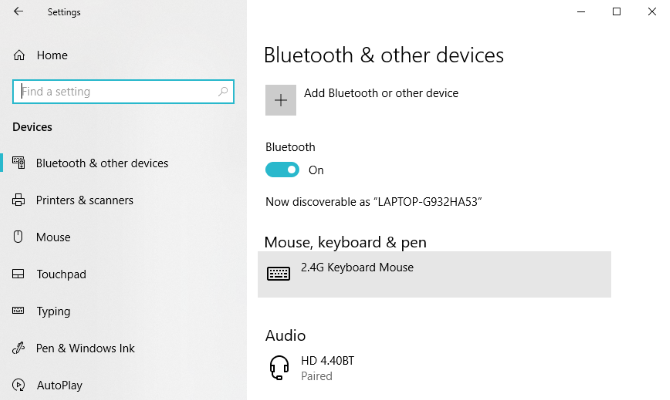
Ako pripojiť AirPods k Apple Watch
Ak ste už pripojili svoje AirPod k rovnakému iPhone, ktorý je spárovaný s vaším Apple Watch, máme niekoľko dobrých správ. Keď začnete prehrávať hodinky, bezdrôtové slúchadlá by už mali byť k dispozícii ako zdroj zvuku.
Ak chcete začať, potiahnite prstom nahor zo svojho ciferníka, aby ste sa dostali do ovládacieho centra. Vyberte ikonu AirPlay a potom názov svojich AirPods. Váš zvuk sa začne prehrávať.
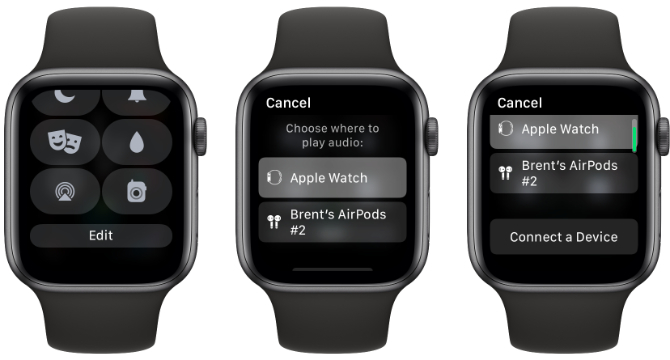
Ak sa nezobrazia ako možnosť, prejdite nadol na tej istej stránke AirPlay a vyberte položku Pripojte zariadenie. Prepnite AirPod do režimu párovania stlačením Nastaviť, kým stavová kontrolka neblikne na bielo. Potom ich zo zoznamu vyberte a pripojte sa.
Ako pripojiť AirPods k Apple TV
Možno to neviete, ale je tiež možné spárovať AirPods (a akékoľvek iné slúchadlá Bluetooth) s Apple TV. To uľahčuje počúvanie filmov, televíznych relácií a iných médií bez toho, aby rušili kohokoľvek okolo vás.
Pomocou ovládača Siri choďte na Nastavenia> Diaľkové ovládanie a zariadenia. Potom kliknite na bluetooth.
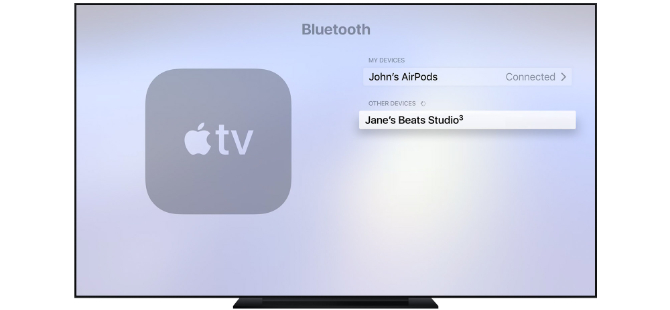
Proces párovania začnite na AirPodoch stlačením tlačidla Nastaviť, kým stavová kontrolka neblikne na bielo. Vaše AirPods by sa mali objaviť na Iné zariadenia obrazovka. Vyberte meno, ktoré chcete spárovať s vašimi AirPods.
Pripojenie vašich airPodov k čomukoľvek
Ako vidíte, môžete AirPod spárovať s oveľa viac ako len iPhone alebo iným zariadením Apple. Vychutnajte si použitie úplne bezdrôtových slúchadiel na počúvanie hudby, podcastov a čokoľvek iného, čo si želajú.
Teraz, keď ste pripojení a ste pripravení ísť, nezabudnite sa na ne pozrieť tipy, ktoré vám pomôžu vyťažiť maximum z vašich AirPodov 8 tipov spoločnosti Apple AirPods pre maximálny pôžitokChcete vyťažiť zo svojich Apple AirPod viac? Tieto tipy vám pomôžu prispôsobiť sa a získať viac zábavy z AirPods. Čítaj viac . Mali by ste to tiež vedieť ako spoznať falšované AirPods Fake AirPods vs Real AirPods: 5 spôsobov, ako odhaliť falošAko môžete povedať, falošné AirPods od skutočnej veci? Používate pravdepodobne knock-off AirPods bez toho, aby ste to vedeli? Tu je návod, ako to zistiť. Čítaj viac takže si nekúpite faloš.
Narodil sa a vyrastal v slnečnom západnom Texase, promoval na University of Texas Tech University s BA v žurnalistike. Píše o technológii viac ako 5 rokov a teší sa všetkému, čo Apple, príslušenstvo a bezpečnosť.