Reklama
Ak na pracovisku používate počítač Mac, pravdepodobne používate na svoju e-mailovú komunikáciu aplikáciu Mail. Táto vstavaná utilita pre MacOS ponúka flexibilné funkcie, vďaka ktorým je užitočným nástrojom pre profesionálov.
Možno ste jednoducho nemali čas preskúmať tieto funkcie alebo ste novým používateľom počítačov Mac. V každom prípade vám tento zoznam tipov pre profesionálnu produktivitu programu Mail na počítači Mac pomôže nastaviť aplikáciu tak, aby bola úspešná.
1. Používajte VIP pre svojho šéfa alebo klienta
Funkcia VIP pre poštu (k dispozícii na počítačoch Mac aj iOS) vám poskytuje skvelý spôsob, ako ľahko vyhľadať e-maily od vašich najdôležitejších kontaktov. Vďaka svojej vyhradenej poštovej schránke je to pohodlný spôsob, ako zaistiť, aby sa správy od vášho šéfa alebo klienta vždy rýchlo zobrazovali.
Môžete si nastaviť svojich VIP a potom im dať vlastné zvuky upozornení. Týmto spôsobom viete, že prichádzajúci e-mail pochádza od VIP, aj keď sú vaše oči niekde vedľa obrazovky.
Nastaviť VIP poštou
Určenie odosielateľa kontaktu alebo e-mailu ako VIP je také jednoduché ako pár kliknutí:
- V e-mailovej aplikácii vyberte e-mail od odosielateľa, ktorého chcete VIP.
- Kliknite na ich názov v hlavičke e-mailu.
- zvoliť Pridať k VIP z kontextovej ponuky.
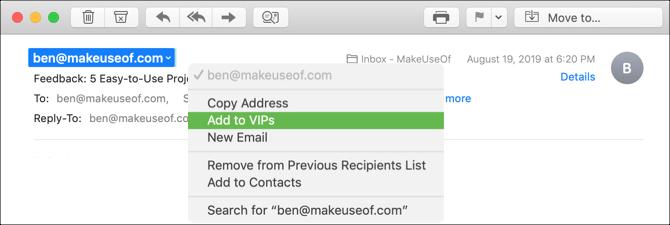
Keď to urobíte, okamžite uvidíte niekoľko zmien. Najskôr bude mať meno osoby v hlavičke e-mailu hviezdičku vedľa nej. Po druhé, ich meno a e-mailové adresy sa objavia vo vašom VIP pošta.
Nastavte si vlastné VIP upozornenie
Aj keď táto časť je voliteľná, môže byť celkom užitočná. Môžete nastaviť vlastný zvukový oznam pre e-maily, ktoré prichádzajú z e-mailov vo vašom VIP zozname, podľa týchto krokov:
- cvaknutie pošta > Preferencie z panela s ponukami a prejdite na stránku pravidlá tab.
- cvaknutie Pridať pravidlo.
- Dajte svojmu pravidlu a názov a opustiť Ak sú splnené niektoré z nasledujúcich podmienok nastavený na akýkoľvek.
- Pre stav vyberte Odosielateľ je VIP.
- Akciu vyberte Prehrať zvuk. Potom v poli vpravo vyberte zvuk, ktorý chcete použiť.
- cvaknutie OK. V nasledujúcom poli s otázkou, či chcete použiť pravidlo na správy vo vašej doručenej pošte, môžete vybrať Nepoužívajte.
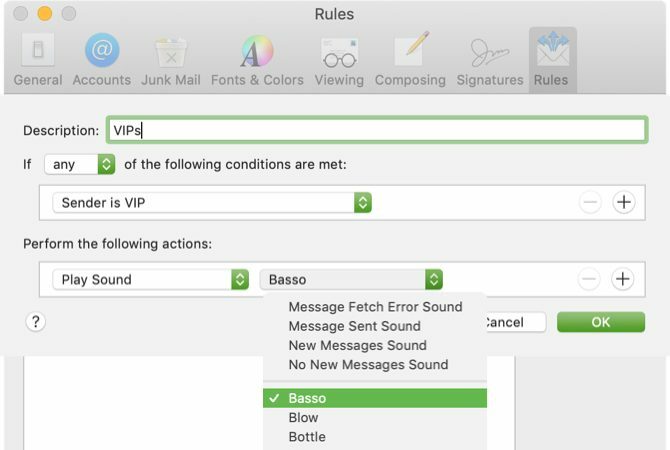
Teraz, keď vaša hlava dole posudzuje dokument, budete vedieť, kedy VIP e-mail príde len pri zvuku.
2. Vytvorte e-mailové skupiny pre tímy alebo zamestnancov
Ak denne pracujete s projektovým tímom alebo často svojim zamestnancom posielate e-maily, použitie skupiny pre tieto kontakty uľahčuje zaslanie všetkých e-mailov naraz. Na vytvorenie skupiny musíte použiť aplikáciu Kontakty, potom im však môžete prostredníctvom e-mailu poslať e-maily.
Vytvorte svoju skupinu
Ak chcete začať, v počítači Mac otvorte aplikáciu Kontakty. Potom môžete vytvoriť skupinu rýchlo:
- cvaknutie súbor > Nová skupina z ponukovej lišty alebo kliknite na ikonu znamienko plus, ktorá sa zobrazuje vedľa jednej z vašich kontaktných kategórií, ako sú iCloud alebo Gmail. Pomenujte novú skupinu a stlačte spiatočný. Potom môžete kontakty presunúť z rôznych miest do novej skupiny.
- Vyberte všetky kontakty, ktoré chcete v skupine. Môžete kliknúť na prvý a potom podržať Príkaz a kliknite na tlačidlo OK každý ďalší. Potom vyberte súbor > Nová skupina z výberu na paneli s ponukou a pomenujte svoju skupinu.

Vytvorenie skupinového e-mailu
Akonáhle budete mať svoju skupinu nastavenú v aplikácii Kontakty, adresovanie e-mailu im bude hračka. Navyše to môžete urobiť buď v aplikácii Kontakty, alebo v aplikácii Pošta.
V kontakty kliknite pravým tlačidlom myši na e-mailovú skupinu a vyberte možnosť Poslať e-mail na [názov skupiny]. Nové okno správy v aplikácii Pošta sa potom otvorí s touto skupinou v systéme Windows na lúka.

V pošta začnite do aplikácie zadávať názov svojej skupiny To poli. Keď sa skupina zobrazí v zozname návrhov, kliknite na ňu.

Bez ohľadu na to, ako postupujete pri vytváraní skupinového e-mailu, je tento tip vhodný na odosielanie e-mailov viacerým jednotlivcom naraz, najmä ak často posielate správy tým istým ľuďom.
3. Nastavte e-mailové pravidlá pre e-maily projektov
Ak nastavíte zvuk vlastných upozornení pre svojich VIP, ako je uvedené vyššie, už ste sa ponorili do používania pravidiel v aplikácii Pošta. S nimi však môžete urobiť omnoho viac Pravidlá pre e-maily 6 pravidiel spoločnosti Apple Mail na riešenie e-mailov pre vásV počítači Mac ste ohromení e-mailom? Filtre spoločnosti Apple Mail uľahčujú sústredenie sa na dôležité správy a skrytie nevyžiadanej pošty. Čítaj viac ako len nastavenie zvukov upozornení.
Nastavením poštových pravidiel pre e-maily, ktoré sa týkajú projektu alebo dokonca konkrétnej témy, môžete nechať akcie vykonávať automaticky. Je to skvelý spôsob, ako usporiadať doručenú poštu tak, že si podobné správy uložíte dokopy alebo e-maily označíte konkrétnym spôsobom, aby ste ich rýchlo našli.
Presunúť e-maily do priečinka
V tomto prvom príklade presunieme všetky e-maily pre projekt X do poštovej schránky projektu X. Patria sem správy s vetou „Projekt X“ v predmete, ako aj správy od členov tímu skupiny X.
- cvaknutie pošta > Preferencie z panela s ponukami a prejdite na pravidlá tab.
- cvaknutie Pridať pravidlo.
- Pomenujte svoje pravidlo. V našom príklade to budeme nazývať E-maily projektu X..
- Odísť Ak sú splnené niektoré z nasledujúcich podmienok nastavený na akýkoľvek aby zachytil ktorúkoľvek z podmienok, ktoré ste nastavili.
- Pre podmienku vyberte predmet v prvom rozbaľovacom zozname, obsahuje do druhého a do textového poľa zadajte „Project X“.
- Kliknite na ikonu znamienko plus vpravo pridať ďalšiu podmienku.
- Pre ďalšiu podmienku vyberte Odosielateľ je členom skupiny v prvom rozbaľovacom zozname a Projekt X Group (skupina, ktorú sme vytvorili skôr) v druhej.
- Akciu vyberte Presunúť správu v prvom rozbaľovacom zozname a Projekt x v druhom.
- cvaknutie OK, potom vyberte, či chcete, aby sa nové pravidlo vzťahovalo na vašu doručenú poštu výberom Nepoužívajte alebo platiť.

Označte e-maily farbou alebo príznakom
Možno nechcete presunúť e-maily do konkrétneho priečinka, ale radšej by ste ich mohli rýchlo nájsť v doručenej pošte. Na dosiahnutie tohto cieľa môžete pomocou pravidiel pošty používať farby, vlajky alebo oboje.
Pomocou nášho príkladu Projektu X vyššie nastavte svoje podmienky podľa krokov jedna až sedem. Keď prejdete na krok ôsma pre akciu, vyberte jednu alebo obe z nasledujúcich možností:
- Nastavte farbu: V prvom rozbaľovacom zozname vyberte Nastavte farbu, v ďalšom zvoľte Pozadie alebo texta potom vyberte a farba v treťom.
- Označiť ako označené: V prvom rozbaľovacom zozname vyberte Označiť ako označené a v ďalšom zvoľte farba vlajky.
Pokračujte posledným krokom kliknutím OK a či chcete alebo nechcete použiť pravidlo na doručenú poštu.

Pri nastavení týchto typov pravidiel môžete automaticky presúvať správy alebo priamo v doručenej pošte zistiť e-maily o projekte.
4. Vytvorte inteligentné poštové schránky pre nezodpovedané e-maily
Inteligentné schránky v aplikácii Mail sú v istom zmysle ako pravidlá. Pridáte podmienky, ktoré sa vzťahujú na prichádzajúce e-maily, ale namiesto presúvania, označovania alebo prehrávania zvukov ich inteligentné schránky uchovávajú.
E-maily zostávajú v pôvodných doručených, takže tento konkrétny e-mailový účet skutočne neopustia. Zobrazujú sa však aj v oblasti inteligentných schránok vo svojej vlastnej schránke.

Keď sa pozriete na podmienky, ktoré môžete uplatniť v inteligentnej schránke, pravdepodobne nájdete tie, ktoré vám budú užitočné. Jedným z vynikajúcich príkladov je poštová schránka pre vaše nezodpovedané e-maily. Ak každý deň dostanete veľa e-mailov, ktoré si vyžadujú odpoveď, môžete ich vidieť na jednom mieste pomocou inteligentnej schránky.
Postup nastavenia:
- cvaknutie poštová schránka > Nová inteligentná schránka z ponukovej lišty a pomenujte svoju poštovú schránku.
- V Obsahuje správy, ktoré zodpovedajú [niektorým / všetkým] nasledujúcim podmienkam, vyzdvihnúť všetko. (Toto môže byť pre vás odlišné, ak používate inteligentnú poštovú schránku inak.)
- Pre podmienku vyberte Na správu sa neodpovedalo v rozbaľovacej ponuke.
- Kliknite na ikonu znamienko plus vpravo pridať ďalšiu podmienku.
- Pre ďalšiu podmienku vyberte Dátum prijatia v prvom rozbaľovacom zozname a potom vyberte je dnes v druhej. (Môžete si tiež vybrať z možností ako včera, tento týždeň alebo minulý týždeň podľa vášho výberu.)
- cvaknutie OK.

S týmto nastavením inteligentnej schránky sa môžete na konci každého dňa pozrieť, na ktoré e-maily ste neodpovedali, takže vám nikdy neunikne príležitosť na odpoveď.
Robte viac s Mac Mail
Tieto tipy na zvýšenie produktivity pre aplikáciu Mail v počítačoch Mac sú len začiatkom spôsobov, ako ju efektívnejšie používať. Môžete sa tiež na niektoré pozrieť spôsoby, ako urobiť poštu lepším e-mailovým klientom pre stolné počítače celkovo.
Ak však stále nie ste presvedčení a chcete sa pozrieť na ďalšie možnosti e-mailu, pozrite sa prečo by ste mali používať Spark na správu pošty v počítačoch Mac a iOS Prečo by ste mali používať Spark na správu pošty v iPhone a MacSpark je nový druh e-mailovej aplikácie, ktorá organizuje a uprednostňuje vašu poštu (a je zadarmo). Čítaj viac .
So svojím BS v oblasti informačných technológií Sandy pracovala mnoho rokov v IT priemysle ako projektová manažérka, riaditeľka oddelenia a vedúca PMO. Potom sa rozhodla nasledovať svoj sen a teraz píše o technológii na plný úväzok.

