Reklama
Webové stránky Google sú jedným z najpohodlnejších spôsobov vytvorenia a zverejnenia webovej stránky s najmenším úsilím. Pomocou nástrojov dostupných na stránkach Google môžete skutočne vytvárať veľmi užitočné osobné informačné panely, ktoré môžu zvýšiť vašu organizáciu a produktivitu.
V tomto článku sa dozviete, ako môžete pomocou služby Webové stránky Google vytvoriť niekoľko veľmi skvelých dashboardov, ktoré môžu:
- Sledujte svoj e-mail
- Analyzujte výkonnosť svojich webových stránok
- Vytvorte systém riadenia času
- Zostaňte informovaní prostredníctvom živých správ
- Uložte si svoje obľúbené miesta
1. Informačný panel monitorovania e-mailov
Jednou z najviac nepríjemných vecí v súvislosti s e-mailom je, že potrebujete nejakého e-mailového klienta, aby ste vedeli, kedy sa do vašej doručenej pošty dostal nový e-mail.
Ak máte e-mailový účet Google, môže to byť uprednostňovaný online schránka v Gmaile Ako zvládnuť úzkosť v GmaileToľko e-mailov, tak málo času. Cítite sa týmto spôsobom, pokiaľ ide o správu doručenej pošty v Gmaile? Ukážeme vám jednoduché nastavenia a užitočné nástroje na usporiadanie a odolnosť doručenej pošty v Gmaile. Čítaj viac alebo ktorékoľvek z e-mailových klientov pre stolné počítače 5 najlepších bezplatných e-mailových klientov pre osobné počítačeChcete najlepšieho bezplatného e-mailového klienta? Zostavili sme najlepší e-mailový softvér pre systémy Windows, Mac a Linux, ktorý vás nebude stáť desetník. Čítaj viac tam vonku.
Ale so službou Webové stránky Google by ste si vlastne mohli vytvoriť vlastný informačný panel na zobrazenie všetkých prichádzajúcich e-mailov na jednom mieste. Pomocou jediného dashboardu sa môžete len pozrieť na všetky nové prichádzajúce e-maily za deň.
Vyžaduje si to synchronizáciu Gmailu s Tabuľkami Google a potom tieto listy na stránke Webov Google.
Zobraziť časovú pečiatku najnovšieho e-mailu
Je to možné synchronizovať Gmail s Tabulkami Google Vylepšite svoje skúsenosti s Gmailom pomocou týchto 9 veľkých apletov IFTTTKombinácia služieb Gmail a IFTTT vám poskytne najproduktívnejšiu e-mailovú skúsenosť všetkých čias. Čítaj viac pomocou IFTTT. S IFTTT to však môžete urobiť iba s jedným účtom Gmail. Preto ja zvyčajne sa obrátiť na Zapier Ako premeniť akýkoľvek web na RSS kanálMnoho webových stránok neposkytuje informačné kanály RSS, ale stále existuje jednoduchý spôsob, ako získať automatické upozornenia pri každej aktualizácii stránky! Čítaj viac na synchronizáciu viacerých účtov Gmail s viacerými tabuľkami Google. Nezabudnite však, že spoločnosť Zapier nie je zadarmo.
S programom Zapier si jednoducho vytvoríte „Zap“ so vstupom pre účet Gmail, ktorý chcete sledovať, a vyberiete ho, aby sa spúšťal pri každom novom prichádzajúcom e-maile. Potom vyberte ako výstup Tabuľky Google.
Mali by ste si vopred vytvoriť hárok Google s názvom „Prichádzajúce e-maily“.

Spoločnosť Zapier vám umožňuje zvoliť tabuľku podľa názvu a pracovnú tabuľku v nej, kam chcete umiestniť svoje e-mailové informácie.
V tomto prvom príklade vytvoríte na hlavnom paneli miniaplikáciu, ktorá zobrazuje jednotlivé účty.
Niečo také:
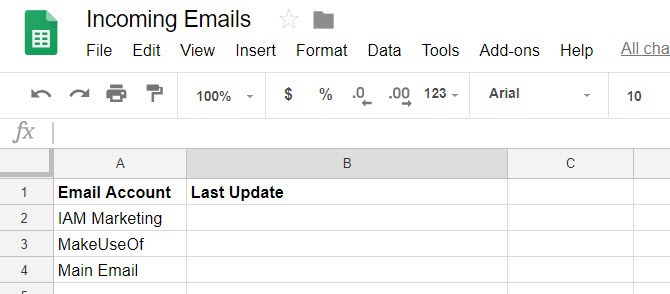
Skript sa každých pár minút spustí a aktualizuje druhý stĺpec v riadku, ktorý zadáte.
Preto by som zvolil možnosť aktualizovať riadok MakeUseOf časovou pečiatkou najnovšej e-mailovej schránky v doručenej pošte riadok tri. Potom vyberte e-mailové údaje, ktoré chcete importovať.
V takom prípade importujem dátum prijatia posledného e-mailu.
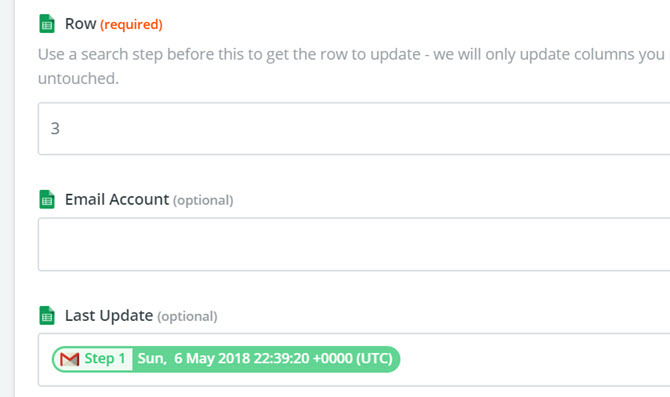
Po vytvorení samostatného „Zap“ pre každý účet gmail bude widget na hlavnom paneli vyzerať takto.

Tento widget môžete importovať do svojej webovej stránky Google Sites (dashboard) kliknutím na plechy pod insert na pravej strane stránky.
Zobraziť všetky prichádzajúce e-maily
Ak chcete pridať miniaplikáciu, ktorá vám ukáže všetky prichádzajúce e-maily pre daný deň, vytvorte rovnaký typ Zap. V hárku tiež vytvorte tri stĺpce: Meno, dátum a predmet.
Keď potom pridáte akciu List do poľa Zap, vyberiete ten istý zošit, ale vyberiete list, ktorý ste pre tento e-mailový účet vytvorili.
Potom vyplňte polia e-mailovými údajmi, ktoré chcete importovať.

Týmto sa všetky nové prichádzajúce e-maily prenesú na váš nový hárok Google. Takto bude widget vyzerať, keď ho importujete do svojho nového hlavného panela.

Nechcete, aby sa tento hárok nechal len vyplniť. Účelom tejto miniaplikácie je ukázať vám prichádzajúce e-maily za deň, takže budete chcieť do hárku pridať skript Google, ktorý vymaže listy každý deň o polnoci.
Je to veľmi ľahké. V hárku Google kliknite na ponuku Nástroje a vyberte položku Editor skriptov.
Do tohto editora skriptov vložte novú funkciu s názvom „ClearAll“.
funkcia ClearAll () { var začiatok, koniec; var sheet = SpreadsheetApp.getActive (). getSheetByName ('Makeuseof'); začiatok = 2; end = sheet.getLastRow () - 1; // Počet posledného riadku s obsahom // prázdne riadky za posledným riadkom s obsahom sa neodstránia. sheet.deleteRows (začiatok, koniec); var sheet = SpreadsheetApp.getActive (). getSheetByName ('IAMMarketing'); začiatok = 2; end = sheet.getLastRow () - 1; // Počet posledného riadku s obsahom // prázdne riadky za posledným riadkom s obsahom sa neodstránia. sheet.deleteRows (začiatok, koniec); var sheet = SpreadsheetApp.getActive (). getSheetByName ('Gmail'); začiatok = 2; end = sheet.getLastRow () - 1; // Počet posledného riadku s obsahom // prázdne riadky za posledným riadkom s obsahom nebudú odstránené sheet.deleteRows (začiatok, koniec); }Budete chcieť upraviť časť „getSheetByName“ skutočným názvom hárkov, ktoré obsahujú e-maily.
Ak chcete tento skript spustiť každý deň o polnoci, v editore skriptov uložte skript kliknutím na súbor a potom Save. Potom kliknite na editovať a Spúšťače aktuálneho projektu.
Nastavte udalosti na časovo riadený, Denný časovača O polnoci do 1:00. Potom kliknite na tlačidlo OK Uložiť.

Týmto sa vymažú všetky hárky o polnoci, takže každé ráno sa na hlavnom paneli začne nový hárok, v ktorom sa budú zobrazovať iba najnovšie prichádzajúce e-maily za deň.
2. Informačný panel výkonnosti webových stránok
Ďalším užitočným informačným panelom je zobrazenie výkonnosti, ak vlastníte alebo prevádzkujete webovú stránku.
Ak chcete vytvoriť informačný panel, ktorý zobrazuje údaje o vašom počítači výkonnosť webových stránok, budete potrebovať tieto údaje na mieste, ktoré sa automaticky aktualizuje. Keďže služba Webové stránky Google umožňuje importovať mapy z Tabuliek Google, budete chcieť nastaviť Tabuľky Google tak, aby automaticky prijímali údaje zo služby Google Analytics.
To nespadá do rozsahu pôsobnosti tohto článku, ale dostali sme vás do rozsahu. Existujú dva spôsoby, ako to dosiahnuť. Buď vytvorte applet IFTTT odosiela údaje služby Google Analytics e-mailom na Tabuľky Google Ako vytvoriť automatizovaný prehľad tabuľky Google z údajov Analytics Čítaj viac , alebo si vytvorte vlastnú tabuľku pomocou rozhrania Google Core Reporting API Vytvorte informačný panel zabijakov pre webové stránky pomocou rozhrania API spoločnosti Google Core ReportingChceli by ste jednoducho publikovať web a spustiť ho naslepo, alebo by ste chceli funkčný informačný panel s plnou funkciou, ktorý vám ukáže, čo sa s ním vždy deje? Čítaj viac .
Rozhranie API na tvorbu prehľadov je omnoho výkonnejšie a umožňuje vám prístup k takmer všetkým údajom, ktoré zhromažďuje Google Analytics o vašom webe, má však mierne strmejšiu krivku učenia.
Keď tabuľka prijíma údaje a vytvorili ste niekoľko grafov, ktoré znázorňujú vašu návštevnosť alebo demografické údaje, ste pripravení zostaviť informačný panel.
V službe Webové stránky Google stačí kliknúť na ikonu insert menu a vyberte grafy. Prejdite na tabuľku na Disku Google, kde ste tabuľku uložili. Webové stránky Google vám dajú možnosť vybrať si ľubovoľný z grafov, ktoré v danej tabuľke existujú.

Vytvorte informačný panel svojho webu kliknutím na každú z máp, ktoré chcete zahrnúť, a umiestnite ich na stránku, na ktorej chcete.
Za pár kliknutí získate krásny informačný panel na sledovanie výkonnosti webu.
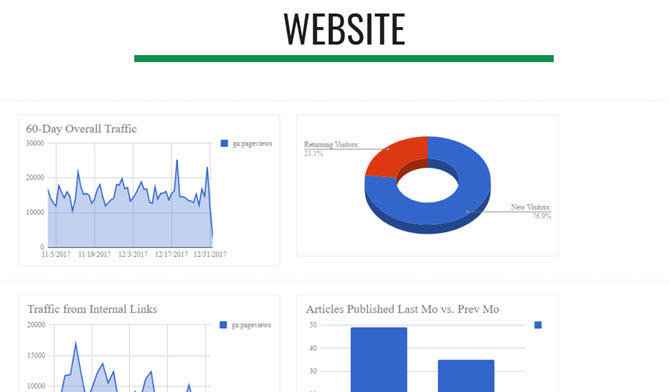
Pre tieto rôzne informačné panely nepotrebujete samostatný web Google. Na webe môžete vytvoriť podstránky pre každý jednotlivý informačný panel.
Týmto spôsobom existuje iba jedna adresa URL na prístup ku všetkému, čo chcete sledovať.
3. Panel riadenia času
Ak ich máte viac Kalendáre Google, môžete použiť informačný panel správy času, ktorý zobrazuje tri formáty kalendára: Program, týždeň a mesiac.
Na rozdiel od Kalendára Google, kde musíte prepínať medzi týmito zobrazeniami, môžete vytvoriť informačný panel služby Webové stránky Google, ktorý ich všetky zobrazí naraz.
Ešte lepšie je, že môžete vložiť všetky kalendáre zo všetkých svojich účtov Google na jeden informačný panel. Postupujte takto:
Na webových stránkach Google pod insert, kliknite na kalendár.
Získate tak možnosť vybrať si, ktorý Kalendár Google chcete vložiť.
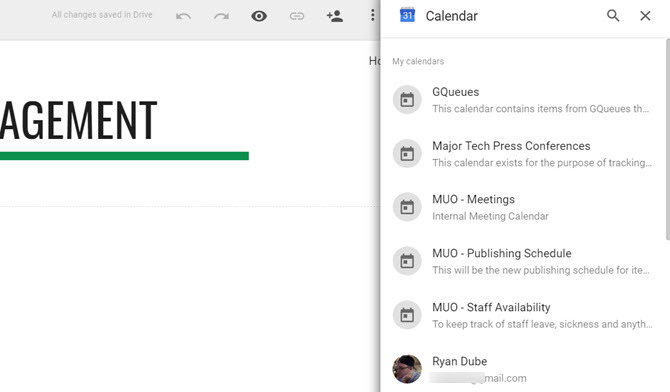
Keď vyberiete kalendár, ktorý chcete vložiť, do Zobraziť výber, môžete si vybrať spomedzi možností mesiac, týždeň alebo program.
Ak chcete vytvoriť informačný panel so všetkými tromi, jednoducho vložte jeden z nich naraz na informačný panel.

Vyberte si čisté rozloženie týchto troch formátov a budete mať vysoko funkčný informačný panel správy času.
Vzhľadom na to, že zobrazenie Agenda je také úzke, môžete ľahko umiestniť vedľa neho týždenné zobrazenie kalendára.
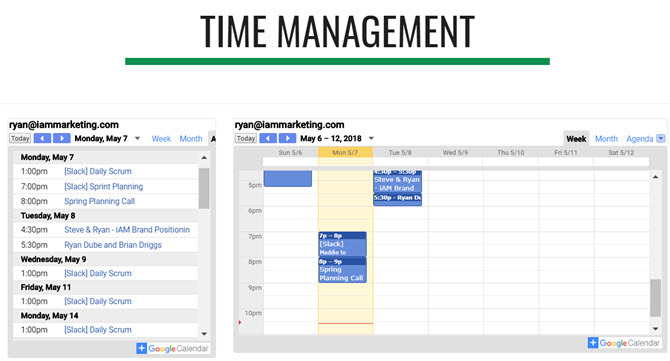
Potom pod oba z nich pridajte väčšie mesačné zobrazenie kalendára.
Môžete tiež kedykoľvek prepnúť režim zobrazenia každej z týchto miniaplikácií na živom prístrojovom paneli. Takže po nastavení nie ste prilepení na statický displej.

Ak chcete na rovnakú stránku zahrnúť kalendáre z iných účtov Google, jednoducho prejdite nadol na spodnú časť a začnite pridávať ďalšie. Môžete tiež vytvoriť úplne novú podstránku pre každý účet Google.
Rozloženie, ktoré vyberiete pre svoj informačný panel, je úplne na vás!
4. Informačný panel so živými správami
Ak ste už niekedy chceli ovládací panel „misie“ s množstvom obrazoviek, ktoré by vám naraz posielali množstvo informácií, služba Google Sites je perfektnou platformou na tento účel.
V insert kliknite na Ty trúbka. Zobrazí sa vyhľadávacie pole, v ktorom nájdete akékoľvek video na YouTube, ktoré chcete vložiť na svoju webovú stránku.
Väčšina videí YouTube je však statická, čo by bolo celkom nudné. Našťastie na YouTube existujú živé spravodajské kanály, ktoré môžete vložiť. Vyhľadajte iba „živé správy“ alebo „živé“, po ktorých nasleduje vaša obľúbená spravodajská sieť.
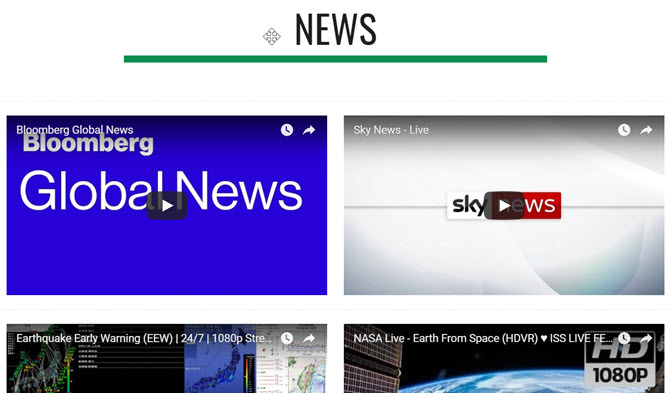
Po vložení všetkých živých streamov YouTube, ktoré chcete sledovať, môžete kliknutím na každý z nich spustiť prehrávanie.
Všetky videá sa budú streamovať súčasne na tej istej stránke. Vyzerá to naozaj dobre a spôsobí, že sa budete cítiť, akoby ste sedeli za stolom pri kontrole misií pod horou Cheyenne.
5. Informačný panel miest v Mapách Google
Ak nevieš, môžeš vytvárať a zdieľať zoznamy v Mapách Google Ako vytvárať a zdieľať zoznamy v Mapách GoogleZoznamy v Mapách Google sú skvelým spôsobom, ako sledovať veľa rôznych miest a zdieľať ich s kýmkoľvek, s kým ich chcete zdieľať. Čítaj viac , potom budete chcieť túto funkciu preskúmať.
Je to skutočne užitočný spôsob, ako sledovať všetky svoje obľúbené miesta v usporiadaných zoznamoch.

Ako to môžete použiť na vytvorenie informačného panela služby Webové stránky Google? Jednoduchá. Keď kliknete na ikonu insert na stránkach Google Sites a kliknite na mapa, zobrazí sa voľba s názvom ponuky Moje mapy.
Kliknite na to a uvidíte všetky zoznamy ukladajúce vaše obľúbené miesta.

Vyberte jeden zo zoznamov a na hlavnom paneli budete mať vloženú mapu so všetkými uloženými miestami.
Je to skutočne pohodlný spôsob, ako uložiť všetky svoje obľúbené spoty na jednu webovú adresu.
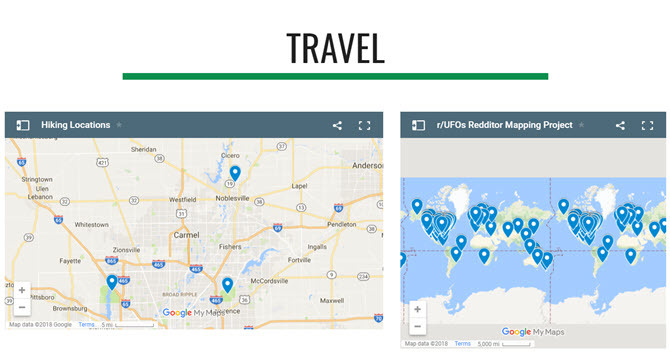
Keď si nabudúce nepamätáte polohu turistickej trasy, ktorú chcete navštíviť, jednoducho otvorte informačný panel a pozrite sa na mapu „turistických chodníkov“.
Prepínanie medzi všetkými dashboardmi je také jednoduché ako kliknutie na ikonu rozbaľovacej ponuky vedľa Domova výber informačného panela, ktorý chcete vidieť.

Môžete dokonca použiť informačný panel, ako je tento, na vykreslenie itinerára pre niekoho a potom s ním zdieľať webovú adresu.
K nemu mali prístup z ľubovoľného prehliadača alebo telefónu bez ohľadu na to, kde sa nachádzajú.
Začnite dnes používať informačné panely Google Sites
Vyššie uvedené príklady sú iba špičkou ľadovca, pokiaľ ide o budovanie užitočných prístrojových panelov, ktoré vám uľahčia život.
Len pomyslite na všetky spôsoby, ako by ste mohli zahrnúť obsah YouTube, polohy na mape, informácie z Dokumentov Google alebo Tabuliek Google a ďalšie.
Webové stránky Google boli vždy jednoduchý spôsob vytvárania webových stránok Vytvorte si svoju vlastnú viacúčelovú webovú stránku zadarmo so stránkami GoogleDozvieme sa, ako používať stránky Google, a ako s nimi vytvoriť svoj vlastný web pomocou niekoľkých jednoduchých krokov. Čítaj viac , ale s novými webmi Google môžete skutočne vytvárať krásne a užitočné dashboardy, ako sú tieto. Vyhradený softvér dashboardu nie je potrebný.
Ryan má titul bakalára v odbore elektrotechnika. Pracoval 13 rokov v automatizačnom inžinierstve, 5 rokov v IT a teraz je aplikačným inžinierom. Bývalý šéfredaktor MakeUseOf, vystúpil na národných konferenciách o vizualizácii údajov a vystupoval v celoštátnych televíziách a rozhlase.

