Reklama
Sme zopár mesiacov v roku a začnete si užívať nový prenosný počítač alebo stolný počítač. Váš nový počítač kĺzne ako sen, ale o pár mesiacov sa spomalí; po tom všetkom, v živote sú isté len tri veci: smrť, dane a zdĺhavé počítače po hodinách internetového prehliadania.
So všetkým novým softvérom, obrázkami, hudbou, videami a hrami, ktoré tento rok chystáte na tento počítač, je teraz to najlepšie čas vyzdvihnúť pár návykov, ktoré udržia váš počítač so systémom Windows tak rýchly ako deň, v ktorom ste ho kúpili, s nástrojmi, ktoré už máte na svojom počítači PC!
1. Udržujte dočasné súbory dočasné
Napriek tomu svet vyrovnávacích pamätí systému Windows 7 skrytých okien systému Windows a ako ich vyčistiťSúbory vo vyrovnávacej pamäti môžu zaberať veľa bajtov. Aj keď vám vyhradené nástroje môžu pomôcť uvoľniť miesto na disku, nemusia to všetko vyčistiť. Ukážeme vám, ako manuálne uvoľniť úložný priestor. Čítaj viac je rozsiahla a tajomná, existuje jedna vyrovnávacia pamäť súborov Windows, ktorá nad nimi vládne ako najväčšia nepríjemnosť - lokálna dočasná vyrovnávacia pamäť. Táto vyrovnávacia pamäť ukladá súbory stiahnuté prostredníctvom webového prehľadávača pri načítaní webových stránok.
Môžete odstrániť dočasnú vyrovnávaciu pamäť systému Windows pomocou Čistenie disku: ísť do štart a typ Čistenie disku. Používatelia systému Windows XP majú prístup k tomuto programu pod Štart> Príslušenstvo> Systémové nástroje> Čistenie disku.
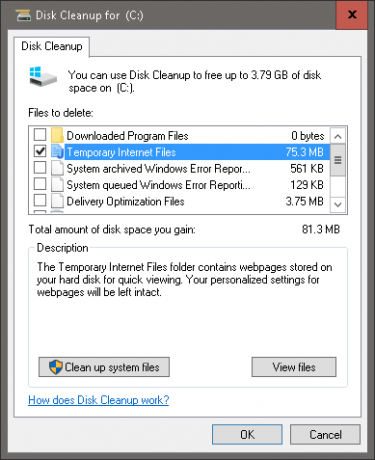
Program Čistenie disku analyzuje ukladanie systémovej jednotky (predvolene sa často nazýva C: /) a vyzve vás na vymazanie niektorých súborov. Klikni na Dočasné internetové súbory výberom a nástroj Čistenie disku automaticky odstráni dočasné súbory. Pokiaľ ide o ruky nadšencov Windows, môžete tieto dočasné súbory odstrániť manuálne: prejdite na štart a typ % Temp%. pre Windows XP používatelia, ten istý súbor nájdete stlačením Kláves Windows + R Ak chcete spustiť ponuku Spustiť, napíšte % Temp% a zasiahla vstúpiť.
Ak tak urobíte raz mesačne:
- zníženie počítačovej zdĺhavosti spôsobenej neustálym používaním internetu,
- - znížiť riziko zákerných počítačových vírusov hniezdiacich vo vašom miestnom počítači a -
- vštepovať základné vedomosti o tom, čo pravidelne vykonáva čistiaci softvér.
2. Fragmentácia nie je váš priateľ
Táto rada sa týka iba pevné disky a je obzvlášť užitočný pre ľudí, ktorí často ukladajú, upravujú a ukladajú rôzne typy súborov na svoje počítače. Váš počítač so systémom Windows pri ukladaní dokumentu (napríklad dokumentu Word alebo Excel) jednoducho neprepisuje váš pôvodný súbor. Súbor sa namiesto toho uloží na inú časť jednotky. Po dlhšom používaní Ako sa starať o svoje pevné disky a vydržať ich dlhšieVčasná smrť je niekedy chybou výrobcu, ale častejšie zlyhávajú pevné disky skôr, ako by mali, pretože sa o nich nestaráme. Čítaj viac , tieto kúsky informácií sa rozptýlia alebo fragmentujú, čo môže spomaliť schopnosť počítača rýchlo otvárať súbory.
Na prvý pohľad zdĺhavosť Defragmentácia disku programy (inak známe v Windows 10 ako Defragmentácia a optimalizácia jednotiek aplikácie). Aj keď si môžete vybrať z mnohých defragmentácie tretích strán 3 vynikajúce nástroje na defragovanie a prečo je potrebné defragmentovať v roku 2012Prístup k súborom z pevného disku je krokom obmedzujúcim rýchlosť pri obsluhe počítača. Pevné disky boli hlavným hrdlom fľaše a fragmentácia údajov ich ešte viac spomaľovala. Vďaka ... Čítaj viac Ak chcete vyriešiť pevný disk, v počítači so systémom Windows už existuje najjednoduchšia možnosť.
Ak chcete získať prístup k tomuto nástroju, prejdite na štart a typ Defragmentácia disku. v Windows XP nájdete to pod Štart> Programy> Príslušenstvo> Systémové nástroje> Disk Defragmenter.
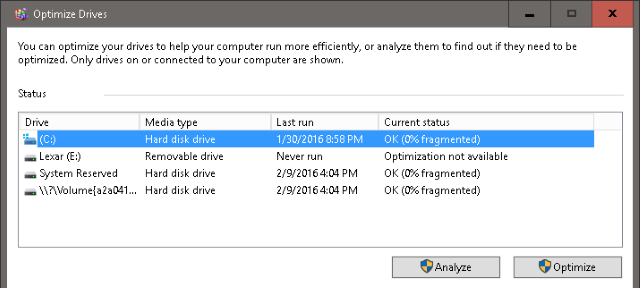
V okne sa zobrazia diskové jednotky umiestnené vo vašom počítači a automaticky sa vyberie hlavná prítomná jednotka (predvolene označovaná často ako C: /). Môžete analyzovať jednotku, ktorá zobrazí percento fragmentácie prítomnej na vašom pevnom disku, alebo ihneď optimalizovať začatie procesu.
Defragmentácia pevného disku je náročná na zdroje a čas, preto vám odporúčame začať proces, keď je počítač v relatívne nízkom stave. Po dokončení optimalizácie, ktorá môže trvať až hodinu, v závislosti od veľkosti pevného disku a výkonu počítača, reštartujte počítač. Urobte to mesačne a pri otváraní a prístupe k súborom, ako aj pri aplikáciách na hranie a úpravy, nájdete výrazný rozdiel v rýchlosti.
POZOR: Ak máte jednotka SSD Ako fungujú disky SSD?V tomto článku sa dozviete, čo presne sú SSD, ako v skutočnosti SSD fungujú a fungujú, prečo sú SSD také užitočné a ako jedna z hlavných nevýhod SSD. Čítaj viac (SSD), program Defragmentácia disku spôsobí viac škody ako úžitku. Najjednoduchší spôsob, ako skontrolovať, či používate SSD alebo HDD, je cez Windows 10 Optimalizujte disky (pozrite si vyššie uvedenú snímku obrazovky), ktorá uvádza váš typ disku v časti Typ média Ponuka.
V prípade ostatných verzií systému Windows nájdete tieto informácie v časti Štart> Program> Príslušenstvo> Systémové nástroje> Systémové informácie> + Komponenty> + Úložný priestor> Disky. Nezamieňajte si štandardnú diskovú jednotku s jednotkou SSD; ak je vaša jednotka uvedená ako disková jednotka, používate pevný disk. Ak áno, defragmentácia disku preč.
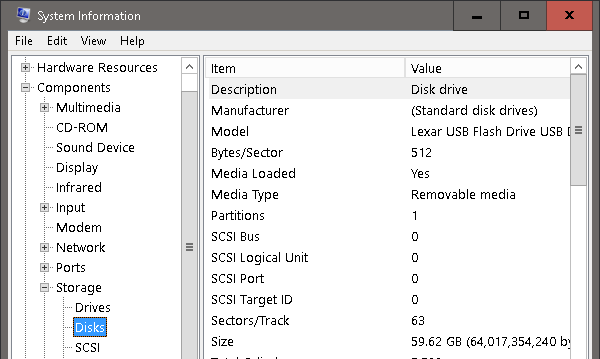
3. Upravte svoje GUI
Toto je zďaleka najjednoduchšia a najproduktívnejšia metóda na zrýchlenie vášho počítača - úprava grafického používateľského rozhrania (GUI) pre najlepší výkon.
Prístup k týmto nastaveniam v systéme Windows 7 Windows XP, ísť do štart, kliknite pravým tlačidlom myši Môj počítač, vyberte Vlastnosti> karta Spresnenie> Výkon. v Windows 10 otvor Prieskumník súborov,kliknite pravým tlačidlom myši Tento počítač a choď na Vlastnosti> Rozšírené nastavenia systému> karta Rozšírené> Výkon> OK.
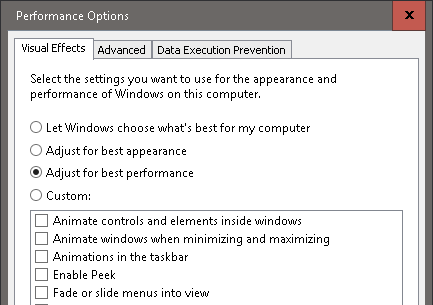
Z troch prepínačov vyberte tlačidlo označené Najlepší výkon> OK. V predvolenom nastavení je možnosť Vizuálne efekty v systéme Windows nastavená na Najlepšie vzhľad, takže váš nový operačný systém má jasný a svieži vzhľad. Bohužiaľ to robí na úkor výkonu vášho počítača
Toto je prvé vyladenie, ktoré používam, keď dostanem nový počítač so systémom Windows alebo nastavím virtuálny obraz systému Windows Čo je to virtuálny počítač? Všetko, čo potrebujete vedieťVirtuálne stroje vám umožňujú spúšťať na aktuálnom počítači ďalšie operačné systémy. Tu by ste o nich mali vedieť. Čítaj viac . Je to jednoduché, iba raz a je to istý spôsob, ako minimalizovať spracovanie na pozadí v počítači.
4. Zmeňte spustenie
Nedávno stiahnutý softvér sa môže vkĺznuť do spúšťacích programov a výrazne skrátiť čas prebudenia počítača so systémom Windows. pod Začiatok, nájdete zoznam služieb, ktoré sa spustia pri prvom zapnutí zariadenia. Niektoré z týchto programov sú potrebné funkcie počítača, zatiaľ čo iné sú nepotrebné služby, ktoré spomaľujú čas prebudenia počítača.
Ak chcete otvoriť spúšťací zoznam v systéme Windows XP Windows 10, kliknite pravým tlačidlom myši taskbar, vyberte Správca úloh, a prepnite na Začiatok tab. v Windows XP lis Kláves Windows + R Ak chcete spustiť ponuku Spustiť, napíšte msconfiga kliknite na OK. Tento príkaz otvorí panel Nástroje na konfiguráciu systému. Klikni na Začiatok kartu a budete mať možnosť nakonfigurovať spustenie tak, ako uznáte za vhodné.
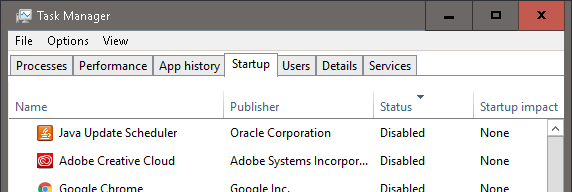
Na uľahčenie procesu kliknite na ikonu Postavenie zoznam na objednanie programov podľa ich zapnutého alebo vypnutého stavu. Skontrolujte, či je daný program nevyhnutným programom Windows alebo nejakou nepríjemnou obťažovaním (alebo ešte horšie, vírusom trójskych koní alebo spywarom) prístupom k online registra spustenia 10 spúšťacích programov, ktoré môžete bezpečne deaktivovať, aby ste zrýchlili WindowsPočítač bootujete pomaly? Pravdepodobne máte pri spustení spustených príliš veľa programov. Tu je postup, ako zakázať spúšťacie programy v systéme Windows. Čítaj viac na posúdenie nevyhnutnosti programu.
Aj keď úprava spúšťacích programov je opatrný postup, kontrola spúšťacieho zoznamu raz mesačne môže znamenať rozdiel medzi sekundami alebo minútami čakania na spustenie počítača.
5. Obráňte svoj Windows pomocou programu Windows Defender
Kým tam sú zabil antivírusové možnosti Najlepšie antivírusový softvér pre Windows 10Chcete sprísniť zabezpečenie počítača? Tu sú najlepšie možnosti antivírusového softvéru pre systém Windows 10. Čítaj viac z čoho vyberať, najdôveryhodnejšia možnosť je už dlho Ochranca systému Windows Ako používať ochranu proti malvéru programu Windows Defender v systéme Windows 10Rovnako ako akýkoľvek operačný systém Windows, aj Windows 10 je otvorený zneužitiu a je náchylný k online hrozbám. Bezpečnostný softvér je povinný. Program Windows Defender je dobré začať a my vás prevedieme nastavením. Čítaj viac . Vďaka svojej jednoduchosti, nízkemu spracovaniu a neustále aktualizovanému zoznamu vírusov je program Windows Defender prvotriednou voľbou pre používateľov, ktorí chcú efektívny antivírusový softvér bez výplne.
Ak používate systémy Windows 8, Windows RT, Windows 8.1, Windows RT 8.1 a Windows 10, Program Windows Defender je už nainštalovaný Windows Defender: 7 vecí, ktoré musíte vedieť o antivírusovom riešení spoločnosti MicrosoftJe vstavaná bezpečnosť spoločnosti Microsoft dosť dobrá? Microsoft neustále zdokonaľuje svoje bezpečnostné nástroje. Ukážeme vám výhody a nevýhody programu Windows Defender v systéme Windows 8, Čítaj viac do vášho počítača. Pre staršie verzie systému Windows môžete: stiahnite si Microsoft Security Essentials Prečo by ste mali nahradiť základy zabezpečenia spoločnosti Microsoft správnym antivírusom Čítaj viac , ale odporúčame a antivírusový program tretích strán Najlepšie PC softvér pre váš počítač so systémom WindowsChcete najlepší počítačový softvér pre svoj počítač so systémom Windows? Náš rozsiahly zoznam zhromažďuje najlepšie a najbezpečnejšie programy pre všetky potreby. Čítaj viac softvér.
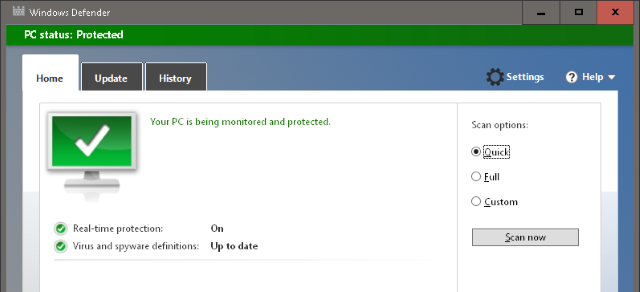
Nainštalujte ho, spustite ho a vyberte si medzi rýchly alebo Úplné skenovanie možnosť skenovania počítača. Ak chcete získať ochranu na plný úväzok, kliknite na ikonu nastavenie a povolte možnosť, aby sa program Windows Defender spustil na pozadí. Úplná kontrola raz mesačne udrží počítač Windows bez vírusov a iného škodlivého softvéru, ktorý sa skrýva v tieni, čo je nevyhnutné pre optimálny výkon systému Windows.
Vedľajšia poznámka - prosím nie.
Ak ste ako ja, raz ste vyskúšali každý trik v knihe, aby ste spustili nové rozšírenie World of Warcraft na 1 GB pamäte RAM. Dovoľte mi poskytnúť nejakú múdrosť o tom, kde presne obmedziť vaše zúfalé hľadanie.
- NEVYKONÁVAJTE odstráňte všetky súbory umiestnené v priečinku System alebo System32, pokiaľ si nie ste istí, čo robíte.
- NEVYKONÁVAJTE spoliehajte sa na softvér na optimalizáciu systému, aby ste zvýšili výkon svojho počítača, keď pomocou jednoduchých možností vylepšenia môžete dosiahnuť rovnakú rýchlosť.
- NEVYKONÁVAJTE Očakávajte, že vyladenie softvéru bude zodpovedať rýchlosti dosiahnutej aktualizácia hardvéru Tieto vylepšenia zlepšia výkon vášho počítača najviac!Potrebujete rýchlejší počítač, ale nie ste si istí, čo by ste mali inovovať na svojom počítači? Postupujte podľa nášho nástroja na kontrolu aktualizácie počítačov. Čítaj viac .
- NEVYKONÁVAJTE spoliehajte sa na jednorazovú optimalizáciu, aby váš počítač zostal v optimálnych podmienkach. Váš počítač vyžaduje nepretržitú údržbu, aby sa dosiahol optimálny výkon.
- NEVYKONÁVAJTE začnite upravovať nastavenia systému BIOS alebo pretaktovať hardvér počítača, pokiaľ si nie ste vedomí toho, aké nastavenie meníte. Aj keď existuje veľa zoznamov online, ktoré sľubujú neskutočné rýchlosti počítača, žiadny z nich nie je taký efektívny ako spoliehanie sa na svoje znalosti počítačov.
Aké zvyky systému Windows by ste chceli zdieľať, aby bol váš počítač so systémom Windows v prevádzke počas maximálneho výkonu po celý rok? Dajte nám vedieť v komentároch nižšie!
Christian je nedávnym prírastkom do komunity MakeUseOf a vášnivým čitateľom všetkého, od hustej literatúry až po komiksy z Calvina a Hobbesa. Jeho vášeň pre technológiu sa zhoduje iba s jeho túžbou a ochotou pomôcť; Ak máte akékoľvek otázky týkajúce sa (väčšinou) čohokoľvek, neváhajte a pošlite e-mail!


