Reklama
Jednotka SSD, ktorá sa dodáva v MacBooke, je dvojsečný meč. SSD robia počítače neuveriteľne rýchlymi. Ale pretože ukladací priestor typu Flash je drahý, väčšina MacBookov sa v predvolenom nastavení stále dodáva s malým diskom SSD s kapacitou 128 GB. A aktualizácia na väčšiu jednotku SSD stojí stovky dolárov.
Ak máte problémy s obmedzeným úložným priestorom, musíte byť aktívny. Pozrite si tieto kroky, ktoré môžete podniknúť (a neskôr automatizovať), aby ste uvoľnili cenný úložný priestor na počítači Mac. Týmto spôsobom váš počítač Mac nevyvráti strašidelné Váš disk je takmer plný banner nabudúce sťahujete veľký súbor.
1. Vysypať kôš

Vedeli ste, že systém MacOS neodstráni automaticky položky z koša? Existuje šanca, že v nej len pár gigabajtov údajov sedí.
Na doku kliknite pravým tlačidlom myši na ikonu Smeti ikonu a vyberte Prázdny kôš. Po odstránení údajov už k nim nebudete mať prístup (aj keď existujú špecializované aplikácie obnovenie údajov v počítačoch Mac Najlepšie softvér pre obnovu dát pre Mac nájsť stratené dáta a súbory Zomrelo vaše SSD? SD karta digitálneho fotoaparátu sa sama poškodila? Nezúfajte - tu je to, čo môžete urobiť, aby ste svoje súbory obnovili sami. Čítaj viac ).
2. Odinštalujte aplikácie, ktoré nepoužívate
Ak ste typ osoby, ktorá číta technologické webové stránky, možno budete chcieť vyskúšať nové aplikácie Mac, aby ste videli, o čo ide. Po dokončení testovania je však ľahké zabudnúť ich odstrániť.
Začnite tým, že zhodnotíte, čo je na vašom stroji. Budete si musieť stiahnuť aplikáciu s názvom AppCleaner (áno, je ironické, že musíte na tento účel stiahnuť aplikáciu, ale verte mi, stojí to za to). AppCleaner je najlepší spôsob odinštalovania aplikácií v počítačoch Mac pretože automaticky odstráni všetky nevyžiadané súbory súvisiace s aplikáciou.
Otvorené AppCleaner, prehľadajte zoznam, kliknite na aplikáciu, ktorú nepotrebujete, a stlačte kláves Remove Tlačidlo.

Ak používate systém MacOS Sierra a novší, budete radi, keď viete, že systém MacOS má vstavanú funkciu správy úložiska (na ktorú budeme v tejto príručke odkazovať viackrát).
Klikni na jablko na paneli s ponukami vyberte položku O tomto počítači Mac, a choďte na skladovanie oddiel. Odtiaľ kliknite na Spravovať.
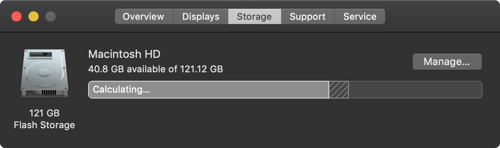
Uvidíte niekoľko možností. Prvou akciou, ktorú by ste mali urobiť, je zapnúť funkciu, ktorá automaticky vyprázdni Kôš po 30 dňoch.
Ďalej kliknite na ikonu aplikácia Tlačidlo. Uvidíte zoznam všetkých aplikácií zoradených podľa toho, koľko miesta zaberajú. Vyberte jednu alebo viac aplikácií, ktoré chcete odinštalovať, a kliknite na delete.

Údaje aplikácie a aplikácie sa odošlú do koša. Vyprázdnite Kôš a práve ste získali významný kus priestoru späť.
3. Nájsť a odstrániť veľké súbory

V tom istom okne Správa úložiska kliknite na ikonu Dokumenty možnosť z bočného panela. Tu nájdete zoznam všetkých vašich súborov zoradených od najväčších po najmenšie.
Najlepším spôsobom, ako získať späť veľký kus úložného priestoru, je odstrániť niekoľko obrovských súborov. Plevelenie cez stovky malých súborov trvá omnoho dlhšie. Prezrite si súbory v hornej časti zoznamu a zistite, či bez nich môžete žiť. Ak chcete súbor odstrániť, kliknite naň a stlačte kláves delete Tlačidlo.
Ak máte v účte Dropbox alebo Disk Google miesto, môžete ho presunúť do cloudového úložiska a uvoľniť tak miestne úložisko.
Akonáhle sú veľké súbory mimo cesty, je čas na hĺbku. Zložka 1,5 GB plná fotografií, ktoré už nepotrebujete, zaberá toľko miesta ako video s veľkosťou 1,5 GB, ale je oveľa ťažšie ju nájsť.
MacOS to uľahčuje. Na vrchole Dokumenty V zobrazení sa zobrazia ďalšie dve možnosti triedenia súborov: K stiahnutiu a Prehliadač súborov.
K stiahnutiu V tejto časti nájdete prehľad súborov a priečinkov, ktoré sú staršie ako tri mesiace, šesť mesiacov alebo jeden rok. Môžete teda prechádzať súbormi, ku ktorým ste sa už dlho nedostali, a rozhodnúť sa, či sa ich chcete zbaviť.

Prehliadač súborov sekcia je v podstate pohľad Finder v nástroji na správu úložiska. Môžete prehľadávať celý systém ukladania súborov a nájsť súbory alebo priečinky, ktoré chcete odstrániť.

4. Odstráňte súbory iTunes a zálohy iOS
Ak zálohujete svoj iPhone alebo iPad do Macu, zálohy by mohli zabrať gigabajty úložného priestoru. V Správa úložiska kliknite na okno Súbory iOS oddiel. Keď ste si istí, že chcete odstrániť zálohu zariadenia iOS, kliknite na ňu a stlačte kláves delete Tlačidlo.
Podobným spôsobom môžete odstrániť údaje z iTunes aplikácie z iTunes oddiel. Tu sa zobrazia filmy, televízne programy a zvukové knihy.
5. Prezrite si aplikácie Cloud Storage Apps

Ak používate aplikáciu Dropbox alebo Disk Google na synchronizáciu svojich súborov Mac s cloudom, pozrite sa, čo presne je uložené v cloude a čo je v počítači Mac. V predvolenom nastavení majú služby cloudovej synchronizácie tendenciu sťahovať všetky údaje do vášho počítača Mac.
Ak používate Dropbox, prepnite na Selektívna synchronizácia vlastnosť. Umožňuje vám vybrať, ktoré priečinky sa majú stiahnuť na jednotku Mac.
Ísť do Preferencie > sync a kliknite na ikonu Vyberte priečinky na synchronizáciu Tlačidlo. Prejdite si tento zoznam a odstráňte všetky priečinky, ktoré nepotrebujete. Nezabudnite, že k svojim dátam Dropbox môžete kedykoľvek pristupovať z webu alebo mobilnej aplikácie.
6. Optimalizujte ukladací priestor v aplikácii Fotografie

Ak platíte za vrstvu iCloud s kapacitou 50 GB alebo 200 GB, zvážte použitie funkcie Optimize Storage pre aplikáciu Fotografie.
Optimalizujte ukladací priestor Funkcia vo fotografiách funguje rovnako ako v iPhone. Namiesto ponechania celej vašej knižnice fotografií iCloud v zariadení si ponechá iba najnovšie fotografie a miniatúry starších fotografií s nízkym rozlíšením.
Ak je to potrebné, váš počítač stiahne fotografie z iCloud. Táto malá funkcia môže pomôcť znížiť vašu knižnicu fotografií z desiatok gigabajtov na iba pár.
Otvor fotografie app, choďte na Preferencie > iCloud > Fotografie iClouda vyberte ikonu Optimalizujte ukladací priestor možnosť zapnúť.
7. Ukladajte pracovnú plochu a dokumenty v iCloud
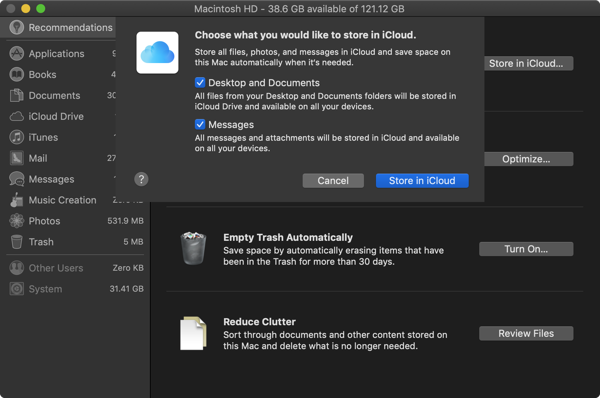
Uchovávajte v iCloud funkcia automaticky zálohuje všetky údaje zo zložiek na ploche a v dokumentoch a lokálne ukladá iba najnovšie súbory. V prípade potreby môžete staré súbory stiahnuť stlačením tlačidla.
Aj keď je táto funkcia elegantná, nie je to najspoľahlivejšia možnosť. Ak sú vaše dôležité pracovné súbory uložené v priečinku Dokumenty odporúčame, aby ste túto funkciu nepoužívali. Ale pre väčšinu používateľov môže povolenie tejto funkcie uvoľniť značné množstvo úložného priestoru.
Ak ju chcete povoliť, otvorte Správa úložiska a kliknite na Uchovávajte v iCloud tlačidlo z odporúčania oddiel.
8. Automatizujte pomocou CleanMyMac X a Gemini 2

Metóda ručného čistenia je účinná (pomocou krokov uvedených vyššie som bol schopný vymazať viac ako 30 GB), ale opakovanie sa stáva časovo náročné. A ak ste používateľom počítačov Mac, pravdepodobne to budete musieť robiť každý mesiac.
Našťastie niektoré aplikácie môžu pomôcť zjednodušiť niektoré z týchto krokov a automatizovať údržbu Mac. CleanMyMac X je pomôcka all-in-one Udržujte svoj Mac v najlepšom stave. Pomáha odstraňovať súbory vyrovnávacej pamäte, dočasné súbory a aplikácie. Má inteligentný prehliadač súborov, ktorý vám pomôže zbaviť sa starých aj nepoužitých súborov.
Sesterská aplikácia CleanMyMac X, Gemini 2, sa špecializuje na nájdenie duplikátov. Existuje spravodlivá šanca, že máte dve kópie rovnakých fotografií (alebo troch podobných fotografií), dokumentov alebo videí. Blíženci 2 nájde duplicitné súbory na vašom počítači Mac a pomôže vám ich zbaviť sa. Obe aplikácie sú k dispozícii ako súčasť aplikácie Setapp spolu s ostatnými prémiové aplikácie pre Mac prostredníctvom predplatenej služby 11 prémiových aplikácií pre Mac, vďaka ktorým je potrebné predplatné SetappSetApp poskytuje prístup k viac ako 150 prémiovým aplikáciám Mac za pouhých 9,99 $ / mesiac. Tu sú niektoré z našich obľúbených aplikácií z balíka. Čítaj viac .
Stiahnuť ▼: CleanMyMac X (35 EUR ročne | 90 EUR jednorazový nákup)
Stiahnuť ▼: Blíženci 2 (20 EUR ročne | 45 EUR jednorazový nákup)
Zjednodušte každodenný život na počítači Mac
Teraz, keď ste uvoľnili miesto v úložisku, môžete začať pracovať s počítačom Mac. Postupujte podľa týchto krokov raz za čas a už by ste sa nemali viac obávať nedostatku miesta na disku.
Existuje niekoľko drobných zmien, ktoré môžete vylepšiť každodenné skúsenosti s používaním Mac 11 malých tipov na uľahčenie každodenných úloh v počítači MacChcete na počítači Mac pracovať efektívnejšie? Skúste implementovať niektoré z týchto malých, ale užitočných zmien, aby vám ušetrili pár minút. Čítaj viac . Zistite, ako umiestniť dok na pravú hranu, pomocou stohov usporiadajte pracovnú plochu a začnite používať priestor pre usporiadanejší priestor na pracovnej ploche.
Khamosh Pathak je autor na voľnej nohe pre technológiu a User Experience Designer. Keď ľuďom nepomáha využívať to najlepšie zo svojej súčasnej technológie, pomáha klientom navrhovať lepšie aplikácie a webové stránky. Vo svojom voľnom čase ho nájdete v komediálnych špeciáloch na Netflixe a znovu sa snažíte prejsť dlhou knihou. Na Twitteri je @pixeldetective.