Reklama
Takže ste sa vrhli a nakoniec ste kúpili Mac. Gratulujeme vám k novému nákupu - teraz je čas naučiť sa ho používať!
MacOS je známy svojou ľahkosťou používania a sme presvedčení, že sa prispôsobíte svojej novej platforme okamžite. To znamená, že existuje niekoľko trikov, ktoré vám pomôžu začať a neskôr sa vyhnúť nedorozumeniam.
Tu je náš kompletný sprievodca pre začiatočníkov v oblasti makier, ktorý vás naučí všetko, čo potrebujete vedieť o ekosystéme Apple pre iMacs a MacBook, rozdelený do nasledujúcich kapitol:
- Čo je to MacOS?
- Nastavenie nového počítača Mac
- Základy používania makier
- Pochopenie iCloud a macOS
- Zálohy a údržba v systéme MacOS
- Riešenie problémov s MacOS
1. Čo je to MacOS?
macOS je názov operačného systému, ktorý napája všetky počítače Mac, napríklad Windows na počítačoch. Na rozdiel od systému Windows sa systém MacOS dodáva iba s počítačmi Apple. Mnoho používateľov uvádza operačný systém ako jeden z dôvodov, prečo kupujú hardvér spoločnosti Apple.
Operačný systém dostáva každý rok pravidelné aktualizácie zabezpečenia a jednu významnú aktualizáciu. MacOS bol predtým známy ako Mac OS X a prvá verzia (10.0) bola debutovaná v roku 2001. Aktuálna verzia je MacOS 10.13 High Sierra, vydaná v októbri 2017.
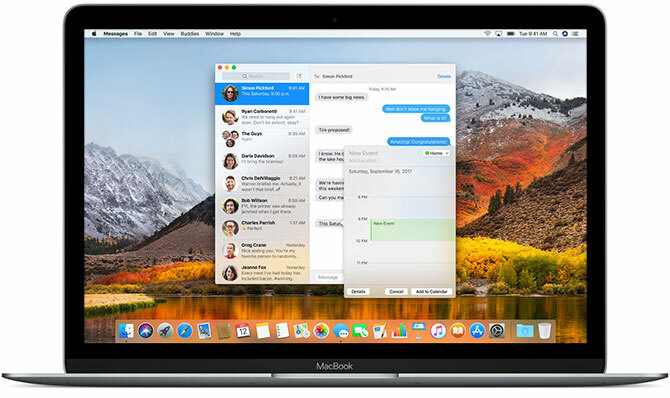
Na rozdiel od systému Windows je systém MacOS založený na operačnom systéme Unix, ktorého trasy siahajú až do sedemdesiatych rokov. Výsledkom je zdieľanie mnohých podobností s operačnými systémami Linux a ďalšími Unixovými odnožami, ako je rozhranie príkazového riadku Bash a vrstva oprávnení Unix.
macOS je pomerne jednoduchý operačný systém. to prichádza s bohatou sadou aplikácií Kompletný sprievodca predvolenými aplikáciami Mac a ich činnosťamiVáš Mac je dodávaný s mnohými aplikáciami pre najrôznejšie úlohy, ale môžete byť stále zmätení tým, čo robia alebo či niektoré z nich skutočne potrebujete. Čítaj viac zjednodušiť každodenné úlohy, ako je e-mail a prehľadávanie webu. Dobre sa integruje s rodinou mobilných zariadení spoločnosti Apple, ako sú iPhone a iPad.
2. Nastavenie nového počítača Mac
Nastavenie počítača Mac bude trvať asi 20 minút, počas ktorých vás prevedieme procesom nastavenia.
Prvá vec, ktorú musíte urobiť, je vybrať počítač Mac z krabice, zapojiť napájací kábel a všetky príslušné periférie (klávesnice a polohovacie zariadenia), potom zasiahnuť Moc Tlačidlo. Na obrazovke sa zobrazí logo ochrannej známky spoločnosti Apple, potom môžete začať s nastavením počítača.
Vyžaduje si to takmer okamžité pripojenie k sieti Wi-Fi, takže tieto poverenia musíte mať pripravené. Potom sa zobrazia výzvy na poskytnutie informácií, ako sú vaše časové pásmo, rozloženie klávesnice a či chcete zdieľať údaje o anonymnom používaní so spoločnosťou Apple.
Váš Mac vyžaduje Apple ID pre iCloud, App Store, iTunes a ďalšie účely. Ak už máte Apple ID, ktoré už používate pre svoj iPhone alebo iPad, použite ten istý účet. Tí, ktorí ešte nemajú ID Apple, si ho môžu teraz vytvoriť.
Po dokončení úvodného nastavenia sa počítač Mac reštartuje. V dolnej časti obrazovky sa zobrazí čistá pracovná plocha s radom ikon (dok). Teraz ste pripravení začať!
3. Základy používania makier
Začnime s najdôležitejšími časťami používania počítača Mac.
3.1. Pracovná plocha a panel s ponukami
Pri prvom spustení systému Mac sa zobrazia základné komponenty používateľského rozhrania. V hornej časti obrazovky je panel s ponukami, v spodnej časti je doka za všetkými vašimi oknami je desktop.

Podobne ako väčšina ostatných operačných systémov pre stolné počítače, aj systém MacOS používa pracovnú plochu ako dočasný pracovný priestor, do ktorého sa ukladajú súbory. Po pripojení k zariadeniu sa tu zobrazia všetky pevné disky, externé jednotky a obrázky pripojených diskov. Kliknutím pravým tlačidlom myši môžete vytvoriť priečinky a pretiahnutím usporiadať pracovnú plochu podľa vlastného uváženia.
V hornej časti obrazovky sa lišta ponuky zmení na základe aplikácie, ktorá je momentálne v centre pozornosti. Ponuka Apple je miesto, kde môžete Vypnúť váš stroj a získať prístup k informáciám o vašom počítači Mac pod O tomto počítači Mac voľba.
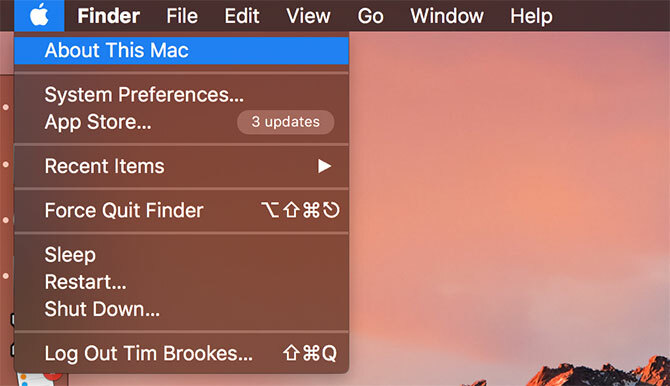
Panel ponuky zobrazuje možnosti aplikácie, ako je súbor, editovať, Pomoc a tak ďalej. Na pravej strane ponukovej lišty sa nachádzajú stavové indikátory pre systémové aplikácie a aplikácie tretích strán. Patria sem Wi-Fi a batérie, ako aj aplikácie ako Shazam alebo Evernote, ak ich používate.
Tieto položky môžete usporiadať podržaním príkaz pri kliknutí a ťahaní. Je tu celý podkategória aplikácií panela s ponukami The Ultimate Zoznam Mac Menu Bar aplikáciíTieto malé inteligentné nástroje sa nám nedostanú do cesty, ako to dokovacie aplikácie robia - aplikácie v ponukách na paneli Mac sedia v rohu a húpajú sa do akcie, len keď ich potrebujete! Čítaj viac postavený na umiestnenie v tomto ľahko prístupnom zásobníku v hornej časti obrazovky.
3.2. The Dock
Dok je najbližším ekvivalentným makrom k ponuke Štart systému Windows. Je rozdelená na dve časti: odkazy na aplikácie a pripnuté priečinky alebo minimalizované okná. Dok môžete zariadiť, aby sa objavil pozdĺž spodného, ľavého alebo pravého okraja obrazovky pod Predvoľby systému> Dok.
Kliknutím na ne spustite pripnuté aplikácie. Aplikácie, ktoré nie sú pripnuté, sa pri používaní zobrazia aj na doku. Kliknutím pravým tlačidlom myši na ľubovoľnú ikonu sa rozhodnete, či ju chcete ponechať v doku, a pretiahnutím aplikácií ich usporiadajte. Ikony môžete presunúť aj z doku a uvoľnením ich odstrániť.

Presunutím súboru nad ikonu aplikácie a uvoľnením sa súbor otvorí v tejto aplikácii za predpokladu, že je aplikácia so súborom kompatibilná. Potiahnutím súboru aplikácie do doku ho pridáte do doku ako skratka.
V druhej (pravej) časti nájdete niekoľko pripnutých priečinkov a koša. Potiahnite ľubovoľný priečinok do doku. Kliknutím pravým tlačidlom myši vylepšíte jeho zobrazenie tak, aby sa zobrazoval ako stoh alebo bežný priečinok. Súbory môžete presunúť do týchto priečinkov a presunúť ich tak, ako ich môžete presunúť do koša a odstrániť.

Nakoniec, ak chcete odstrániť obraz pripojenej jednotky alebo disku, jednoducho ich potiahnite do koša. Kôš môžete rýchlo vyprázdniť kliknutím pravým tlačidlom myši a výberom Prázdny kôš.
3.3. nálezcu
Finder je predvolená aplikácia na správu súborov v systéme MacOS. Rovnako ako v Prieskumníkovi systému Windows, aj Finder vám umožní prehľadávať pevné disky a ďalšie pripojené zariadenia.
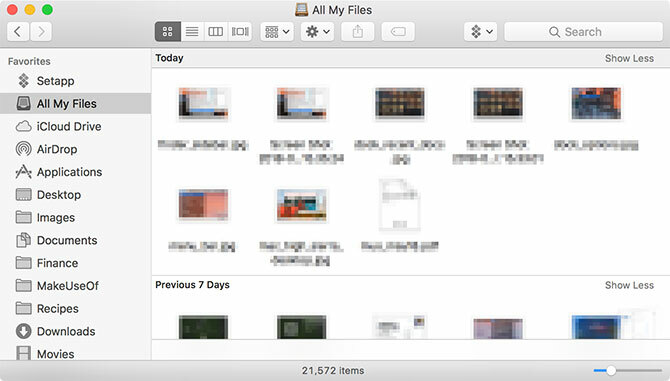
Do okna Finder je niekoľko komponentov, ktoré môžete prepínať pod vyhliadka položka panela ponuky:
- Panel kariet: Automaticky sa zobrazí a skryje, keď otvoríte novú kartu v nástroji Finder (Cmd + T).
- Path bar: Zobrazí cestu k aktuálnemu priečinku v dolnej časti obrazovky.
- Stavový riadok: Uvádza počet položiek v umiestnení a dostupné miesto na disku.
- Sidebar: Zoznam obľúbených alebo často používaných miest na ľavej strane.
- Náhľad: Rozbalená tabla ukážky na pravej strane okna.
Bočný panel je obzvlášť užitočný, pretože ho môžete prispôsobiť tak, aby sa zobrazovali vaše obľúbené polohy. Kliknite pravým tlačidlom myši a vyberte možnosť Odstrániť z bočného panela vymazať záznam. Kliknutím a presunutím priečinka do bočného panela ho pridáte natrvalo.

Posuňte zobrazenie nadol na prístroje V tejto časti nájdete aktuálne pripojené zväzky a disky. Pod tým nájdete zdieľané sieťové umiestnenia a značky. Ak chcete odstrániť alebo pridať oddiely, kliknite na ikonu Vyhľadávač> Predvoľby na paneli s ponukou v hornej časti obrazovky.
Finder používa hlavný panel s nástrojmi na zobrazenie bežných ovládacích prvkov, napríklad späť a vpred. K dispozícii je tiež zdravý zoznam možností zobrazenia. Súbory a priečinky si môžete prezerať ako ikony, zoznamy, stĺpce alebo v režime náhľadu Apple „Cover Flow“. V predvolenom nastavení uvidíte zdieľam a Tagy tlačidiel.
Pravým tlačidlom myši kliknite na paneli nástrojov, aby ste prispôsobili Finder. Môžete pridať alebo odstrániť tlačidlá a odkazy a zmeniť usporiadanie polí, ako je vyhľadávací panel. V predvolenom nastavení je panel vyhľadávania viditeľný a môžete ho použiť na vyhľadávanie v celom počítači Mac alebo jednoducho v priečinku, ktorý si práve prezeráte.

Finder podporuje kopírovanie (Cmd + C) a prilepte (Cmd + V), ale nie rezané. V systéme MacOS sťahovať nahrádza strih. Ak chcete súbor „orezať“, musíte ho najprv skopírovať a potom ho presunúť (Cmd + Option + V). Ak kliknete pravým tlačidlom myši a stlačte kláves voľba sa zobrazí „Prilepiť“ na „Presunúť“.
vidieť náš sprievodca kopírovaním a vkladaním na počítačoch Mac Ako kopírovať a prilepiť na počítači MacNáš pohľad na to, ako kopírovať a prilepiť na počítač Mac, vám poskytne všetko, čo potrebujete na správu svojej schránky ako profesionálov. Čítaj viac viac o tomto základnom.
3.4. svetlomet
Spotlight je názov vyhľadávacieho nástroja vášho počítača Mac a objaví sa v plávajúcom okne po každom stlačení tlačidla Cmd + Space. Jednoducho napíšte svoj dotaz a macOS odpovie na kontextovo citlivé výsledky. hit vstúpiť akujte s najvyšším výsledkom alebo sa posúvajte tým, čo našiel Spotlight, až kým nenájdete to, čo hľadáte.

Tento šikovný vyhľadávací nástroj funguje nielen pri hľadaní súborov, ale aj ako spúšťač aplikácií. Jednoduchým zadaním môžete:
- Vyhľadajte súbory, priečinky, dokumenty, poznámky, e-mail, správy a ďalšie
- Spúšťajte aplikácie a pomocné programy
- Vykonajte základné výpočty
- Prevod mien, meraní a ďalších jednotiek
- Získajte navrhované webové stránky, definície, položky z Wikipédie a ďalšie
- použitie prirodzený jazyk pre spresnenie výsledkov 5 spôsobov, ako používať prirodzený jazyk v počítači Mac, aby ste dosiahli hotovosťVedeli ste, že váš Mac dokáže porozumieť tomu, čo hovoríte, aj keď používate prirodzený jazyk? Čítaj viac
Mal by si zvyknúť si na používanie Spotlight 7 dobrých návykov, na ktoré by si mal každý užívateľ Mac zvyknúťDnes sa chystáme zdieľať naše obľúbené dobré zvyky v oblasti Mac, zatiaľ čo sa zúfalo snažíme zabudnúť na tie zlé. Čítaj viac na spustenie aplikácií a nájdenie relevantných výsledkov bez toho, aby ste ruky zložili z klávesnice. Je to mocný nástroj, najmä keď viete najlepšie tipy pre Spotlight Vyhľadajte efektívnejšie vyhľadávanie v systéme Mac OS X pomocou našich špičkových tipov pre reflektorySpotlight bol roky zabijákom Macu a Cupertino pravidelne vzdelávalo Redmonda v oblasti vyhľadávania na počítači. Tu je niekoľko tipov, ktoré vám pomôžu nájsť viac na vašom počítači Mac. Čítaj viac .
3.5. aplikácia
Väčšina aplikácií, ktoré si stiahnete z webu, sa najskôr zobrazí ako súbory s obrazom disku (DMG). Dvakrát kliknite na DMG a pripojte ho. Potom sa zobrazí v systéme MacOS ako jednotka určená len na čítanie. Presuňte súbor aplikácie (APP) do svojho aplikácia priečinok a nainštalujte ho. Odstránenie súboru APP z tohto priečinka odstráni aplikáciu zo systému.
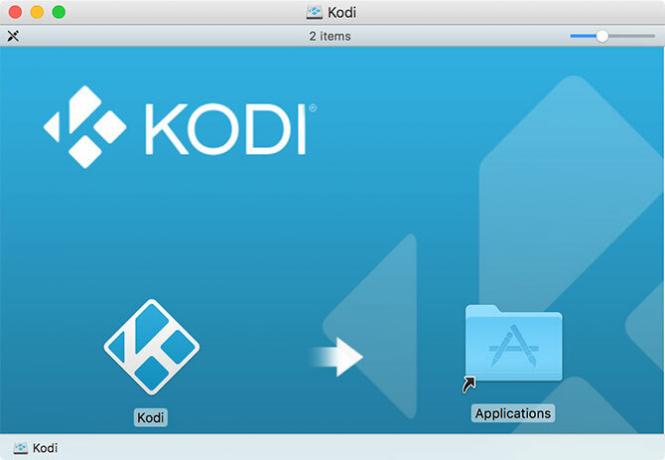
Niektoré aplikácie používajú balený inštalátor (PKG), ktorý je podobný spôsobu inštalácie aplikácií v systéme Windows. Spustite súbor PKG a postupujte podľa pokynov na obrazovke. Mnoho inštalátorov PKG používa na odstránenie aplikácie zabalené odinštalovače. Toto sú základy, ale je toho viac inštalácia a odstránenie softvéru Mac Ako nainštalovať a odstrániť softvér Mac: 5 jednoduchých metódPrešli na Mac a zvládli ste základy? Zaujíma vás, ako nainštalovať softvér z príkazového riadku? Máte staré aplikácie Windows, ktoré musíte jednoducho spustiť na počítači Apple? Čítaj viac .
Ďalším hlavným spôsobom inštalácie softvéru Mac je používanie obchodu Mac App Store. Toto je aplikácia, ktorá riadi proces inštalácie za vás. Spustite Mac App Storea prihláste sa pomocou svojho Apple ID. Vyhľadajte aplikáciu, ktorú chcete nainštalovať, a potom kliknite na ikonu dostať alebo položka cena, v závislosti od toho, či je aplikácia bezplatná alebo nie. Tieto aplikácie môžete odstrániť rovnako ako akékoľvek iné bežné aplikácie.
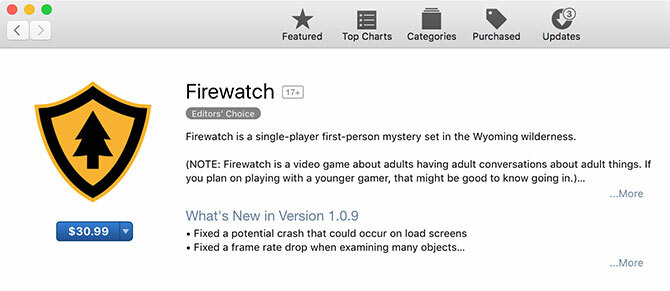
Pri inštalácii niektorých aplikácií tretích strán vám Gatekeeper oznámi, že inštalácia nemôže pokračovať, pretože zdroj nie je dôveryhodný. Dôvodom je, že vývojár nepožiadal spoločnosť Apple o licenciu pre vývojárov, čo MacOS vyžaduje pri dôverovaní nového softvéru. Ak chcete túto ochranu obísť, zavrite úvodný dialóg a potom choďte na Predvoľby systému> Zabezpečenie a ochrana osobných údajov a kliknite na tlačidlo OK Otvorené aj tak blízko spodnej časti obrazovky.

Existujú aj iné spôsoby inštalácie softvéru, napríklad obslužný program príkazového riadku Homebrew ktorý predbalí mnoho projektov s otvoreným zdrojovým kódom do úložiska.
3.6. Predvoľby systému
Môžete nakonfigurovať skoro všetko Predvoľby systému, ktorý je v predvolenom nastavení pripnutý k doku. Môžete k nemu pristupovať pomocou malej striebornej ikony ozubeného kolieska alebo kliknutím pravým tlačidlom na ikonu prejdete priamo na konkrétnu časť.

Poznámka: V závislosti od vášho modelu Mac a jeho funkcií sa na vašom paneli Systémové preferencie môžu zobraziť viac alebo menej možností. Nerobte si starosti, ak váš nevyzerá presne ako obrázok vyššie!
Toto by malo byť vaše prvé zastavenie, ak v počítači chcete niečo zmeniť. Zostáva tu všetko od pridania nového používateľského účtu, od zmeny citlivosti trackpadu, po zobrazenie nastavení rozlíšenia a zabezpečenia. Ak chcete rýchlo nájsť konkrétnu tablu preferencií, môžete použiť vyhľadávací panel v hornej časti alebo kliknúť na vyhliadka prepínať abecedné triedenie.
Mali by ste mať nejaký čas na zoznámenie sa s najbežnejšími sekciami. Niekoľko vylepšení, ktoré by ste mohli chcieť urobiť skoro potom, ako začnete používať nový Mac, sú:
- Zmeňte svoju tapetu pod Desktop a šetrič obrazovky
- Zmeňte veľkosť, zarovnanie a správanie dok
- Naučte sa a upravujte ovládacie prvky gest pod trackpad
- Pridajte nové e-mailové účty a účty sociálnych médií v systéme Windows 7 internetové účty
- Určite umiestnenie zálohy pomocou Stroj času
pamätať: Ktorúkoľvek z týchto tabúľ preferencií môžete vždy vyhľadať pomocou funkcie Spotlight with Cmd + Space klávesová skratka.
3.7. Upozornenia a obrazovka Dnes
Kliknutím na trojriadkovú ikonu v pravom hornom rohu obrazovky zobrazíte Centrum upozornení a obrazovku Dnes. Môžete tiež prejsť prstom pomocou dva prsty od pravého okraja - trackpadu alebo nastaviť horúce rohy na ešte jednoduchšie spustenie tejto funkcie.
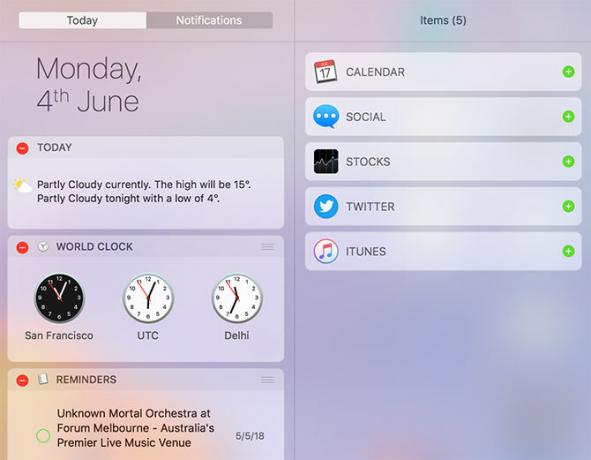
Obrazovka Dnes je v podstate oblasť pre widgety, ktoré sú malé útržky informácií a interaktívnych prvkov, ktoré súvisia s vašimi ostatnými aplikáciami. Prejdite na spodok zoznamu a kliknite na tlačidlo editovať Ak chcete zobraziť dostupné widgety. Potiahnutím ich zmeníte poradie a kliknite na zelenú Plus alebo červená bez symboly na pridávanie a odstraňovanie miniaplikácií.
Ak vám aplikácia chce poslať upozornenia, dostanete žiadosť, ktorú môžete schváliť alebo zamietnuť. Prichádzajúce upozornenia sa zobrazia v pravom hornom rohu obrazovky, tesne pod panelom s ponukami. V časti môžete upraviť alebo zrušiť povolenia na notifikáciu Predvoľby systému> Upozornenia.

Je bežné, že webové stránky požadujú prístup do Centra upozornení, ale budú sa zobrazovať ako samostatné aplikácie a nie ako Safari.
Ďalšie prispôsobenia nájdete v našom dokonalý sprievodca prispôsobením Safari vo vašom počítači Mac Konečný sprievodca prispôsobením Safari na počítačoch MacPrispôsobením prehliadača Safari vytvorte ešte lepší prehliadač pre svoj Mac. Tu je návod, ako to vyladiť podľa vašich predstáv. Čítaj viac spolu s tieto tipy na skrátenie času, ktoré šetria odkaz 5 tipov, ako ušetriť čas na spojenie, aby ste mohli zips okolo vášho počítača MacS týmito skvelými odkazmi na prácu s počítačmi Mac pracujte efektívnejšie s ľahkosťou prehľadávať ponuky, otvárať karty a oveľa viac. Čítaj viac .
3.8. Gestá a navigácia
Ak používate trackpad, či už na MacBooke alebo s doplnkom Magic Trackpad od spoločnosti Apple, budete mať v MacOS prístup k množstvu gest. Gestá spúšťajú určité funkcie a zrýchľujú navigáciu. Tieto gestá si môžete prispôsobiť a pozrieť si niekoľko užitočných príkladov videí pod Predvoľby systému> Trackpad.

Tu sa tiež môžete zmeniť zvitok správanie (ťahanie dvoma prstami), povoľte klepnutím kliknete (nemusíte teda úplne stlačiť trackpad) a zmeniť gesto prepínanie medzi stolnými počítačmi (vodorovné pretiahnutie tromi prstami).
Niektoré moderné MacBooky majú trackpady Force Touch, čo je rovnaká základná technológia ako pri 3D Touch na iPhone. Stlačením o niečo ťažšie, ako by ste vyvolali pravidelné kliknutie, môžete spustiť Force Touch - v podstate a celé nové tlačidlo myši pre kontextové operácie 10 Genuinely Use Force Touch Touch Gestures Force na počítači MacTechnológia Apple Force Touch umožňuje kliknutia citlivé na tlak, ktoré môžu výrazne urýchliť prístup k niektorým z najužitočnejších skratiek systému. Čítaj viac .
Svoje interakcie s MacOSom môžete výrazne urýchliť tak, že sa ich niekoľko naučíte základné klávesové skratky pre Mac Najužitočnejšie klávesové skratky pre MacVytlačiteľný cheatový list obsahujúci najužitočnejšie klávesové skratky pre Mac, aké kedy budete potrebovať. Čítaj viac . Niektoré užitočné, ktoré vás môžu začať, sú:
- kopírovanie: Cmd + C
- pasta: Cmd + V
- Presunúť (po skopírovaní): Cmd + Option + V
- Prepínač aplikácií: Cmd + Tab
- Screenshot: Cmd + Shift + 3 (zachytí celú obrazovku; môžete tiež robiť snímky obrazovky iným spôsobom Ako robiť snímky obrazovky v systéme Mac: Tipy, nástroje a triky, ktoré treba vedieťPotrebujete si na počítači Mac urobiť snímku obrazovky? Tu sú najlepšie skratky, tipy a aplikácie pre snímky obrazovky systému MacOS. Čítaj viac )
- Spotlight: Cmd + Space
- Siri: Cmd + medzera (pozastavenie)
- Nová karta (Safari, Finder a ďalšie): Cmd + T
3.9. AirPlay a AirDrop
AirPlay je patentovaná technológia spoločnosti Apple pre bezdrôtové vysielanie. Kliknutím na ikonu AirPlay (dole) na lište ponuky v hornej časti obrazovky môžete poslať video alebo audio (alebo oboje) do prijímača AirPlay, ako je napríklad Apple TV. Médiá tiež môžete odosielať do prijímačov pomocou ikony AirPlay, keď to uvidíte v iných aplikáciách, ako sú iTunes a Spotify.
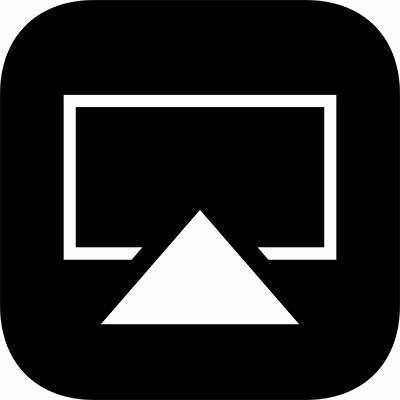
Kliknutím na ikonu AirPlay povolíte zrkadlenie, ktoré pošle obrazovku vášho Mac na prijímač AirPlay podľa vášho výberu. Toto je ideálne pre prezentácie a zdieľanie fotografií, ale výkon bude závisieť od rýchlosti a rušenia vašej siete. Zvuk vášho počítača Mac si môžete vybrať na výstup zariadení AirPlay tak, že ich vyberiete ako Výkon zariadenie pod Predvoľby systému> Zvuk.
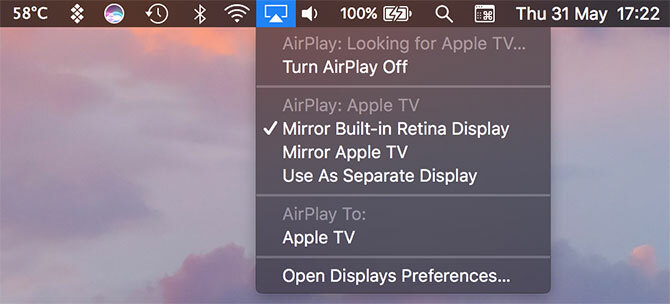
AirDrop je patentovaná technológia spoločnosti Apple na bezdrôtové zdieľanie súborov. Používa sa na odosielanie súborov medzi počítačmi Mac a zariadeniami iOS, ako sú iPhone a iPad. odpálenie nálezcu a kliknite na AirDrop na bočnom paneli a vyhľadajte zoznam dostupných príjemcov. Ak sa snažíte prijať súbor v počítači Mac, uistite sa, že máte túto obrazovku otvorenú.
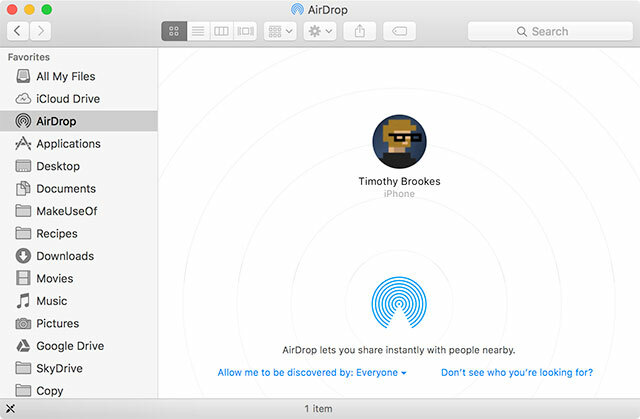
Môžete zdieľať prakticky čokoľvek pomocou AirDrop z vášho počítača Mac. Najrýchlejším spôsobom je kliknúť pravým tlačidlom myši na súbor alebo odkaz a potom kliknúť Zdieľať> AirDrop. Môžete tiež použiť zdieľam tlačidlo zabudované do mnohých aplikácií pre Mac, ako sú Safari a Notes. AirDrop je užitočný, keď to funguje, ale je to notoricky zasiahnuté a zmeškané. Pozrite si našu príručku na riešenie problémov s AirDrop AirDrop nefunguje? Riešenie problémov s prenosom súborovMáte problémy s AirDrop? Môžeme vás previesť všetkými vašimi dostupnými možnosťami. Čítaj viac ak máte problémy.
3.10. Siri
Siri v počítačoch Mac je rovnako ako Siri v telefónoch iPhone. Držaním Cmd + Space skratka, môžete požiadať Siriho, aby vyhľadával súbory, získaval informácie z webu, posielal e-maily a správy a dokonca aj volal ľuďom - priamo na pracovnej ploche Mac.

Napríklad, môžete sa opýtať Siriho otázky pomocou prirodzeného jazyka, ako napríklad:
- „Ukázať súbory PDF, ktoré som otvoril minulý týždeň“
- "Pripomeň mi zajtra kúpiť mlieko"
- "Kto hrajú obri tento týždeň?"
- "Aké je počasie v nedeľu?"
Pri niektorých dopytoch ich môžete presúvať a pripnúť na obrazovku Dnes a automaticky sa aktualizujú na základe nových údajov. Medzi príklady patria údaje o akciách, športové doplnky a tabuľky, miestne predpovede počasia a výpočty vykonané s Wolfram Alpha.
4. Pochopenie iCloud a macOS
Nájdete iCloud všade v systéme MacOS, preto je dôležité, aby ste mu porozumeli.
4.1. Čo je iCloud?
iCloud je úplný názov pre online cloudové služby spoločnosti Apple. Uvidíte, že sa objaví pred inými službami, ako je napríklad iCloud Drive alebo iCloud Music Library. Stručne povedané, v podstate to znamená, že údaje konkrétnej služby sa ukladajú online, v cloude.
Nie všetky služby iCloud vyžadujú úložisko iCloud. Hudobná knižnica iCloud je napríklad cloudová knižnica pre predplatiteľov Apple Music. Zachováva rovnaký obsah knižnice na všetkých zariadeniach a nevyžaduje žiadny úložný priestor online alebo inak, pokiaľ sa nerozhodnete ukladať obsah offline.
4.2. Skladový priestor
Spoločnosť Apple poskytuje 5 GB voľného miesta na Apple ID, či už kupujete iPhone, Apple TV alebo zbrusu nový MacBook. To nejde príliš ďaleko, najmä ak ho používate na zálohovanie osobných zariadení, ako sú iPhone alebo iPad. Aktuálne pridelenie úložiska môžete skontrolovať pod položkou Predvoľby systému> iCloud.

Nakoniec budete musieť zvážiť inováciu úložiska. Po inovácii ukladacieho priestoru si ponecháte 5 GB, ktoré ste dostali, keď ste sa pripojili, s možnosťou pridania:
- 50GB za $ 1 / mesiac
- 200GB za $ 3 / mesiac
- 2TB za 10 dolárov mesačne
Ak je to tak, môžete zdieľať úrovne 200 GB a 2 TB s vašou rodinou nastaviť zdieľanie rodiny iTunes Nastavenie zdieľania rodiny a zdieľania aplikácií, hudby a iných nákupov iTunesVy a vaši rodinní príslušníci pravdepodobne máte samostatné účty iTunes pre nákupy aplikácií a hudby, ale nie je dôvod, aby ste za rovnaké aplikácie platili viackrát. Čítaj viac . Ak chcete upgradovať úložný priestor, choďte na Predvoľby systému> iCloud> Detaily účtu a vyberte inováciu.
4.3. iCloud na Mac
V systéme MacOS nájdete k dispozícii množstvo funkcií iCloud, z ktorých mnohé môžete zapnúť alebo vypnúť pod Predvoľby systému> iCloud.
iCloud Drive je základná platforma cloudového úložiska. Môžeš nahrajte súbory do cloudu a potom k nim pristupujte na iných zariadeniach Apple, bez obmedzenia typu súboru alebo frekvencie prístupu k súboru. Len sa uistite, že veľkosť súborov je pod 50 GB.

Knižnica fotografií iCloud v rámci fotografie app. Týmto sa nahrá obsah vašej knižnice fotografií na servery spoločnosti Apple a dáva vám možnosť ponechať si iba optimalizované kópie s nižšou kvalitou. Obsah svojej knižnice môžete načítať na ľubovoľnom zariadení pripojenom k iCloud.
Mnoho ďalších aplikácií tlačí a ťahá dáta na servery spoločnosti Apple a sťahujú ich z nich, vrátane kontaktov, kalendárov, pripomienok, poznámok, Safari a pošty. Tieto služby nevyužívajú žiadny úložný priestor iCloud, ale skôr využívajú túto službu ako prechod, aby sa všetky vaše počítače Mac a iOS navzájom synchronizovali.
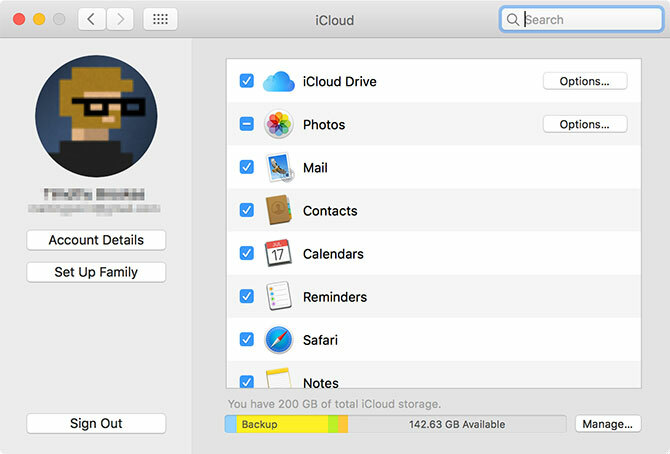
Nakoniec existujú služby, ktoré používajú iCloud ako kanál, vrátane funkcie Find My Mac a Back to My Mac. Prvý umožňuje sledovať prenosný počítač z webu a iných zariadení Apple; toto je riešenie diaľkového ovládania (VNC).
4.4. iCloud.com
iCloud má webové rozhranie na iCloud.com čo vám umožňuje prístup k určitým službám z ľubovoľného zariadenia. Patria sem základy ako Pošta, Kontakty, Kalendár a Poznámky. Je tiež držiteľom služby Find My iPhone (ktorá pracuje na nájdení vášho počítača Mac), Photos for photos iCloud Photo Library a webovej verzie iCloud Drive.

Nájdete tu aj aplikácie iWork pre iCloud vrátane stránok, čísel a kľúčových poznámok. Toto sú webové verzie balíka Apple iWork a môžete pracovať na všetkých dokumentoch, ktoré ste si vybrali ponechať v cloude (alebo vytvoriť nové).
Toto webové rozhranie je najužitočnejšie ako webmailová služba pre poštu iCloud, na sledovanie vašich zariadení a priateľov alebo na vzdialenú prácu s dokumentmi.
5. Zálohy a údržba v systéme MacOS
Všeobecne povedané, nemusíte aktívne udržiavať macOS. Jednoduchým spustením aktualizácií a bezpečným zálohovaním vášho počítača budete pripravení na väčšinu udalostí.
5.1. Aktualizácie macOS
MacOS poskytuje aktualizácie prostredníctvom obchodu Mac App Store. V prípade dôležitých stiahnutí systému vrátane opráv zabezpečenia, aktualizácií firmvéru a nových verzií softvéru Apple prvej strany spustite Obchod s aplikaciami a kliknite na ikonu aktualizácie tab.
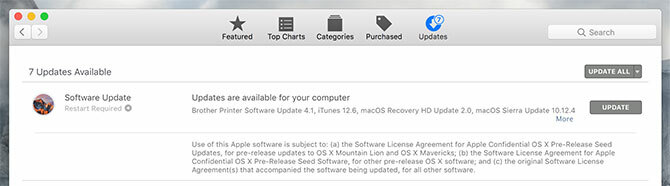
Aktualizácie týmto spôsobom dostanú aj všetky aplikácie tretích strán, ktoré inštalujete z obchodu Mac App Store. Aplikácie, ktoré inštalujete z webu alebo inými prostriedkami, si budú vyžadovať aktualizáciu manuálne. Väčšina aplikácií vás automaticky upozorní na aktualizácie a ponuku na ich stiahnutie a inštaláciu.
5.2. Zálohovanie pomocou stroja Time
Time Machine je automatické riešenie spoločnosti Apple na zálohovanie. Funguje to s použitím externej jednotky, aj keď môžete ak chcete, zadajte sieťové umiestnenia. Ak chcete začať, zapojte (prázdny) externý pevný disk s minimálne rovnakým priestorom ako systémová jednotka vášho počítača Mac. Viac miesta je lepšie, pretože budete mať k dispozícii väčší archív záloh.

Po pripojení disku smerujte na Predvoľby systému> Time Machine a kliknite na tlačidlo OK Vyberte záložný disk. Zadajte jednotku, ktorú chcete použiť na zálohovanie počítača Mac. Týmto sa vymaže všetok jeho obsah, takže budete chcieť vytvorte oblasť, ak máte v úmysle na túto jednotku tiež uložiť ďalšie súbory Rozdeľte a používajte pevný disk vášho času na ukladanie súborovAk je pevný disk vášho počítača Mac malý a pevný disk vášho počítača Time Machine je veľký, mali by ste ho použiť na účely zálohovania aj ukladania. Čítaj viac .
Keď je určený disk, program Time Machine začne zálohovať váš počítač Mac. Zakaždým, keď pripojíte tento pevný disk, Time Machine sa nakopne a vytvorí zálohu. Zakaždým sa zazálohuje všetko, ale skôr skopíruje zmeny a vytvorí prehľadnú snímku počítača v konkrétnom okamihu.

Keď sa disk naplní, najstaršie zálohy sa odstránia ako prvé. Môžeš prehľadajte svoje zálohy kedykoľvek pripojením pevného disku Time Machine a kliknutím na ikonu Stroj času na paneli s ponukami a výberom Zadajte stroj času.
Účelom tejto zálohy je obnoviť počítač Mac do jeho súčasnej slávy, ak sa niečo pokazí. To zahŕňa zlyhanie hardvéru alebo operačného systému alebo dokonca prechod na úplne nový počítač Mac. Zálohovanie tiež dôležité pre zabezpečenie vášho Mac, keď cestujete 8 spôsobov, ako zaistiť, aby cestovanie s počítačom Mac bolo bezpečné a jednoduchéCestujete s MacBookom? Tu je niekoľko základných tipov, ako zaistiť zariadenie a zjednodušiť jeho prenášanie. Čítaj viac . Pre správnu redundanciu zálohy, zvážte vytváranie zálohy mimo strojového času 5 lokálnych riešení pre zálohovanie Mac, ktoré nie sú strojom časuExistuje veľa možností zálohovania Mac a mnoho z nich má funkcie, s ktorými predvolená zálohovacia aplikácia spoločnosti Apple jednoducho nemôže konkurovať. Čítaj viac .
5.3. údržba makra
Váš počítač Mac nemusíte strážiť, ale existuje niekoľko základných foriem údržby, na ktoré by ste mali pravidelne pamätať, aby ste udržali plynulý chod počítača. Najviditeľnejšie je udržanie slušnej rezervy voľného miesta.
Váš počítač Mac bude mať problémy s výkonom, keď bude mať málo miesta. Operačný systém a mnoho aplikácií tretích strán sa pri bežnej prevádzke spolieha na využiteľný voľný priestor. Ak je to možné, pokúste sa v počítači Mac vždy zachovať najmenej 10 GB voľného miesta.
Pomocou Správa úložiska aplikácia pod Aplikácie> Nástroje Kliknutím na rôzne kategórie môžete presne zistiť, ktoré súbory zaberajú najviac miesta. Uchovávajte v iCloud funkcia vám umožní automaticky nahrávať a sťahovať súbory do iCloud podľa potreby.
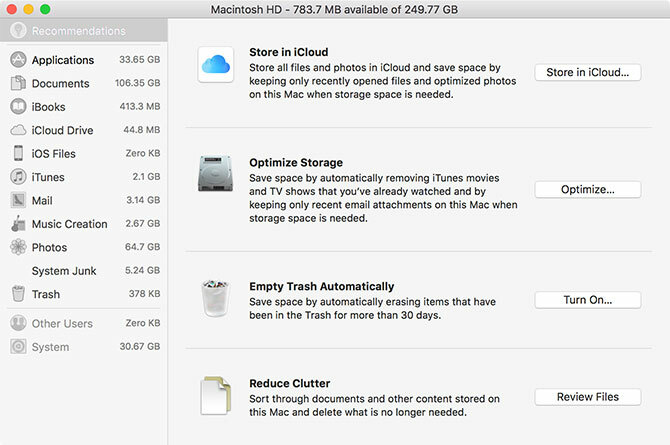
Môžete tiež zvoliť povolenie Automaticky vyprázdniť kôš funkcia, ktorá po 30 dňoch natrvalo vymaže položky v koši. Nakoniec kliknite na ikonu Skontrolujte súbory zobrazíte prehľad najväčších a najmenej používaných súborov na vašom počítači Mac. Odtiaľto môžete odstrániť, čo nepotrebujete.
Je ich veľa Mac aplikácie tretích strán, ktoré vám môžu pomôcť vytvoriť voľné miesto 3 bezplatné aplikácie na analýzu a kontrolu miesta na pevnom disku vášho počítača MacZaujíma vás, kam sa zmizlo celé úložisko vášho počítača Mac? Tieto bezplatné aplikácie vás informujú. Čítaj viac . Môžete tiež odstráňte internet a ďalšie vyrovnávacie pamäte Ako vyčistiť systém a internetové cache na počítači MacChcete vyčistiť medzipamäť na počítači Mac? Tu je niekoľko miest na nájdenie a vyčistenie dočasných súborov na opätovné získanie úložného priestoru v systéme MacOS. Čítaj viac . Ak ste skutočne zaseknutí, zvážte pridanie ďalšieho ukladacieho priestoru do MacBooku Ako pridať viac úložného priestoru do svojho MacBooku: 6 metód, ktoré fungujúDochádza vám na počítači MacBook miesto? Tu sú všetky možnosti, ako do MacBooku pridať viac úložného priestoru. Čítaj viac zmierniť napätie.
5.4. Ročné aktualizácie makier
Cyklus ročných aktualizácií spoločnosti Apple znamená, že nová jesenná verzia makra je k dispozícii zadarmo. Zvyčajne sa tak stane v októbri, asi mesiac po ročnej aktualizácii systému iOS. Ak je váš počítač Mac kompatibilný, môžete si ju stiahnuť z obchodu Mac App Store, keď bude pripravený.
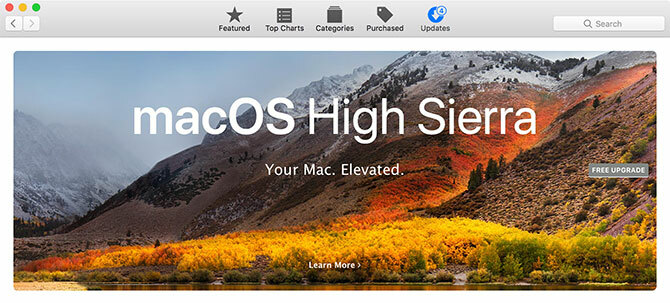
Tieto hlavné aktualizácie predstavujú úplne novú verziu makier s novým názvom a sadou tapiet, ktoré ju odlíšia od poslednej. Spoločnosť Apple debutuje novými funkciami a technológiami v ročných revíziách, ako aj hlavnými novými verziami základných aplikácií, ako sú Safari, Fotografie a Poznámky.
Ak chcete najnovšie funkcie, musíte tieto aktualizácie nainštalovať hneď po ich prijatí. Jedno slovo však opatrne: ak sa spoliehate na konkrétnu aplikáciu, pred inováciou sa uistite, že je kompatibilná s najnovšou verziou. Ak to neurobíte, možno nebudete môcť používať svoj starý editor videa, zvukovú pracovnú stanicu alebo iný takýto softvér.
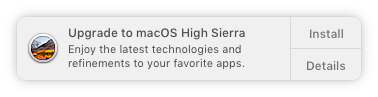
Pred inštaláciou hlavnej aktualizácie operačného systému vždy vytvorte zálohu pomocou Time Machine. Mali by ste sa tiež uistiť, že máte dostatok voľného miesta na inštaláciu aktualizácie. Hardvér spoločnosti Apple môže a bude mať problémy pri inštalácii aktualizácií Problémy s inštaláciou systému MacOS Sierra? Opravte bežné problémy s aktualizáciou systému MacAko zistíte zamrznutú inštaláciu? Čo ak váš počítač Mac vyčerpá miesto v polovici inštalácie? A ako problém vyriešite, keď už k počítaču nemáte prístup? Čítaj viac čas od času a nikdy to neuškodí byť pripravený.
6. Riešenie problémov s MacOS
Váš počítač Mac nie je odolný voči problémom a problémy niekedy prídu do hlavy. Mali by ste vedieť, čo môžete urobiť, aby ste zabránili problémom, a podľa potreby dostať všetko do pohybu. Toto je jeden z dôvodov, prečo je vytváranie častých záloh (ako je uvedené vyššie) také dôležité.
6.1. Spúšťacie režimy
Podržaním určitej kombinácie klávesov pri spustení systému Mac môžete vstúpiť do konkrétnych režimov spúšťania. Pomáhajú pri riešení problémov s počítačom Mac, inštalácii iných operačných systémov alebo diagnostike hardvéru.
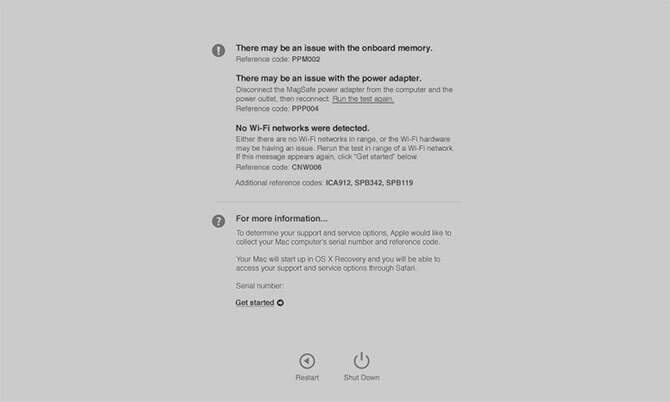
Vypnite počítač Mac, stlačte vypínač a potom okamžite stlačte a podržte požadovanú kombináciu. Niektoré užitočné režimy spúšťania, ktoré si treba zapamätať, sú:
- D pre vstup do režimu diagnostiky hardvéru (na obrázku vyššie) do otestujte svoje počítače Mac pomocou nástroja online spoločnosti Apple Ako identifikovať problémy Mac pomocou testov hardvérovej diagnostiky spoločnosti AppleAk váš počítač Mac nefunguje správne, môžete vyskúšať vstavané diagnostické testy spoločnosti Apple a zistiť, čo je zlé na batérii, procesore a ďalších. Tu je návod, ako používať Apple Hardware Test a Apple Diagnostics. Čítaj viac .
- voľba (alt), aby sa zobrazil zoznam všetkých zavádzacích zväzkov a obchádzanie automaticky spúšťajúcich makrá.
- smena začať v núdzovom režime, ideálne, ak ste Máte problémy so spustením počítača Mac Mac sa nezapne? Ako to opraviť a spustiťAk sa váš Mac alebo Macbook nezapne, nezúfajte. Náš sprievodca riešením všetkých problémov so zavádzaním systému Mac ho rýchlo opraví. Čítaj viac .
- Cmd + R pre vstup do režimu obnovenia, ideálny na vyriešenie problémov s jednotkou alebo preinštalovanie makra Ako preinštalovať MacOS pre rýchle a Squeaky Clean MacPotrebujete obnoviť továrenské nastavenia počítača Mac? Tu je návod, ako nainštalovať novú kópiu makier a vymazať všetko. Čítaj viac .
6.2. PRAM a SMC
Niektoré problémy možno vyriešiť iba resetovaním pamäte RAM s náhodným prístupom (PRAM) a radiča systému riadenia (SMC). Tieto hrajú dôležitú úlohu pri udržiavaní hladkého chodu vášho počítača Mac, či už si pamätáte čas a dátum alebo ovládajú fyzické prvky, ako sú ventilátory a LED diódy.
Možno budete chcieť resetovať PRAM, ak máte problémy so zvukom Macu, nenájdete bootovací objem, klávesnicu alebo ukazovacie zariadenie sa správa čudne, všimnete si nepravidelné zmeny rozlíšenia displeja alebo sa počítač vypne pomaly.

Na druhej strane, možno budete chcieť resetovať SMC, ak si všimnete nepárne správanie ventilátora a LED, kontrolka napájania adaptéra funguje, váš MacBook sa zobudí, keď otvoríte veko, máte problémy s pripojením Wi-Fi alebo počítač beží pomaly naložiť.
V závislosti od veku vášho stroja existujú rôzne kombinácie klávesov, ktoré môžete pri spustení držať stlačené inicializuje reset PRAM alebo SMC Ako vykonať reset SMC a PRAM / NVRAM na počítači MacResetovanie SMC a PRAM / NVRAM môže pomôcť všetkým počítačom Mac, vrátane MacBook Pro a MacBook Air, opäť hladko bežať. Čítaj viac .
6.3. Diagnostika a oprava vášho počítača Mac
Pokiaľ ide o spustenie diagnostiky v počítači Mac, máte dve možnosti:
- Používajte Apple Diagnostics (Apple Hardware Test) prostredníctvom príslušného bootovacieho režimu, ako je uvedené vyššie.
- Vyhľadajte príslušnú diagnostickú službu Apple Service Diagnostics (ASD) pre váš počítač a pokúste sa problém izolovať.
Testovaním zariadenia pomocou online nástroja spoločnosti Apple by ste mali získať niekoľko obmedzených informácií o akýchkoľvek konkrétnych problémoch. Možno budete môcť izolovať problém od konkrétneho komponentu, ale nebudete mať veľa informácií o tom, čo je zlé.

Ak však narazíte na problém so sledovaním príslušného vydania ASD pre váš počítač (iba pre počítače Mac pred rokom 2015), získate toľko relevantných informácií, koľko dokážete zvládnuť. Technici spoločnosti Apple používajú ASD na izoláciu a opravu problémov s hardvérom Apple.
Ak je váš počítač Mac stále v záruke a domnievate sa, že sa vyskytol problém, choďte na spoločnosť Apple. Svoje sériové číslo (uvedené na spodnej časti zariadenia a pod ním) môžete zistiť tak, či je stále zakryté Apple> O tomto počítači Mac) do nástroja na kontrolu záruky spoločnosti Apple.
Ak váš počítač Mac nemá záruku, môžete ho nechať opraviť spoločnosťou Apple, je to však drahá cesta. Môžete sa tiež rozhodnúť pre autorizované servisné strediská Apple, ktoré sú o niečo lacnejšie.

Nakoniec si ju môžete vziať do ktorejkoľvek opravovne alebo si ju sami opraviť. Aj keď to nie je nemožné opraviť svoj vlastný Mac Oprava vlastného počítača Mac: Sprievodca odstraňovaním problémovSpoločnosť Apple je známa tým, že má vynikajúcich servisných a opravárskych technikov, ale ak už nemáte záruku, táto odbornosť nebude lacná. Prečo sa pokúsiť vyriešiť problém s vlastným počítačom Mac nabudúce? Čítaj viac , nemusí to byť najlepšia voľba pre nováčikov a tých, ktorí nemajú skúsenosti s hardvérom.
Mysli inak: Buďte pohodlní v prípade systému MacOS
MacOS má byť užívateľsky prívetivý. Na základe záruk, ktoré spoločnosť Apple zaviedla, budete mať „narušenie“ operačného systému len ťažko. Po prispôsobení rozloženia klávesnice, navigácie založenej na gestách a spôsobu, akým spoločnosť Apple robí všetko, pravdepodobne nájdete MacOS produktívnu a spoľahlivú platformu, na ktorej môžete tráviť čas.
Ak pochádzate z počítača so systémom Windows, musíte sa prispôsobiť počítačovému spôsobu spoločnosti Apple. Spoločne sme hodili a Stručný návod na používanie počítačov Mac pre Windows a zostavil zoznam predvolené ekvivalenty aplikácií pre Mac so softvérom Windows, čo by vás malo naučiť zvládnuť základy.
A nezabudnite využiť svoje Prístrojová doska Mac s týmito užitočnými aplikáciami 9 widgetov informačného panela Mac, ktoré budete skutočne používaťNezabudnite už na svoj informačný panel. Vyskúšajte tieto šikovné miniaplikácie Mac Dashboard a pridajte užitočné funkcie! Čítaj viac a pozrite sa spôsoby, ako zabrániť tomu, aby váš Mac spal Ako zabrániť tomu, aby váš Mac nespal: 5 metód, ktoré fungujúChcete zabrániť tomu, aby váš Mac zaspal? Tu je niekoľko skvelých spôsobov, ako zablokovať režim spánku a udržať počítač Mac nahor. Čítaj viac .
Tim je spisovateľ na voľnej nohe, ktorý žije v austrálskom Melbourne. Môžete ho sledovať na Twitteri.