Reklama
Čo by ste urobili, keby ste zajtra stratili iPhone? Ak je váš iPhone navždy stratený, máte dve možnosti: obnoviť zálohu, ktorú ste vytvorili, alebo začať od nuly.
Nikto nemá rád stratu dôležitých údajov, ale stáva sa to. Čím častejšie zálohujete dôležité údaje, tým menej údajov stratíte, ak sa stane najhoršie. Chráňte svoje osobné údaje, knižnicu fotografií, údaje aplikácií a ďalšie vytváraním pravidelných záloh iPhone. Dnes vám ukážeme, ako zálohovať svoj iPhone.
Prečo zálohovať svoj iPhone?

Máte pocit, že stratíte iPhone, cítite sa trochu chorý? Náklady na nové zariadenie sú náročné na prehltnutie, ale môžete nahradiť hardvér. Nenahraditeľné údaje, ktoré sa nachádzajú vo vašom smartfóne, sú oveľa cennejšie.
Bez zálohy by ste mohli prísť o všetky svoje cenné fotografie a videá, nesynchronizované poznámky a ďalšie údaje, ktoré používajú vaše aplikácie. Ak vytvoríte dokumenty na cestách, ktoré nie sú uložené v iCloud, stratia sa tiež.
Našťastie mnoho služieb zahŕňa cloudové zálohovanie, ako je napríklad aplikácia Apple Notes a nástroje produktivity tretích strán, ako je Evernote. Napriek tomu je nastavenie zariadenia znova a sťahovanie každej aplikácie ručne predstavuje fušku.
Tomuto problému sa môžete vyhnúť tak, že budete mať aktuálnu zálohu svojho zariadenia iPhone. V prípade straty alebo zlyhania hardvéru budete pravdepodobne musieť vstúpiť do režimu obnovenia iPhone Ako vynútiť Reštartujte iPhone a vstúpte do režimu obnoveniaTu je návod, ako vynútiť reštart a obnoviť zariadenie pomocou režimu obnovenia iPhone. Funguje to aj pre iPad a iPod touch! Čítaj viac a obnovte svoje zariadenie pomocou zálohy, ktorú ste vytvorili Ako obnoviť váš iPhone alebo iPad zo zálohyTu je to, čo potrebujete vedieť, kedy je čas obnoviť váš iPhone zo zálohy. Tu sú najlepšie metódy, tipy a ďalšie. Čítaj viac . Po obnovení bude váš iPhone vyzerať a správať sa presne ako ten, ktorý ste vymenili. Je dokonca možné uložiť heslá Wi-Fi, históriu prehliadania a osobné preferencie, ako je napríklad obrazovka Dnes a rozloženie riadiaceho centra. Zálohovanie vám tiež pomôže, ak sa stretnete Problémy s aktualizáciou iPhone Nemôžete aktualizovať svoj iPhone alebo iPad? 8 spôsobov, ako to opraviťNemôžete aktualizovať svoj iPhone alebo iPad na najnovšiu verziu iOS alebo iPadOS? Tu je postup, keď sa vaše zariadenie neaktualizuje. Čítaj viac .
Mali by ste zálohovať počítač alebo iCloud?
Ako majiteľ iPhone máte pri zálohovaní dve možnosti: miestne zálohy uskutočnené pomocou počítača a online zálohy priamo na web prostredníctvom iCloud. Obe možnosti majú svoje vlastné výhody.
iCloud je riešenie s možnosťou zabudnutia a ponúka pokoj, ale budete si musieť kúpiť úložný priestor iCloud, aby ste ho čo najlepšie využili. Používanie počítača vyžaduje viac premýšľania a akcie, ale je to pohodlnejšie zálohovanie, ktoré máte k dispozícii. Obnovenie zálohy počítača je oveľa rýchlejšie ako obnovenie pomocou iCloud.
Zálohovanie do iCloud

Po povolení sa zálohy iCloud uskutočnia automaticky, keď je telefón pripojený k napájaniu, pripojený k sieti Wi-Fi a momentálne sa nepoužíva. Pre väčšinu ľudí to znamená, že zálohovanie prebieha cez noc, zatiaľ čo sa zariadenie nabíja.
Vaša počiatočná záloha iCloud bude chvíľu trvať, pretože váš iPhone musí nahrať všetko na server. Nie je neobvyklé, že tento proces bude trvať niekoľko dní, v závislosti od rýchlosti vášho pripojenia. Budúce zálohy prenášajú iba nové alebo upravené údaje, takže zaberajú relatívne málo času.
Zálohy iCloud zahŕňajú:
- Dáta aplikácie
- Zálohy Apple Watch
- Nastavenia systému iOS
- Konfigurácia HomeKit
- Obsah správ
- Knižnica fotografií
- Vaša história nákupu
- zvonenia
- Vizuálne heslo do hlasovej schránky
Nezálohuje vaše kontakty, kalendáre, záložky, poštu, poznámky, hlasové poznámky, zdieľané fotografie, iCloud Photo Library, zdravotné údaje ani históriu hovorov, pretože tieto sú už uložené v iCloud.
Zálohovanie do iTunes alebo Finder

Zálohy počítača sa vykonávajú pomocou aplikácie iTunes v systéme Windows alebo Finder v počítači Mac. Aj keď sa môžete bezdrôtovo zálohovať za predpokladu, že počítač aj iPhone sú v rovnakej sieti, namiesto toho je rýchlejšie a spoľahlivejšie použiť kábel Lightning.
V systéme MacOS Catalina už nie je iTunes. Po pripojení zariadenia iPhone pomocou kábla USB nájdete známy ovládací panel zariadenia iPhone v ľavom bočnom paneli Findera miesta. Odtiaľto sa môžete zálohovať podľa pokynov nižšie.
Tieto zálohy fungujú takmer rovnako ako iCloud: úvodná záloha je obrovská a chvíľu trvá, ale budúce zálohy nebudú trvať tak dlho, kým sa dokončí. Najväčšími problémami pri spoliehaní sa na iTunes je zapamätanie inicializácie zálohy a úložný priestor celého zariadenia, aby sa do nej zmestili.
Služba iTunes zálohuje všetko na vašom zariadení okrem aplikácií (iTunes si namiesto toho, aby skopírovala všetky súbory aplikácie), hudbu a niektoré obrázky a videá, nepoznamenáva, čo je nainštalované. Váš Camera Roll (t. J. Obrázky, ktoré ste urobili osobne), sa zazálohujú, ak ste ich nezakázali. Albumy, ktoré ste do svojho zariadenia synchronizovali manuálne, bude potrebné znova synchronizovať, pretože sú vylúčené zo zálohy.
Ako manuálne zálohovať svoj iPhone do iTunes
Ak aktualizujete svoj iPhone na nový model, je to najrýchlejší spôsob, ako začať pracovať. Vytvorenie zálohy v iTunes:
- Stiahnuť ▼ iTunes pre Windows alebo ho otvorte na počítači Mac. Ak používate MacOS Catalina alebo novšiu verziu, otvorte Finder.
- Spustite iTunes a pripojte svoje zariadenie iPhone, iPad alebo iné zariadenie iOS.
- V iTunes kliknite na ikonu zariadenia v ľavom hornom rohu okna, keď sa objaví (pozri obrázok nižšie), potom vyberte váš iPhone, iPad alebo iPod Touch. V aplikácii Finder vyberte telefón pod položkou miesta na ľavom bočnom paneli.
- Na internete zhrnutie kliknite na Zálohujte teraz a počkajte, kým sa proces dokončí.

Ak povolíte Zašifrujte zálohu zariadenia iPhone budete musieť zadať heslo, bez ktorého nemôžete obnoviť zálohu. Na druhej strane, šifrovanie zálohy znamená, že si zachováte všetky uložené heslá, údaje HealthKit a informácie o sieti Wi-Fi.
Ak sa spoliehate na prenosný počítač alebo iný počítač s obmedzeným úložným priestorom, možno nebude možné vytvoriť miestnu zálohu. Našťastie je tu trik presunúť záložné umiestnenie na externý disk alebo do sieťového umiestnenia Presunutím záloh, aplikácií a fotografií z vášho MacBooku vytvorte voľné miestoAk ste zúfalí a nemáte radi platenie za kurzy na aktualizáciu jednotky SSD, tu je niekoľko návrhov, ako maximalizovať dostupné úložisko na vašom MacBooku. Čítaj viac .
Ako zálohovať váš iPhone online pomocou iCloud
Existuje veľká šanca, že už máte na svojom zariadení povolenú zálohu iCloud, ale je ľahké ju skontrolovať:
- Odomknite svoj iPhone a choďte na Nastavenia> [Vaše meno]> iCloud.
- Rolujte zoznamom, kým sa nezobrazí iCloud Backup a klepnite naň.
- Uisti sa iCloud Backup je na. Zaznamenajte si všetky varovania týkajúce sa úložného priestoru iCloud a po dokončení poslednej zálohy.
- kohútik Zálohujte teraz vynútiť váš iPhone, aby inicioval zálohu, alebo počkajte, až neskôr.
Ak sa zobrazí správa, ktorá hovorí, že váš iPhone nie je možné zálohovať, pretože nie je k dispozícii dostatok ukladacieho priestoru pre iCloud, budete musieť svoj plán inovovať. Spoločnosť Apple poskytuje zadarmo iba 5 GB, čo nie je príliš ďaleko. Choďte na Nastavenia> [Vaše meno]> iCloud> Správa úložiska a klepnite na Zmena plánu úložiska kúpiť viac.
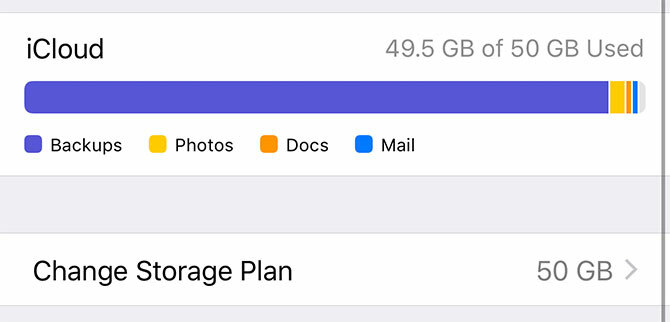
Ak máte malý iPhone a neuchovávate veľa fotografií, videí alebo hier, potom 50GB bude pravdepodobne stačiť plán na 1 $ mesačne. Ak chcete zálohovať viac ako jedno zariadenie, zdieľať úložisko s členmi rodiny, alebo ste trošku digitálny správca, 200GB možnosť je pravdepodobne lepšou voľbou na 3 $ / mesiac.
Je možné prispôsobiť, pod čím sa vaše zariadenie zálohuje Nastavenia> [Vaše meno]> iCloud> Spravovať úložisko> Zálohy. Klepnite na zariadenie a uvidíte všetky položky nastavené na zálohovanie do iCloud. Prepnite aplikáciu na preč vylúčiť to.

Môžeš dobre využite svoje náhradné úložisko iCloud 6 šikovných použití pre náhradné úložisko iCloudMáte viac priestoru iCloud, ako viete, čo robiť? Tu je niekoľko skvelých spôsobov, ako vyťažiť viac z iCloud. Čítaj viac zapnutím knižnice fotografií iCloud alebo ukladaním súborov na jednotku iCloud.
Aké je najlepšie riešenie pre zálohovanie pre iPhone?
Akékoľvek riešenie zálohovania je lepšie ako žiadne riešenie zálohovania, takže ak nechcete platiť za úložisko iCloud, uistite sa, že namiesto toho robíte pravidelné zálohy iTunes. Ak chcete dosiahnuť maximálny pokoj, mali by ste zálohovať iCloud a vykonávať pravidelné zálohy iTunes podľa potreby.
Zálohy iCloud sa uskutočňujú neviditeľne, keď spíte. Myslite na ne ako na bezpečnostnú pokrývku pre vaše údaje. Dolár za mesiac sa zdá byť primeraný pre tento pokoj, ale stále existujú chvíle, keď je záloha iTunes lepšia.
Ak vymieňate svoj iPhone za nový model a chceli by ste svoje dáta rýchlo preniesť, iTunes je spôsob, ako ísť. Zálohy iCloud sa môžu obnoviť iba tak rýchlo, ako to umožní vaše pripojenie k internetu, zatiaľ čo zálohy iTunes sú viazané rýchlosťou prenosu dát káblom Lightning.
Teraz, keď ste sa naučili zálohovať iPhone a iPad, sa dozviete ako obnoviť zálohu z iTunes alebo iCloud Ako obnoviť váš iPhone alebo iPad zo zálohyTu je to, čo potrebujete vedieť, kedy je čas obnoviť váš iPhone zo zálohy. Tu sú najlepšie metódy, tipy a ďalšie. Čítaj viac .
Tim je spisovateľ na voľnej nohe, ktorý žije v austrálskom Melbourne. Môžete ho sledovať na Twitteri.


