Reklama
 Je váš laptop starý, pomalý a hardvér nebol nikdy inovovaný? Práca na pomalom počítači môže byť skutočným ťahaním. Pred zakúpením úplne nového by ste však mali zvážiť spôsoby, ako dať svojmu starému priateľovi nový život 5 spôsobov, ako dať starý notebook nový životZdá sa, že počítače sa starnú. Operačné systémy majú v priebehu času tendenciu zvyšovať hlad po zdrojoch, veku hardvéru a bujnosti pociťované počas prvých mesiacov vlastníctva notebooku. To je dôvod, prečo niektoré ... Čítaj viac a rozhodnúť, či je stojí za to upgradovať alebo opraviť váš laptop Mali by ste upgradovať alebo opraviť počítač?Počítače starnú rýchlo. O jeden rok dozrievajú, o tri roky starnú a po piatich sú pripravení na odchod do dôchodku. Geeki aj príležitostní používatelia si na to zvykli - alebo ich naštvali ... Čítaj viac . Okrem novej inštalácie systému Windows upgrade pamäte RAM Ako upgradovať prenosný počítač vo formáte Flash: Pridajte nový pevný disk a zvýšte RAMUpgradovanie notebookov nie je také ľahké ako stolové počítače. Mnoho komponentov sa jednoducho spájkuje na základnú dosku a iné, aj keď sú technicky vymeniteľné, sú obmedzené technickými zručnosťami a nákladmi. Existujú však dve upgrady ... Čítaj viac a pridanie SSD Mali by ste získať disk SSD? [Názor]Ak ste držali krok s niektorými najnovšími správami o nových častiach počítača, možno ste už počuli o jednotkách SSD alebo SSD. Sú navrhnuté tak, aby nahradili váš neohrabaný, pomalý pevný disk a ... Čítaj viac je celkom jednoduché a môže to zásadne zmeniť!
Je váš laptop starý, pomalý a hardvér nebol nikdy inovovaný? Práca na pomalom počítači môže byť skutočným ťahaním. Pred zakúpením úplne nového by ste však mali zvážiť spôsoby, ako dať svojmu starému priateľovi nový život 5 spôsobov, ako dať starý notebook nový životZdá sa, že počítače sa starnú. Operačné systémy majú v priebehu času tendenciu zvyšovať hlad po zdrojoch, veku hardvéru a bujnosti pociťované počas prvých mesiacov vlastníctva notebooku. To je dôvod, prečo niektoré ... Čítaj viac a rozhodnúť, či je stojí za to upgradovať alebo opraviť váš laptop Mali by ste upgradovať alebo opraviť počítač?Počítače starnú rýchlo. O jeden rok dozrievajú, o tri roky starnú a po piatich sú pripravení na odchod do dôchodku. Geeki aj príležitostní používatelia si na to zvykli - alebo ich naštvali ... Čítaj viac . Okrem novej inštalácie systému Windows upgrade pamäte RAM Ako upgradovať prenosný počítač vo formáte Flash: Pridajte nový pevný disk a zvýšte RAMUpgradovanie notebookov nie je také ľahké ako stolové počítače. Mnoho komponentov sa jednoducho spájkuje na základnú dosku a iné, aj keď sú technicky vymeniteľné, sú obmedzené technickými zručnosťami a nákladmi. Existujú však dve upgrady ... Čítaj viac a pridanie SSD Mali by ste získať disk SSD? [Názor]Ak ste držali krok s niektorými najnovšími správami o nových častiach počítača, možno ste už počuli o jednotkách SSD alebo SSD. Sú navrhnuté tak, aby nahradili váš neohrabaný, pomalý pevný disk a ... Čítaj viac je celkom jednoduché a môže to zásadne zmeniť!
Nie ste si istí, či môžete upgradovať hardvér sami? Nebojte sa, pravdepodobne to nie je také zložité, ako sa môže zdať. Aj keď nie každá časť prenosného počítača je ľahko prístupná, prenosná pamäť prenosného počítača je často veľmi jednoduchá. Skontrolujte, či má prenosný počítač na zadnej strane prístupový prieduch pre RAM alebo či je ľahké odobrať zadný kryt alebo klávesnicu a odhaliť tak RAM. Ak to nie je okamžite viditeľné, pozrite si príručku alebo webovú stránku výrobcu. Keď už viete, ako fyzicky pristupovať k pamäti RAM, je ťažké zistiť, koľko pamäte RAM potrebujete a aký typ pamäte RAM je kompatibilný s vašim prenosným počítačom. Predtým, ako sa ponoríme do skutočnej remeselnej práce, prejdeme si základy a uvidíme, čo skutočne potrebujete.
Čo je to prenosná RAM a potrebujem viac?
RAM znamená RAndo ccess MEmory. Je tiež známa ako fyzická pamäť; virtuálna pamäť je vysvetlená v nasledujúcom odseku. RAM sa používa na dočasné ukladanie informácií o spustených procesoch a úlohách. Čím viac pamäte RAM je k dispozícii, tým viac procesov môže bežať súčasne.
Problémy s výkonom sa vyskytujú, keď je dostupná RAM vyčerpaná. Na uvoľnenie pamäte pre aktívne procesy a úlohy systém začne zapisovať na pevný disk (virtuálnu pamäť) nadbytočné údaje, tj informácie o nečinných procesoch alebo úlohách. Keď sa užívateľ vráti do nečinného procesu alebo úlohy, systém musí najprv uvoľniť RAM, potom načítať údaje požadovanej položky z pevného disku a načítať ich do pamäte RAM. Keďže rýchlosť čítania a zápisu na pevný disk je výrazne pomalšia ako rýchlosť čítania a zápisu na RAM, používateľ zaznamenáva oneskorenie.
Ak sa často stretávate s oneskorením, keď chcete prepnúť z jedného programu do druhého, pridanie pamäte RAM notebooku pravdepodobne zvýši váš systém.

Koľko pamäte RAM potrebujem?
Závisí to od toho, čo robíte s počítačom, a množstvo, ktoré môžete pridať, je obmedzené typom operačného systému, ktorý máte.
Všetky 32-bitové operačné systémy Windows podporujú maximálne 4 GB pamäte RAM. Windows 7 Home Basic 64-bit je obmedzený na 8 GB RAM, Windows 7 Home Premium 64-bit môže využívať maximum 16 GB RAM. Všetky ostatné 64-bitové verzie systému Windows 7 podporujú až 192 GB pamäte RAM. Bežné vydanie 64-bitovej verzie systému Windows 8 je obmedzené na 128 GB pamäte RAM, zatiaľ čo vydania Professional a Enterprise podporujú až 512 GB pamäte RAM. Úplný prehľad nájdete na tejto stránke Limity pamäte pre vydania Windows str.
Teraz, keď viete maximálnu RAM, ktorú váš operačný systém podporuje, zistíme, čo momentálne máte. Vo Windows otvorte Správcu úloh kliknutím na klávesovú skratku [CTRL] + [SHIFT] + [ESC]. Prepnite na výkon kartu a skontrolujte, čo sa hovorí pod Fyzická pamäť (MB). Celkom označuje množstvo pamäte RAM aktuálne nainštalovanej vo vašom systéme.
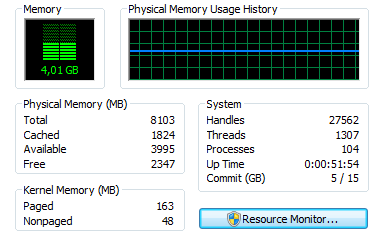
Ak je vaša celková RAM menšia ako podpora vášho systému, máte priestor na inováciu. Ak je maximálna kapacita pamäte RAM, máte dôvod na inováciu. Pri pokračovaní v používaní počítača majte Správcu úloh otvorený a sledujte, ako si RAM v priebehu času poradí.
Pomocou programu Performance Monitor môžete vyhodnotiť, koľko informácií sa zapisuje do virtuálnej pamäte. V systéme Windows 7 prejdite na START, napíšte hrať do vyhľadávacieho poľa a otvorte ho Monitorovanie výkonu. pod Monitorovacie nástroje, kliknite na Monitorovanie výkonu, potom kliknite na zelenú + symbol na pridanie ďalšej premennej. Vyzdvihnúť Stránkovací súbor zo zoznamu a kliknite na ikonu Pridať >> tlačidlo dole. cvaknutie OK a sledujte. To vám dá predstavu, koľko pamäte RAM skutočne potrebujete.
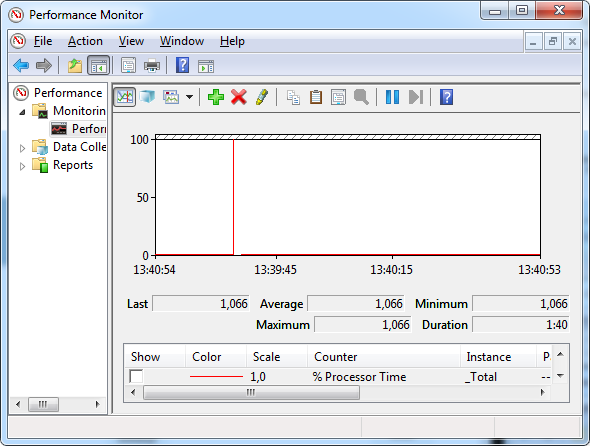
Na bežné prehliadanie webu a úpravu textu by spravidla malo stačiť 2-4 GB. 8 GB, ak súčasne spúšťate viac programov a / alebo máte otvorených veľa kariet prehľadávača. Viac iba v prípade, ak spúšťate programy náročné na pamäť.
Aký typ pamäte RAM potrebujem?
Pred rozšírením pamäte musíte zistiť, ktorý typ pamäte RAM je kompatibilný s vaším prenosným počítačom. Najpohodlnejší spôsob, ako sa pozrieť do svojho notebooku a zistiť, čo sa zmestí, je použitie Crucial's Memory Advisory alebo Nástroj na skenovanie systému. Najprv musíte zadať výrobcu a model prenosného počítača, zatiaľ čo prvý je spustiteľný program, ktorý prehľadá váš systém a automaticky určí zodpovedajúci hardvér. Oba nástroje sú k dispozícii na domovskej stránke služby Crucial.
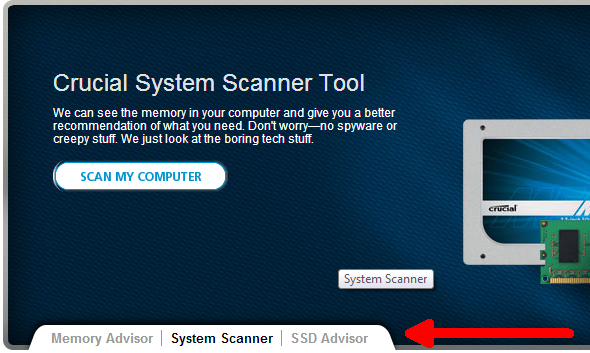
Kingston ponúka podobnú službu na vyhľadávanie správneho typu pamäte. Môžete vyhľadávať podľa systému / zariadenia, čísla časti pamäte alebo typu pamäte. Na rozdiel od modelu Crucial spoločnosť Kingston skutočne uviedla model môjho notebooku a odporučila kompatibilný modul.
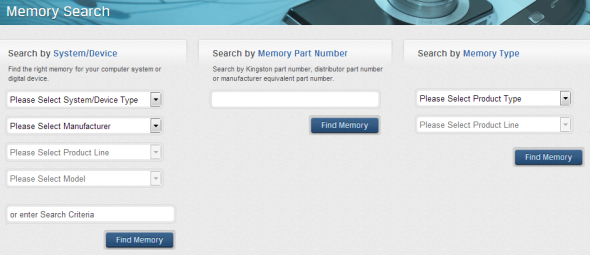
Ak si nie ste istí modelom vášho notebooku, odporúčame vám spustiť systémový skener Crucial. Ukáže vám, aký typ pamäťovej karty práve používate, a na základe toho odporučí nový modul. Napríklad môj laptop má jednu 4 GB pamäťovú kartu, takže je k dispozícii jeden z dvoch slotov.
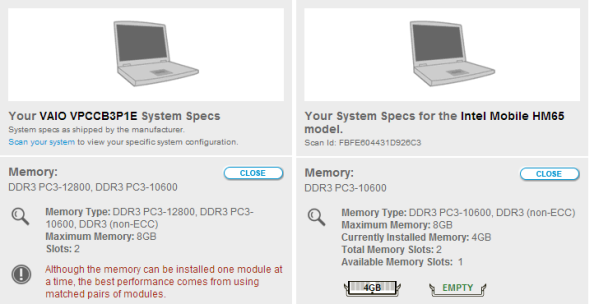
Pri skenovaní systému Crucial sa zistila pamäť RAM DDR3 PC3-10600 RAM a ponúkol sa príslušný modul. Výsledok prišiel s niekoľkými poznámkami o veciach, ktoré treba mať na pamäti. Na druhej strane spoločnosť Kingston zistila, že pamäť RAM DDR3 1333 MHz je kompatibilná s pamäťovými slotmi môjho modelu, ale neuviedla ďalšie podrobnosti ani odporúčania.
Kľúčové informácie sú tu DDR3 PC3-10600 a 1333 MHz. Do notebooku sa nezmestí nesprávny typ pamäte RAM (napr. DDR2 namiesto DDR3). Ak chcete získať optimálne výsledky, nezabudnite si kúpiť RAM s rovnakou taktovacou frekvenciou (rovnaký počet MHz ako ten, ktorý už máte). Pamätajte tiež na to, že moduly RAM pre laptopy sú výrazne menšie ako moduly pre stolné počítače, preto sa pre ne nazývajú SO-DIMM snákupné centrum outline dUAL jan-linka mEmory modula. Nekupujte náhodne nesprávny typ modulu DIMM.
Tu je zhrnutie toho, čo potrebujete vedieť:
- Typ pamäte RAM, t. J. DDR, DDR2 alebo DDR3
- Množstvo MHz, ktoré podporuje váš prenosný počítač
- Fyzická veľkosť (SO-DIMM pre notebooky)
Crucial aj Kingston samozrejme ponúkajú tieto bezplatné nástroje, pretože vám chcú predať svoje príslušné moduly RAM. A obaja výrobcovia ponúkajú dobré ponuky a vysokokvalitný hardvér. S informáciami získanými z ich nástrojov však môžete bezpečne nakupovať na eBay alebo Amazon alebo v miestnom elektronickom obchode. Kúpil som si súpravu Kingston 8 GB RAM od spoločnosti Amazon.

Teoreticky by som mohol upgradovať na 8 GB RAM pridaním ďalšieho 4 GB modulu. Môže to však spôsobiť problémy s výkonom kvôli nekompatibilite pamäte RAM. V najhoršom prípade sa váš systém nespustí alebo sa nerozpozná jeden z modulov. Ak si chcete ponechať pôvodný modul RAM a ak vám nie je vyhovujúce úpravy nastavení v systéme Windows XP BIOS, musíte nájsť druhý modul s rovnakou značkou, t. j. s rovnakou frekvenciou, latenciou a Napätie. Pretože je to príliš jednoduché na neporiadok a pretože môže dôjsť k zmene nastavení systému BIOS na opravu nekompatibility zložité, často budete počuť odporúčanie kúpiť úplne novú pamäťovú súpravu a odstrániť starú pamäť palica. Je to najjednoduchšia a najbezpečnejšia voľba.
Ako môžem opraviť nastavenia systému BIOS v prípade, že mám nesúlad pamäte RAM?
Ak máte dva moduly RAM prenosného počítača s nezhodnou frekvenciou, oneskorením alebo napätím, systém BIOS harmonizuje nastavenia a predvolené hodnoty na nižšiu hodnotu. To je v prípade, že rozpozná oba moduly alebo topánky vôbec. Ak chcete zabrániť strate výkonu, môžete pretaktujte svoju RAM. Urobte to na vlastné riziko!
Pred pridaním novej pamäte RAM spustite systém BIOS a skontrolujte, či môžete upraviť latenciu, frekvenciu alebo napätie pamäte RAM. Ak to nie je možné, zistite, či môžete upgradovať systém BIOS.
Ak je možné zmeniť nastavenia pamäte RAM, nastavte vyššie hodnoty týchto dvoch modulov. Opäť pretaktujete RAM na vlastné riziko! Najmä zvýšenie napätia môže poškodiť hardvér. Uložte a ukončite BIOS a pokračujte podľa popisu nižšie.
Ako pridám nové moduly RAM?
Akonáhle budete mať nové RAM moduly v rukách, už nebude úniku. Teraz musíte položiť ruky na svoj laptop a pridať nový hardvér. Presný postup bude závisieť od vášho individuálneho modelu prenosného počítača. ja predtým preukázané Likvidácia starého notebooku - čo recyklovať, čo si ponechaťNotebooky sú pokladom častí, ktoré môžu žiť viac ako jeden život. Či už pokračujú v živote ako náhradný diel alebo sa stanú predmetom technického projektu pre domácich majstrov, môžete si ... Čítaj viac ako zachrániť hardvér zo starého počítača HP Compaq nw8440 a ukázať vám kde sú umiestnené moduly RAM a ako ich prepustiť.
Dnes vám v krátkosti ukážem, ako to isté urobiť s prenosným počítačom Sony Vaio VPCCB. Ak máte iný model prenosného počítača, odporúčame vám navštíviť webovú stránku výrobcu a nájsť príručku alebo pokyny pre vaše zariadenie. Pred rozobratím prenosného počítača sa uistite, že je vypnutý, odpojte napájací kábel, vyberte batériu (ak je odnímateľná) a uzemnite sa.
Nájdite odnímateľný plastový kryt, ktorý zakrýva priestor pre RAM. Zvyčajne existujú dve oddelenia; ten väčší drží pevný disk. Uvoľnite skrutku menšieho krytu a vyberte ho. To by malo odhaliť jeden alebo dva sloty RAM, z ktorých jeden alebo oba môžu byť vyplnené. Ak chcete modul uvoľniť, potiahnite obidve strany rámu späť na jeho ľavú a pravú stranu.

Ak chcete vložiť nový modul RAM, zasuňte ho do slotu v uhle asi 45 °, uistite sa, že v slote skutočne sedí a potom ho zatlačte nadol. V mojom prípade by horný slot odolal modulu RAM, kým som najskôr nenašiel pravý uhol. S tým spodným sa však modul len zasunul, keď som ho súčasne zasunul dovnútra a dolu.

Viete, že ste vložili moduly hneď, keď sa malé zárezy na stranách modulu RAM zarovnali s malými výčnelkami rámu.

A to je všetko! Nasaďte kryt späť, dotiahnite skrutku a počítač nabootujte.
Do systému BIOS môžete vstúpiť pred spustením systému Windows a skontrolovať, či bola RAM rozpoznaná a či existujú nejaké ďalšie možnosti, ktoré môžete povoliť. Moja nová RAM bola uznaná v poriadku a neexistovali žiadne ďalšie možnosti na výber.

záver
Postup aktualizácie pamäte RAM prenosného počítača je jednoduchý, technicky jednoduchý a môže vášmu systému priniesť obrovské zvýšenie výkonu. Pretože väčšina používateľov maximalizuje RAM pred dosiahnutím kapacity CPU, aktualizácia pamäte je zvyčajne inteligentnejšia a rovnako účinná ako získanie nového počítača. A okrem toho je to oveľa lacnejšie a nemusíte sa starať o migráciu svojich údajov. Existuje aj niekoľko tipov, ktoré by ste mali mať na pamäti, ako sa máte môže vymazať pamäť a zvýšiť RAM v počítači so systémom Windows.
Aktualizovali ste niekedy sami počítačový hardvér a aká bola vaša skúsenosť?
Obrázkové kredity: Slimák na klávesnici cez Shutterstock
Tina píše o spotrebnej technológii už viac ako desať rokov. Je držiteľom doktorátu prírodných vied, diplomu z Nemecka a titulu MSc zo Švédska. Jej analytické zázemie jej pomohlo vyniknúť ako technologická novinárka v spoločnosti MakeUseOf, kde v súčasnosti riadi výskum a operácie s kľúčovými slovami.
