Reklama
Rovnako ako sa staráte o svoj vlastný blahobyt, je dôležité starať sa o počítač so systémom Windows 10. Najlepším spôsobom, ako zistiť stav vášho počítača, je spustenie rôznych prehľadov, napríklad tých, ktoré generuje Ochranca systému Windows a Monitorovanie výkonu.
Pomocou týchto prehľadov môžete zistiť, ako funguje váš hardvér, spolu s niektorými tipmi a riešeniami konkrétnych problémov, ktoré môžu byť potrebné opraviť. Máte ďalšie rady? Podeľte sa s nami v komentároch!
Ako skontrolovať stav počítača pomocou programu Windows Defender
Ak chcete rýchly a užívateľsky príjemný prehľad o stave systému, program Windows Defender vám ho môže poskytnúť. Ak chcete program spustiť, vyhľadajte systém Centrum zabezpečenia programu Windows Defender a kliknite na príslušný výsledok.
Po otvorení kliknite na Výkon a zdravie zariadenia z možností. Zdravotná správa Sekcia je rozdelená do rôznych oblastí a upozorňuje na akékoľvek problémy a na riešenie. Program Windows Defender pravidelne skenuje na pozadí, ako ukazuje Posledné skenovanie dátum, takže ho nemusíte spúšťať manuálne.
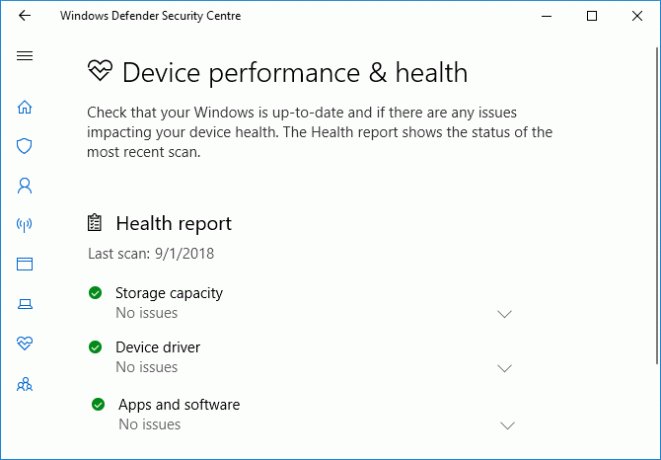
aktualizácia systému Windows umožňuje zistiť, či je váš operačný systém aktuálny, čo zvyčajne bude vďaka automatickým aktualizáciám. Ak to tak nie je, budete upozornení na konkrétne problémy, ktoré ho môžu spôsobiť.
Úložná kapacita skontroluje, či má váš systém dostatok miesta na aktualizáciu systému Windows a ako ho vymaže, ak nie.
Ovládač zariadenia analyzuje vaše ovládače, aby zistili, či fungujú správne a či existujú nejaké odporúčané aktualizácie.
Životnosť batérie analyzuje úroveň jasu a nastavenia spánku a odporučí kroky na zvýšenie výdrže batérie.
Ako skontrolovať stav počítača pomocou monitora výkonu
Nástroj Monitor výkonu sa dodáva so systémom Windows 10 a predstavuje skvelý spôsob, ako zobraziť výkon systému a zistiť, ako vyriešiť problémy.
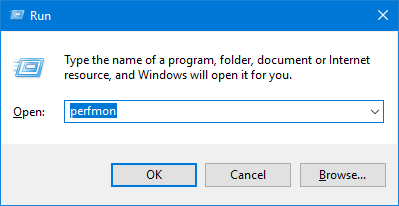
Ak chcete začať, stlačte tlačidlo Kláves Windows + R otvorte Run, zadajte Perfmon, a otvorí sa Monitor výkonu.
Správy sú rozdelené na diagnostiku a výkonnosť. Najskôr ich musíte vygenerovať. Ak to chcete urobiť, na ľavej table rozbaľte položku Súpravy kolektorov údajov Systém a naopak, dvojité kliknutie oba Diagnostika systému a Výkon systému.

Dokončenie každej správy bude trvať asi minútu. Keď budete pripravení, nájdite ich na ľavej table rozbalením systém a oboje Diagnostika systému a Výkon systému. Názvy prehľadov obsahujú dátum, kedy boli vygenerované.
Možno najužitočnejšou správou je Diagnostika systému. Toto má Základné systémové kontroly tabuľka, ktorá kombinuje správy o oblastiach, ako je váš disk a hardvér, a uvádza, či váš systém prešiel alebo zlyhal.
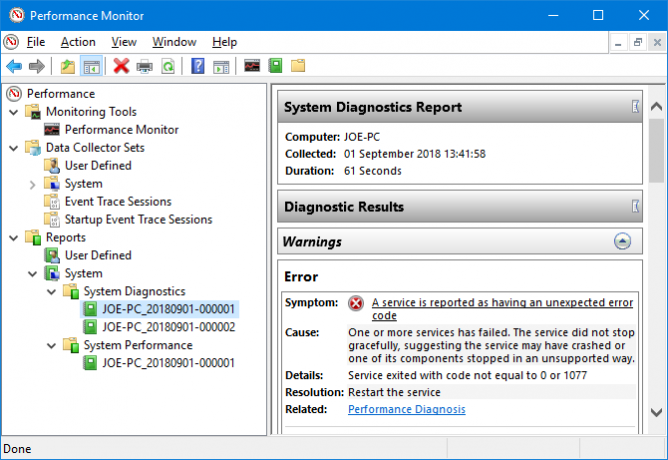
Ak niektoré zlyhali, vyhľadajte Chyba tabuľka, ktorá podrobne popíše príznak, príčinu, detail a čo je najdôležitejšie, ako ho vyriešiť.
Výkon systému prehľad zobrazuje podobné informácie, ale viac sa zameriava na to, ako efektívne funguje váš hardvér. Tu môžete skontrolovať, koľko vášho procesora sa používa, rýchlosť čítania a zápisu na disk, pripojenie k sieťovým portom a ďalšie.
Ďalšie pokročilé tipy na používanie ďalších funkcií tohto pomocného programu nájdete v časti náš návod na používanie nástroja Performance Monitor ako výkonného používateľa Ako používať monitor výkonnosti systému Windows ako výkonný používateľAk máte pocit, že váš počítač je pomalý, nástroj Windows Performance Monitor je jedným z mocných používateľských nástrojov, ktorý vám môže pomôcť pri riešení problému. Ukážeme vám, ako efektívne používať tento monitor údajov. Čítaj viac .
Ako skontrolovať zdravie počítača pomocou štúdie spánku
Ak váš systém podporuje stav spánku, môžete spustiť správu, aby ste zhodnotili stav batérie a pochopili, ako sa používa. To je užitočné identifikujte aplikácie alebo zariadenia, ktoré využívajú veľa energie Ako identifikovať aplikácie, ktoré ničia výdrž batérie vo WindowsObmedzená životnosť batérie môže byť tak nepríjemná. Windows 10 priniesol niekoľko vylepšení výdrže batérie, ale niektoré aplikácie môžu život vyťažiť z počítača. Ukážeme vám, ako vylepšiť Windows 10 ... Čítaj viac , možno zbytočne. Môže byť tiež užitočné vedieť, koľko cyklov prešla vaša batéria Ako skontrolovať zdravie batérie notebooku zobrazením cyklov batérieBatéria prenosného počítača prejde určitým počtom cyklov, kým stratí účinnosť. Ak ste zvedaví, koľko cyklov ste použili, tu je postup, ako skontrolovať systémy Windows a MacOS. Čítaj viac , čo znamená, koľkokrát došlo k úplnému nabitiu batérie.
Na začiatok musíte otvoriť zvýšený príkazový riadok. lis Kláves Windows + X a kliknite na tlačidlo OK Príkazový riadok (administrátor).
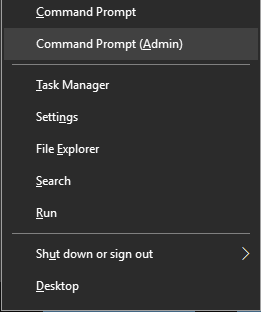
Štúdia spánku neexistuje ako dostupný nástroj vo vašom počítači, takže pomocou príkazu môžeme vygenerovať súbor HTML správy. Ak to chcete urobiť, zadajte tento príkaz do príkazového riadka:
powercfg / SleepStudy / output% USERPROFILE% \ Desktop \ sleepstudy.htmlTýmto sa na váš počítač odošle súbor s názvom sleepstudy.html. Prípadne môžete upraviť príkaz na inú cestu k súboru alebo názov súboru.
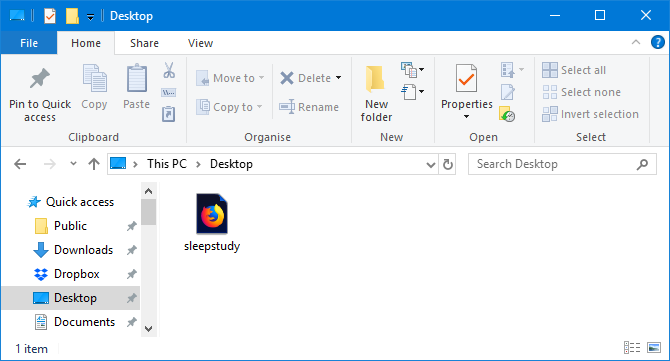
Štúdia spánku sa predvolene bude vzťahovať na posledné tri dni. Počet dní zadáte zadaním nasledujúceho príkazu, prepínanie DNI pre číslo do 28:
powercfg / SleepStudy / output% USERPROFILE% \ Desktop \ sleepstudy.html / Duration DAYSPrejdite na pracovnú plochu a otvorte súbor, aby ste si vo webovom prehliadači mohli zobraziť prehľad spánku.
Táto správa obsahuje informácie o vašom stroji a batérii, grafe vybitia batérie a podrobnosti o každej relácii pohotovostného režimu. Môžete vidieť, ako dlho každá relácia trvala, spotrebovaná energia a koľko času strávila v stave nízkej spotreby.

Podrobnosti relácie správy uvedú zoznam piatich najväčších páchateľov, ktorí sa zaoberajú vybíjaním batérie, ale dôkladne to interpretujte. Vysoké využitie nemusí byť nevyhnutne problémom, pretože závisí od toho, čo ste v danej relácii robili. Napríklad, ak inštalujete aktualizácie systému Windows, prehrávate hudbu alebo máte Pripojené zariadenia Bluetooth Ako pridať Bluetooth do počítača: 3 skvelé Bluetooth adaptéry pre PCPočítače a notebooky sa dodávajú so vstavaným rozhraním Bluetooth. Ale čo keď nie? Nastavte počítač pomocou Bluetooth kľúča. Čítaj viac , bude to vyžadovať dostatok batérie.
Ako skontrolovať stav vašej bezdrôtovej siete
Môžete vygenerovať správu o bezdrôtovej sieti v systéme Windows 10 a pozrieť si históriu bezdrôtového pripojenia pre váš systém za posledné tri dni. Toto je dobrý spôsob, ako zistiť, ako sa vaše pripojenie používa a odkiaľ by mohli vzniknúť problémy.
lis Kláves Windows + X a kliknite na tlačidlo OK Príkazový riadok (administrátor).
Do príkazového riadka zadajte nasledujúce:
netsh wlan show wlanreportTýmto sa vygeneruje súbor HTML. Ak si ju chcete pozrie », stlačte Kláves Windows + R Ak chcete otvoriť Spustiť, zadajte nasledujúce a kliknite na OK:
% ProgramData% \ Microsoft \ Windows \ WlanReport \ wlan-report-latest.htmlTýmto otvoríte prehľad vo svojom webovom prehliadači.
Graf v hornej časti poskytuje zhrnutie relácií pripojenia dostupných v správe. Môžeš kliknite na písmeno preskočiť na túto konkrétnu časť. Najvýznamnejšie z nich sú červené, ktoré označujú chybu.

Tiež sa pozrite na Dôvody odpojenia tabuľka, aby ste pochopili, prečo vaša sieť vypadla. Môže to byť spôsobené tým, že ste ho odpojili, čo je v poriadku, ale tu sú uvedené ďalšie problémy, napríklad ak zlyhal ovládač alebo sieť nebola k dispozícii.
Ďalšie informácie o tom, čo každá časť správy predstavuje, nájdete v časti Článok technickej podpory spoločnosti Microsoft pre analýzu správy o bezdrôtovej sieti.
Ako diagnostikovať ďalšie problémy systému Windows 10
Tieto zdravotné správy nemusíte spúšťať neustále. Ak narazíte na stále chyby alebo si všimnete spomalenie počítača, môže to byť tak pretože váš hardvér zlyháva, takže na zistenie problému môže byť užitočné spustiť tieto prehľady. Pamätajte, že program Windows Defender vás bude aktívne informovať, ak existujú všeobecné zdravotné problémy.
Chcete ďalšie informácie o kontrole stavu vášho počítača? Nezabudnite sa pozrieť naše odporúčania týkajúce sa najlepších diagnostických nástrojov systému Windows 13 Diagnostické nástroje systému Windows na kontrolu stavu vášho počítačaTieto diagnostické nástroje počítača môžete použiť na vykonanie kontroly stavu a opravy problémov s počítačom. Niektoré podporujú najmä diagnostiku systému Windows 10. Čítaj viac .
Obrázok Kredit: scanrail /depositphotos
Joe sa narodil s klávesnicou v rukách a okamžite začal písať o technológii. Teraz je nezávislým spisovateľom na plný úväzok. Opýtajte sa ma na Loom.