Reklama
Možno ste si všimli, že vaše kontextové menu (ponuka, ktorá sa zobrazí po kliknutí pravým tlačidlom myši na položku na pracovnej ploche) nie je statickou položkou. Namiesto toho sa mení v závislosti od softvéru, ktorý pridáte alebo odstránite. Zdá sa, že pre laika máte relatívne malú kontrolu nad tým, ale v skutočnosti môžete prispôsobiť kontextové menu 7 úžasných nástrojov na vylepšenie ponuky, ktorá sa zobrazí po kliknutí pravým tlačidlom myši [Windows]Pravým tlačidlom myši v systéme Windows je funkcia, ktorú môžeme často považovať za samozrejmosť, ale skutočne nám môže uľahčiť život. Pokročilí používatelia ho pravdepodobne nepoužívajú, keďže sa naučili všetky potrebné ... Čítaj viac ako by ste chceli so softvérom tretích strán. Tu je návod, ako to urobiť - a hrsť úžasných skratky Klávesové skratky systému Windows 101: Ultimate GuideKlávesové skratky vám môžu ušetriť hodiny času. Osvojte si univerzálne klávesové skratky systému Windows, klávesové triky pre konkrétne programy a niekoľko ďalších tipov na urýchlenie práce. Čítaj viac pridať.
Ako upraviť kontextové menu
Položky kontextového menu je možné zmeniť priamou úpravou Windows registrácia Čo je register systému Windows a ako ho môžem upraviť?Ak potrebujete upraviť register systému Windows, vykonanie niekoľkých rýchlych zmien je jednoduché. Naučme sa pracovať s registrom. Čítaj viac y, a tak sa objavujú predovšetkým. Táto metóda je však pre väčšinu používateľov príliš ťažká na zváženie a poskytnutie príkladov je náročné, pretože pokyny sa môžu medzi jednotlivými položkami mierne líšiť. Lepšie vám bude obsluhovať pochopenie softvérového nástroja, ktorý dokáže vykonať rovnakú úlohu.
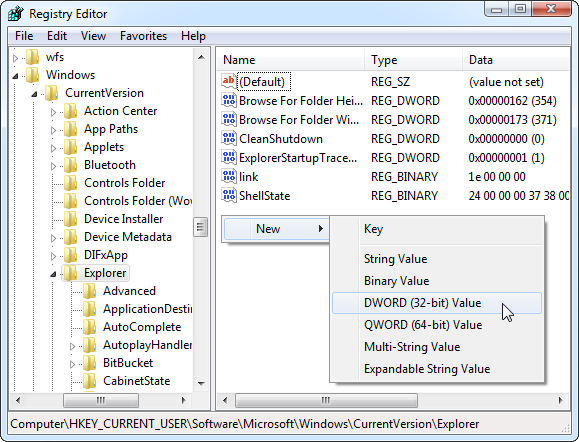
Môj osobný favorit pre túto prácu je Kliknite pravým tlačidlom myši na vylepšenie od RBSoft. Tento nástroj sa dá použiť na vykonanie rôznych zmien v kontextovej ponuke a je úplne zadarmo. Pozrite si našu recenziu na vylepšenie pravého kliknutia Vedeli ste, že by ste si mohli prispôsobiť kontextové menu systému Windows? Usporiadajte ho s Enhancer pravým tlačidlom myšiPremýšľali ste niekedy, či by mohlo byť viac v kontextovom menu systému Windows? Má vyhradenú klávesu na každej klávesnici, napriek tomu ju naozaj využívame na plný potenciál? Možno je upchatá ... Čítaj viac návod na použitie. Niektoré z odporúčaní v tomto článku sú možné iba prostredníctvom nástroja na vylepšenie pravého kliknutia, takže zatiaľ čo vy môžete používať iný softvér, nebudete môcť postupovať podľa mojich pokynov.
Upozorňujeme, že varovanie týkajúce sa adwaru sa v tejto recenzii v súčasnosti neuplatňuje; Keď som ho použil, nevidel som také šenanigany.
Pred pridaním ďalších položiek odporúčame v kontextovej ponuke sa zbaviť všetkých nevyžiadaných položiek. Ak už niekoľko rokov používate svoju súpravu Windows, existuje veľmi dobrá šanca, že ste sa tam pokúšali zlomiť alebo nechať. Ich pridaním skôr, ako pridáte ďalšie, si môžete usporiadať svoje menu. Používate na to kliknutie pravým tlačidlom myši alebo môžete vyskúšať nástroj ako CCleaner Zrýchlite Windows 7 odstránením položiek kontextového menuKontextové ponuky operačného systému Windows 7 sa môžu časom preplniť a obsahovať rôzne možnosti z rôznych nainštalovaných programov. Horšie je, že zle konané položky kontextového menu môžu pridať oneskorenia skôr, ako sa zobrazí kontextové menu, spomaľujú ... Čítaj viac .
Po tomto slove sa dostaneme k odkazom!
Najlepšie skratky na pridanie
Skopírujte obsah
Táto možnosť kontextu je dostupná prostredníctvom Tweakera s pravým tlačidlom myši (program v rámci programu Click Click Enhancer). dokáže automaticky kopírovať obsah súboru bat, cmd, css, html, js, log, reg, rtf, txt, cs a vbs Typy. Inými slovami, môžete skopírovať obsah súboru bez presunutia súboru, otvorenia súboru alebo kopírovania celého súboru. Toto je užitočný šetrič času pre každého, kto často pracuje so surovými súbormi.
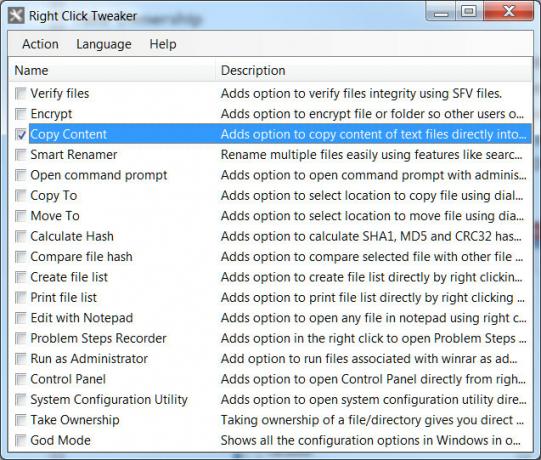
Spustiť ako správca
Spustiteľné súbory systému Windows majú zvyčajne „Spustiť ako správca Stratili ste heslo správcu systému Windows? Tu je návod, ako to vyriešiťHľadáte predvolené heslo správcu v systéme Windows? Potrebujete obnoviť heslo svojho účtu? Tu je návod, ako to urobiť. Čítaj viac “, Keď máte pravdu–kliknite na ne, ale iné súbory ich neponúkajú. Môže to byť nepríjemné, ak sa pokúšate spustiť archívne súbory alebo ich extrahovať do chránených priečinkov. Ak je táto možnosť povolená, môžete tento problém úplne postúpiť.
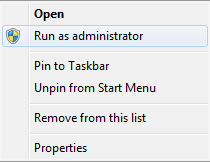
Prevziať vlastníctvo
Tento doplnok kontextu je praktický spôsob prenosu práv na vlastníctvo súborov a priečinkov medzi účtami na vašom počítači. Normálne by sa to dalo urobiť prostredníctvom ponuky Vlastnosti, ale pridaním príkazu Prevziať vlastníctvo prostredníctvom Vylepšenia kliknutia pravým tlačidlom sa úloha skráti na iba dve kliknutia. To je skvelé, ak má váš počítač viac ako jeden často používaný účet.
Nesmrteľnosť
Tento šikovne pomenovaný doplnok možnosť režimu Boha Ako čo najlepšie využiť režim Boha v systéme Windows Vista a 7 Čítaj viac do kontextovej ponuky, ktorá sa zobrazí, keď máte pravdu–kliknite na prázdnu časť pracovnej plochy. Takzvaný režim God je skutočne iba zoznamom prakticky všetkých ponúk nástrojov a možností, ktoré má Windows. Možno trochu sklamaním, ale užitočné, ak nechcete používať službu Windows Search alebo ak ste zabudli presný názov ponuky, ktorú hľadáte.
Pridajte typy súborov do ponuky „Nový“
Ak máte pravdu–kliknite na prázdne miesto na pracovnej ploche alebo v ponuke prieskumníka, kde sa zobrazí položka „Nový“. Umiestnite kurzor myši nad toto a uvidíte niektoré typy súborov, ktoré môžete vytvoriť okamžite. Kliknite pravým tlačidlom myši Enhancer má nástroj s názvom New Menu Editor, ktorý vám umožní upraviť, čo sa tam objaví. Stačí otvoriť Editor nových ponúk a zobraziť zoznam toho, čo je zahrnuté (označené ako true) a čo nie (označené ako false). Každý typ súboru, ktorý má váš počítač v registri, je jednou z možností, takže existuje veľa možností.
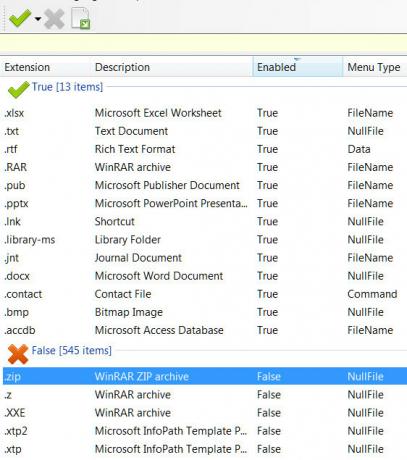
Pridajte nové možnosti „Odoslať do“
Ďalším výberom z kontextovej ponuky, ktorý poskytuje viac možností, je „Odoslať do“, ktoré sa zobrazí vždy, keď máte pravdu–kliknite na súbor. V predvolenom nastavení máte iba niekoľko možností, ale pomocou nástroja Send To Manager v nástroji Right Click Enhancer môžete pridať ďalšie. Môžete pridať priečinky aj súbory (vrátane spustiteľných súborov). Môžete použiť napríklad na odoslanie súborov priamo do konkrétneho súboru .zip alebo .rar alebo na otvorenie súborov vo webovom prehľadávači.
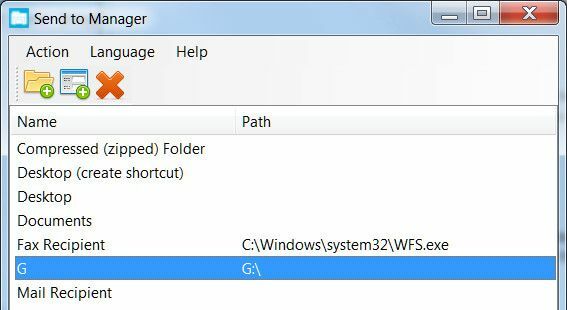
Pridajte webové stránky
Ak máte vylepšený program Click Click Enhancer Pro a máte k dispozícii bezplatnú skúšobnú verziu 9,99 dolárov, môžete do kontextovej ponuky pridať webové stránky. Najskôr vytvorte novú internetovú skratku, ktorá odkazuje na webovú stránku. Potom otvorte Creator Shortcuts Creator pravým tlačidlom myši a pridajte nový súbor. Vyberte odkaz, ktorý ste vytvorili. Jeho meno nemusí byť správne rozpoznané, môžete ho však v tomto editore premenovať. Ako internetový prehliadač budete tiež musieť vybrať správny program na otvorenie odkazu Ako zmeniť a opraviť asociácie typu zlomeného súboru v systéme Windows 7V tomto článku sa budeme zaoberať tým, aké sú priradenia typov súborov, ako ich môžete všeobecne zmeniť a prečo má toľko ľudí problémy s priradeniami súborov .lnk v systéme Windows. Ak ste narazili na ... Čítaj viac pri prvom použití ktorejkoľvek skratky tohto typu.
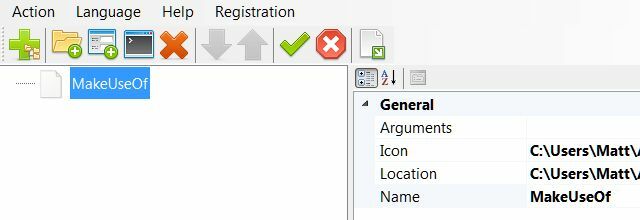
Pridanie webovej stránky sa môže zdať čudné, ale môže to byť skvelé, ak ju používate online nástroje na zvýšenie produktivity Neinštalujte editor obrázkov: Vyskúšajte radšej týchto editorov fotografií založených na clouduAk chcete dosiahnuť skutočne dobré výsledky, musíte si stiahnuť nejaký grafický softvér alebo inú editačnú aplikáciu a umiestniť ju svojimi krokmi. Ale teraz môžete urobiť väčšinu svojich ... Čítaj viac . Namiesto toho, aby boli neustále otvárané vo vašom prehliadači, alebo ich otváranie jednotlivo v prehliadači, ak je to potrebné, môžete ich použiť na spustenie priamo z kontextového menu. Je tiež užitočné pre študentov, ktorí sa učia kódovať, ktorí chcú v prípade potreby rýchlo spustiť referenčný dokument.
Upozorňujeme, že to funguje s reálnymi webovými stránkami a miestnymi dokumentmi, ktoré môžete otvoriť v prehliadači. Pomocou tohto triku by ste mohli otvoriť napríklad lokálne hostenú wiki.
Pridajte aplikácie
Na pridanie aplikácií podľa vášho výberu do kontextovej ponuky môžete použiť aj program Tvorca skratiek pravým tlačidlom myši. Prípadne môžete do tohto editora pridať priečinok plný aplikácií pomocou príkazu Pridať priečinok. Obe možnosti poskytujú výhody podobné pridaniu webovej stránky; budete môcť okamžite otvoriť program alebo priečinok z ľubovoľného okna Prieskumníka alebo z pracovnej plochy. Týmto spôsobom by ste mohli potenciálne pridať celú ponuku Štart, aj keď to nemusí byť najlepší nápad.
Pridajte funkcie systému Windows
Pomocou nástroja Tvorca skratiek pravým tlačidlom myši môžete pridať niekoľko funkcií systému Windows. Trik odkazu na to však nefunguje; pri vyskúšaní sa zobrazí chyba povolení. Namiesto toho musíte použiť inú funkciu s názvom Pridať vlastný príkaz. Jeho ikona vyzerá ako maličká príkazový riadok 15 Príkazy Windows Command Prompt (CMD), ktoré musíte poznaťPríkazový riadok je stále výkonným nástrojom Windows. Tu sú najužitočnejšie príkazy CMD, ktoré musí každý používateľ Windows poznať. Čítaj viac , a je priamo na ikone Pridať aplikáciu.
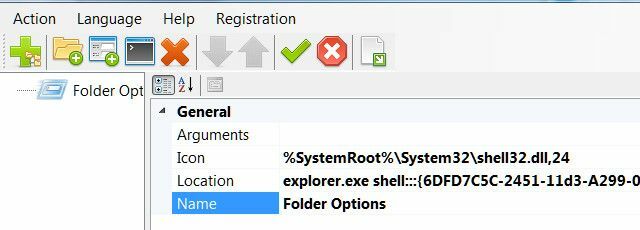
Po kliknutí na túto ikonu sa v ľavom paneli zobrazí nový vlastný príkaz. Kliknutím na ňu zobrazíte podrobnosti na pravej table. Tam uvidíte „umiestnenie“, ktoré predvolene ukazuje na príkazový riadok Windows. Môžete ho však zmeniť na ľubovoľné miesto shellu. V zozname je uvedená iba poloha prostredia, takže pred každý z nich musíte pridať podrobnosti „explorer.exe“. Napríklad na snímku obrazovky vyššie som do svojej kontextovej ponuky pridal možnosti priečinka.
Usporiadanie položiek kontextového menu
Teraz viete, ako pridať aplikácie a webové stránky do kontextového menu, ale pridaním mnohých položiek môžete svoju ponuku rýchlo nafúknuť do nepoužiteľných rozmerov. Našťastie to môžete vyriešiť v Správcovi skratiek na kliknutie pravým tlačidlom myši pomocou možnosti podponuky (veľké plus úplne vpravo).
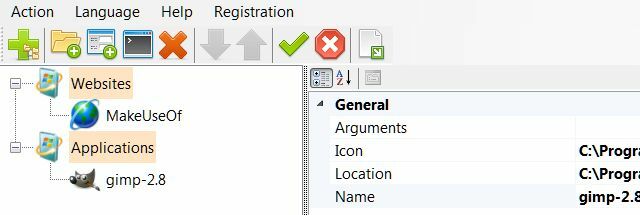
Softvér robí tento proces jednoduchým. Podponuky sú usporiadané pomocou drag-and-drop, takže stačí pretiahnuť webové stránky, softvér a ďalšie položky, ktoré organizujete, na ich príslušné miesto. Vzhľad týchto ponúk môžete ďalej usporiadať zmenou názvov a ikon. Stačí kliknúť na podponuku alebo položku v ponuke a vpravo sa pozrieť na polia Ikona a Názov. Každú z nich môžete zmeniť podľa svojich preferencií.
Prispieva vám vlastná ponuka s pravým tlačidlom myši k vyššej produktivite?
Týchto 10 je v poriadku–kliknutia na položky ponuky môžu kreatívne využívať mnohé funkcie, aby boli rýchlo dostupné. Pri správnom používaní čiastkových ponúk by ste mohli poraziť potrebu úvodného menu alebo úvodnej obrazovky pridaním všetkých bežne používaných aplikácií do kontextového menu. Aj keď sa jedná o neobvyklú techniku, poskytuje okamžitý prístup k programom, funkciám a webovým stránkam z ľubovoľného otvoreného okna Prieskumníka alebo pracovnej plochy. Pohodlné? Stavíte sa!
Čo si myslíte o kontextovom menu? Prispôsobili ste si svoje, alebo uprednostňujete radšej tradičné menu (napríklad Štart)? Dajte nám vedieť v komentároch!
Matthew Smith je spisovateľ na voľnej nohe žijúci v Portlande v Oregone. Píše a edituje aj digitálne trendy.