Reklama
Prvá vec, ktorú chcete urobiť s novým počítačom, je skočiť priamo do jeho používania. To však neodporúčame. Predtým, ako začnete používať nový stroj, musíte sa postarať o niektoré úlohy. Tieto úlohy sa dajú ľahko vykonávať a nebudete musieť vynaložiť príliš veľa úsilia.
Z dlhodobého hľadiska môže váš počítač urobiť bezpečnejší, rýchlejší a lepšie pripravený do budúcnosti. Pred použitím nového počítača dokončite tieto úpravy systému Windows.
1. Skontrolujte nastavenie aktualizácie
Spoločnosť Microsoft vydáva pravidelné aktualizácie systému Windows 10. Aktualizácie kvality pozostávajú z opráv chýb aj zabezpečenia, zatiaľ čo aktualizácie funkcií sú významné vylepšenia. V najnovších verziách systému Windows 10 (po roku 1809) vám spoločnosť Microsoft poskytuje väčšiu kontrolu nad aktualizáciami.
Otvor nastavenie aplikáciu a prejdite na Aktualizácia a zabezpečenie> Windows Update.

cvaknutie Zmena aktívnych hodín aby ste zabránili automatickému reštartovaniu systému Windows. Zobraziť históriu aktualizácií
prehľadne organizuje aktualizácie nainštalované vo vašom systéme. Ak aktualizácia spôsobuje problém, kliknite na ikonu Odinštalujte aktualizácie a postupujte podľa dialógového okna.Pokročilé nastavenia ponúka podrobnejšie možnosti riadenia a konfigurácie aktualizácií. Upozorňujeme, že systém Windows 10 Pro poskytuje viac možností ako systém Windows 10 Home.
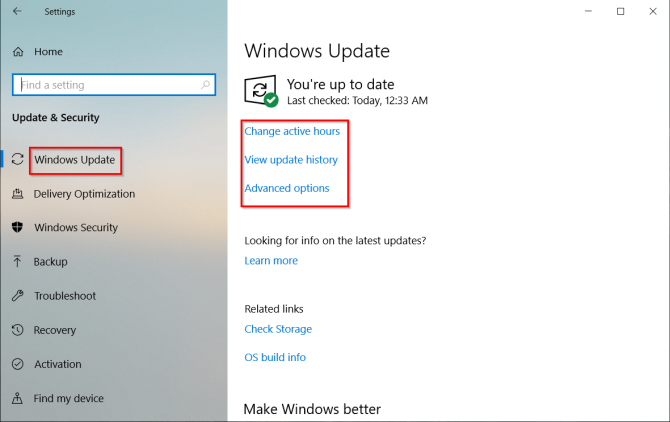
Prepínač pre Pozastaviť aktualizácie umožňuje dočasne pozastaviť všetky aktualizácie. umožniť Aktualizujte upozornenia, aby vás vyzval, keď čakajúca aktualizácia vyžaduje reštart.
pod Vyberte, kedy sú nainštalované aktualizácie, môžete osobitne odložiť inštaláciu aktualizácií kvality (až 30 dní) a aktualizácií funkcií (až o jeden rok). Táto možnosť je k dispozícii iba v systéme Windows 10 Pro.

2. Skontrolujte plán napájania
V záujme zvýšenia produktivity venujte zvýšenú pozornosť nastaveniam správy napájania. Pomáha vám predĺžiť výdrž batérie a vyvážiť využitie zdrojov pri vykonávaní náročných výpočtových úloh.
Otvor nastavenie aplikáciu a prejdite na Systém> Napájanie a spánok. Nastavte čas nečinnosti skôr, ako obrazovka stmavne a čas pred prechodom do režimu spánku.

Kliknite na ikonu Ďalšie nastavenia napájania odkaz na otvorenie stránok Možnosti napájania v ovládacom paneli. Môžete vytvoriť vlastný plán napájania systému Windows podľa vašich potrieb Ušetrite energiu a predĺžte výdrž batérie pomocou vlastných plánov napájania systému Windows Čítaj viac .

Ak ho chcete vyladiť, kliknite na tlačidlo Zmeňte rozšírené nastavenia napájania. Možnosti v tomto dialógovom okne poskytujú veľmi podrobnú kontrolu nad udalosťami súvisiacimi s napájaním. Môžete ich prispôsobiť vašim potrebám hardvéru a softvéru.

3. Stav batérie a kalibrácia
Batéria prenosného počítača je nevyhnutným kusom hardvéru, napriek tomu sme často menej informovaní a najmenej sme nadšení jeho zdravotným stavom. Keď si kúpite nový stroj, je potrebné od začiatku monitorovať stav batérie. Ak neviete, kde začať, máme sprievodcu najlepšími Diagnostické nástroje tretích strán na analýzu stavu batérie notebooku 6 najlepších nástrojov na analýzu stavu batérie notebookuVenujete pozornosť batérii prenosného počítača? Tu sú najlepšie nástroje, ktoré vám zostanú na špičke výdrže batérie a stavu vášho notebooku. Čítaj viac .
V priebehu času sa kapacita akejkoľvek batérie znižuje. Batéria sa prestane držať a nabíja sa a zobrazuje kolísavé hodnoty. Preto by ste ju mali občas kalibrovať.
Monitorovanie stavu batérie vám povie, kedy kalibrovať batériu a podniknúť nápravné kroky na zvýšenie životnosti. Postup kalibrácie nájdete na webovej stránke výrobcu prenosného počítača. Alebo postupujte podľa pokynov v príručke k produktu.

4. Vytvorte jednotku obnovy
Keď sa váš počítač stretne s problémami a nespustí sa, obnovovacia jednotka USB vám môže pomôcť pri riešení týchto problémov. Jednotka na obnovenie systému zavádza počítač do prostredia na obnovenie systému Windows, ktorý pozostáva z mnohých užitočných nástrojov.
Ak chcete vytvoriť jednotku na obnovenie, do vyhľadávacieho poľa napíšte „recovery“ a vyberte Recovery Drive app z výsledkov. Z okna začiarknite políčko Zálohujte systémové súbory na jednotku obnovy.

Výber tejto možnosti má dve výhody. Budete môcť resetovať počítač a získať prístup k ďalším nástrojom na obnovenie systému Windows zo samotnej jednotky.
Poznámka: Najlepšie je vybrať prázdny disk USB s kapacitou najmenej 16 GB.
5. Odinštalujte softvér Bloatware a vypnite nepríjemnosti
Bloatware je predinštalovaná alebo dostupná vo vašom systéme, ktorú nechcete. Tieto aplikácie sú zvyčajne skúšobné verzie vrátane antivírusového softvéru, hier a DVD rozrývačov. V ponuke Štart nájdete veľa aplikácií a hier, ktoré pokrývajú oblasti Všetky aplikácie a dlaždice.
Vo väčšine prípadov je ľahké ich odstrániť. K dispozícii sú tri rôzne metódy:
- Tradičné odinštalovanie
- S príkazmi PowerShell
- Používanie odinštalačných programov tretích strán
Tu je príručka ako ľahko odstrániť bloatware v systéme Windows 10 Ako ľahko odstrániť Bloatware zo systému Windows 10Windows 10 prichádza s vlastnou sadou predinštalovaných aplikácií. Pozrime sa na metódy, ktoré môžete použiť na odstránenie softvéru bloatware na vašom počítači a na odstránenie systému Windows 10. Čítaj viac . Existujú aj iné typy nepríjemností, napríklad nechcená reklama v ponuke Štart.
Vypnite ponuku Štart Reklama
V systéme Windows 10 sa často zobrazujú navrhované aplikácie alebo hry v ponuke Štart. Ak to chcete zastaviť, prejdite na Nastavenia> Prispôsobenie> Štart a vypnite Návrhy zobraziť občas na začiatku.

Zakázať reklamy uzamknutej obrazovky
Windows 10 niekedy zobrazuje reklamy na uzamknutej obrazovke pomocou funkcie Windows Spotlight. Ak to chcete zakázať, choďte na Nastavenia> Prispôsobenie> Obrazovka uzamknutia a nastaviť pozadie na obrázok alebo prezentáciu.
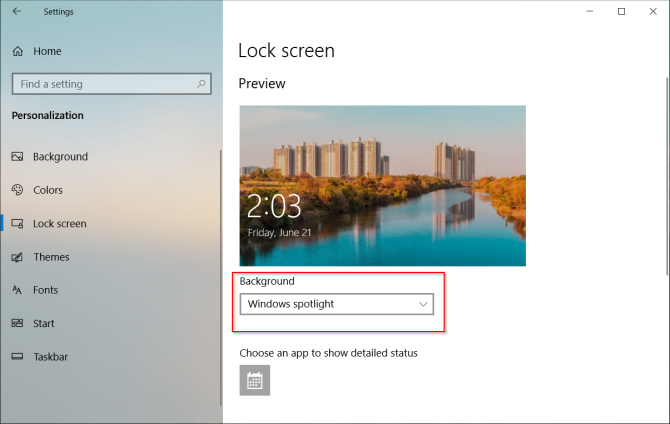
Vypnite kontextové okná Nagging na paneli úloh
Trvalé tipy pre systém Windows 10 obsahujú odporúčania na používanie programu Microsoft Edge. Ak chcete túto funkciu zakázať, prejdite na adresu Nastavenia> Systém> Upozornenia a akcie a vypnite Získajte tipy, triky a návrhy pri používaní systému Windows voľba.
Vypnite tiež Po aktualizáciách a po prihlásení mi ukážte skúsenosti s privítaním Windows voľba.

Zakázať inzerciu v programe Prieskumník
Spoločnosť Microsoft používa program Prieskumník na reklamu úložiska OneDrive a služby Microsoft Office 365. Ak to chcete zastaviť, prejdite na stránku Zobrazenia> Možnosti> Zmeniť priečinok a možnosti vyhľadávania. V zobrazenom okne Možnosti priečinka prejdite na ikonu vyhliadka kartu a vypnite ju Zobraziť upozornenia poskytovateľa synchronizácie.

6. Vytvorte bod obnovenia systému
Funkcia Obnovenie systému je súčasťou súpravy nástrojov na obnovenie, ktorá umožňuje rýchlo vrátiť späť posledné zmeny hardvéru alebo softvéru, ktoré spôsobili nestabilitu systému. Pravidelne to vytvára body obnovenia. Keď povolíte funkciu Obnovovanie systému, služba Shadow Copy Volume Shadow příležitostne urobí snímku zväzku lokálneho úložiska.
Snímky zohľadňujú rozdiel v podrobnostiach konfigurácie systému - súbory ovládačov, nastavenia registra, aplikácie tretích strán a ďalšie. Ak chcete skontrolovať stav Obnovenia systému, otvorte Ovládací panel a kliknite na tlačidlo OK Systém> Ochrana systému. Ak je nejaká jednotka na, znamená to, že bod obnovenia funguje pre túto jednotku.
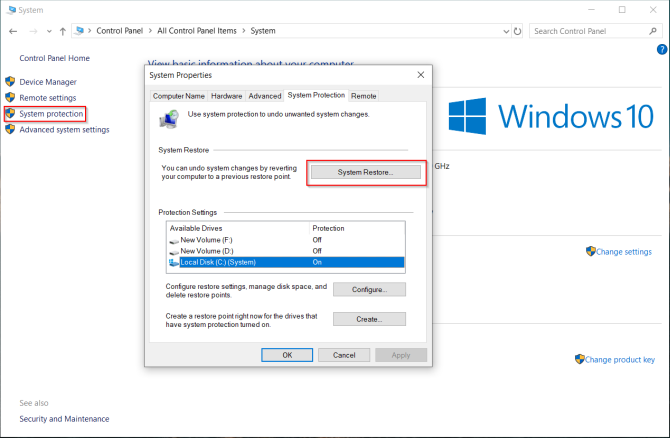
V predvolenom nastavení systém Windows automaticky vytvára bod obnovenia raz týždenne, tesne pred inštaláciou nových ovládačov zariadení, Windows Update a ďalších. Bod obnovenia môžete vytvoriť kedykoľvek.
7. Nastavenie zabezpečenia programu Windows Defender
Mnoho ľudí ignoruje nastavenie možnosti programu Windows Defender pred použitím nového počítača. Je nevyhnutné ich správne nakonfigurovať. Od systému Windows 10 1809 sa všetky možnosti presunuli do Zabezpečenie systému Windows app.
Ochrana pred vírusmi a hrozbami
Tu nájdete podrobnosti o posledných skenovaniach (manuálne alebo automatické). cvaknutie Spravujte nastavenia upraviť viac možností. Cloud poskytuje ochranu spolu so zapnutou vzorkou automatického odosielania, ktorá vám pomôže blokovať malware v reálnom čase, aj keď sa nenachádza v databáze.

Blokujte Ransomware s riadeným prístupom k priečinkom
Táto funkcia zavedená vo verzii 1709 bráni škodlivým a podozrivým aplikáciám v zmene súborov uložených v určených priečinkoch. Ak chcete povoliť túto funkciu, prejdite na stránku Ochrana pred vírusmi a hrozbami a kliknite na tlačidlo OK Spravujte ochranu ransomware. Zapnúť Kontrolovaný prístup k zložkám a upravte zoznam priečinkov.

Ovládanie aplikácií a prehliadačov
Môžete ovládať správanie systému Windows pri sťahovaní aplikácií a súborov z webu. Zapnúť Ochrana aplikácie Windows Defender na otvorenie Edge v bezpečnom izolovanom prostredí prehľadávania. Ochrana pred zneužitím automaticky aplikuje veľa techník prevencie zneužívania na systémové procesy a aplikácie.

Zabezpečenie zariadenia
Systém Windows 10 tiež používa zabezpečenie založené na virtualizácii, aby zabránil útokom vložiť škodlivý kód do procesov vysokej bezpečnosti.

8. Nastavenie naplánovanej rutiny zálohovania
Záruka zlyhania pevného disku alebo krádeže nie je zaručená. Akákoľvek potenciálna katastrofa by mohla poškodiť váš počítač a údaje. Aby boli vaše údaje v bezpečí, pravidelne zálohujte.
Tu je náš konečný sprievodca systémom Windows 10 o zálohovaní Príručka Ultimate Windows 10 Data Backup GuideSumarizovali sme všetky možnosti zálohovania, obnovy, obnovy a opráv, ktoré sme našli v systéme Windows 10. Použite naše jednoduché tipy a už nikdy nezúfajte nad stratenými dátami! Čítaj viac .
Kľúčové hardvérové a softvérové požiadavky
Jeden alebo dva externé pevné disky s minimálne 1 TB alebo viac s USB 3.0. Prvý disk použite na zálohovanie systému a druhý na zálohovanie údajov. Alebo ak sa vám zdá zbytočné, rozdeľte disk na dve oddiely.
Mali by ste zvoliť aplikáciu, ktorá vám umožní automaticky zálohovať údaje podľa plánu s minimálnym ručným zásahom. Cloudové služby ako Dropbox alebo Disk Google fungujú najlepšie na synchronizáciu vybratých súborov a nie ako kompletný nástroj na zálohovanie. Zvážte Backblaze, Backblaze B2, Amazon S3, Amazon Glacier, Google Storage Nearline a ďalšie.
9. Ninite použite na inštaláciu viacerých aplikácií
Po nastavení počítača pravdepodobne budete chcieť nainštalovať svoje obľúbené aplikácie. Ale ich sťahovanie, inštalácia a udržiavanie ich aktuálnosti je časovo náročné a nepríjemné. Nini vám umožní automaticky nainštalovať viac aplikácií v jednom páde a ušetriť tak čas. Kliknite na ikonu Získajte Ninite v spodnej časti zoznamu.

Stiahnite si inštalačný súbor Ninite. Potom nechajte Ninite postarať sa o inštaláciu všetkých aplikácií. Aplikácie sa ticho inštalujú na pozadí s predvolenými nastaveniami a tiež v predvolenom umiestnení. Ninite vám dokonca ponúka aktualizujte aplikáciu na kontrolu za 10 dolárov ročne, ktoré pravidelne kontrolujú všetky aktualizácie, ktoré Ninite podporuje, a automaticky ich inštalujú.
Aplikácie, ktoré musíte nainštalovať na nový počítač
Získanie nového počítača je vzrušujúci čas. Aj keď sa tieto tipy na prvý pohľad zdajú veľa, nie je to ťažké. Váš počítač bude bezpečnejší, rýchlejší a lepšie vybavený pre vaše úlohy.
Aj keď existujú desiatky alebo viac úžasných aplikácií pre systém Windows, vďaka informáciám, ktoré musíte mať, je inštalácia novej inštalácie jednoduchá. Prečítajte si tento kúsok a zistite niečo úžasné Windows aplikácie, ktoré by ste mali nainštalovať ihneď spolu s alternatívami Nový počítač? 15 Musíte mať aplikácie Windows, ktoré by ste mali nainštalovať ako prvéMáte nový počítač alebo ste preinštalovali systém Windows? Tieto základné aplikácie sú nevyhnutným softvérom pre Windows 10, bez ohľadu na to! Čítaj viac .
Rahul je spisovateľkou štábu na MakeUseOf. Je držiteľom magisterského titulu z optometrie na univerzite Bharati Vidyapeeth v Pune. Mám učiteľskú prax 2 roky. Predtým, ako som sa tu pripojil, som pracoval s ďalšími online publikáciami viac ako 4 roky. Baví ma písanie o technológii pre čitateľov, ktorí tomu dobre nerozumejú. Môžete ma sledovať na Twitteri.