Reklama
Potrebujete zachytiť snímku obrazovky pracovnej plochy so systémom Windows? Nepoužívajte pomaly Odfotiť obrazovku - existuje oveľa jednoduchší spôsob použitia nástroja na vystrihovanie.
Ukážeme vám, ako pomocou nástroja na vystrihovanie v systéme Windows zachytiť a upraviť snímky obrazovky.
Ako otvoriť nástroj na vystrihovanie v systéme Windows
Najjednoduchší spôsob, ako otvoriť nástroj na vystrihovanie, je vyhľadať ho v ponuke Štart. V systéme Windows 7 alebo Windows 10 kliknite na ikonu štart vľavo dole alebo stlačte Kľúč Windows na klávesnici. Potom začnite písať odrezky a zasiahla vstúpiť keď sa zdá, že sa otvorí.

Vo Windows 8.1 stlačte Kľúč Windows na klávesnici otvorte úvodnú obrazovku. Odtiaľto môžete písať odrezky a kliknutím na aplikáciu ju spustíte.
Po otvorení môžete kliknúť pravým tlačidlom myši na ikonu nástroja na vystrihovanie v dolnej časti obrazovky a zvoliť možnosť Pripnúť na panel úloh pre ľahký prístup.
Aj keď sa tu zameriame na používanie nástroja na vystrihovanie v systéme Windows 10, v prípade potreby spomenieme malé rozdiely v starších verziách systému Windows.
Ako používať nástroj na vystrihovanie snímok obrazovky
Po otvorení nástroja na vystrihovanie sa zobrazí jednoduché okno. Ak chcete snímať snímku obrazovky, musíte najskôr zvoliť režim. V systéme Windows 10 použite režim rozbaľovacia ponuka a vyberte jednu. Staršie verzie systému Windows ich zobrazujú pod šípkou vedľa položky Nový.
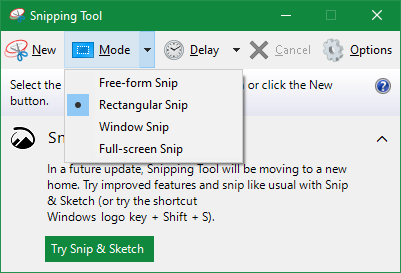
Nástroj na vystrihovanie ponúka štyri možnosti snímania:
- Výstrižok vo voľnom formáte: Umožňuje vám nakresliť tvar od ruky.
- Obdĺžnikový výstrih: Nakreslite rámček okolo prvku, aby ste ho zachytili.
- Výstrižok z okna: Zachytenie celého okna aplikácie.
- Útržok na celú obrazovku: Vytvorte snímku obrazovky celej obrazovky (vrátane viacerých monitorov).
Ak vyberiete jednu z prvých dvoch možností, budete musieť myšou kresliť okolo časti obrazovky, ktorú chcete zachytiť. s Okno Snip, umiestnite kurzor myši na okno, ktoré chcete zachytiť, a kliknite na tlačidlo. Útržok na celú obrazovku okamžite zachytí celú plochu.
To, čo by ste mali použiť, závisí od vašich potrieb. Napríklad, Okno Snip je vynikajúci na zachytávanie dialógových okien obsahujúcich chyby Obdĺžnikový výstrih vám umožní presne rozhodnúť, čo zachytiť.
Vytváranie oneskorených snímok obrazovky
V systéme Windows 10 môžete pomocou nástroja na vystrihovanie snímať aj snímky obrazovky s oneskorením. Je to užitočné pri zachytávaní obrázkov z kontextových ponúk, ktoré po opätovnom kliknutí zmiznú.
Ak ich chcete použiť, kliknite na ikonu oneskorenie a vyberte jednu až päť sekúnd. Potom, keď zasiahnete Nový na spustenie výstrižku nástroj počká, kým sa zobrazí výzva na zachytenie. To vám umožní otvoriť ponuku alebo pripraviť aplikáciu na snímanie obrazovky.
Ako upraviť snímky obrazovky v nástroji na vystrihovanie
Po nasnímaní snímky obrazovky sa otvorí v nástroji na vystrihovanie, takže v prípade potreby ho môžete upraviť. Ak nie ste spokojní s tým, čo ste chytili, kliknite na tlačidlo OK Nový začať znova.

Nástroj na vystrihovanie obsahuje iba niekoľko nástrojov na úpravy. Kliknite na ikonu pero kresliť na obrázok. Pomocou rozbaľovacej ponuky vedľa tohto nástroja môžete zmeniť farbu alebo prispôsobiť hrúbku.
Máte tiež prístup k Zvýrazňovač, čo uľahčuje poukázanie na zaostrenie obrázka. Jednoducho ho vyberte a pomocou myši zvýraznite zaujímavé body na výstrižku.
Ak sa rozhodnete odstrániť akékoľvek pero alebo zvýrazňovacie značky, použite guma odstrániť ich. Kliknite a podržte a potom presuňte kurzor na značky, aby ste ich vymazali. Bohužiaľ nie Vrátenie späť fungujú v nástroji na vystrihovanie, takže sa na to musíte spoľahnúť.
Ďalšie možnosti získate kliknutím na viacfarebnú ikonu apostrofu v pravom hornom rohu panela nástrojov. Týmto otvoríte výstrih v aplikácii Paint 3D, predvolenej aplikácii pre systém Windows 10 s ďalšími možnosťami úprav. Tam môžete orezať, pridať text alebo tvary a oveľa viac.

Uložte a zdieľajte snímky obrazovky z nástroja na vystrihovanie
Keď budete so svojím výstrižkom spokojní, môžete obrázok uložiť alebo odoslať e-mailom. Kliknite na ikonu Uložiť ikonu a vyberte umiestnenie súboru v počítači. Predvolený formát je PNG, čo je zvyčajne najlepšie pre snímky obrazovky.
Kliknite na ikonu kópie možnosť umiestniť obrázok do schránky. Odtiaľ ho môžete vložiť (pomocou Ctrl + V) kdekoľvek chcete. Okrem toho môžete kliknúť na ikonu e-mail na odoslanie výstrižku vo vašom predvolenom poštovom klientovi. Pomocou šípky vyberte Príjemca e-mailu (ako príloha) namiesto toho, ak dávate prednosť.
Ak potrebujete tlačenú kópiu výstrižku, stlačte tlačidlo Ctrl + P otvorte dialógové okno Tlač.
Skontrolujte možnosti nástroja na vystrihovanie
Keď otvoríte nástroj na vystrihovanie (alebo pod náradie ponuky v editori výstrižkov), uvidíte možnosti Tlačidlo. To vám umožní zmeniť niekoľko spôsobov, ako funguje nástroj na vystrihovanie, aj keď sa vo väčšine prípadov nemusíte obávať.
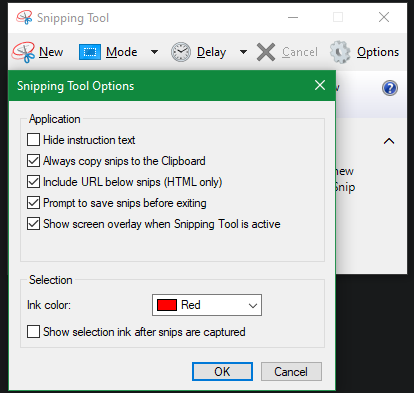
Môžeš použiť Skryť text pokynov odstrániť rady, ktoré sa objavia v novom okne nástroja na vystrihovanie. Odporúčame ponechať Úryvky vždy skopírujte do schránky povolené, aby ste ich mohli jednoducho zdieľať bez manuálneho kopírovania. a Výzva na uloženie výstrižkov pred ukončením vás ochráni pred náhodným stratením výstrižku.
Ak chcete, môžete tiež zmeniť Farba atramentu používa sa v výstrižkoch. Pre väčšinu ľudí bude ponechanie predvolených možností uvedených vyššie fungovať dobre.
Vyskúšajte funkciu Snip & Sketch v systéme Windows 10
To je naozaj všetko, čo sa týka používania nástroja na vystrihovanie v systéme Windows. Ak však používate systém Windows 10, možno ste si všimli, že okno nástroja na vystrihovanie inzeruje novšie výstrižky a náčrty. spôsob snímania snímok obrazovky Ako snímka obrazovky na počítači so systémom Windows bez obrazovky tlače: 4 metódyNemáte kláves Print Screen alebo nechcete použiť rýchlejšiu metódu? Tu je návod, ako nasnímať snímky obrazovky systému Windows bez obrazovky tlače. Čítaj viac .
Toto je aplikácia Obchod, ktorá do nástroja na vystrihovanie pridáva niekoľko funkcií vrátane správnej skratky nástroja na vystrihovanie. Ak ste v systéme Windows 10, určite ho odporúčame používať prostredníctvom nástroja na vystrihovanie.
Ak ju chcete otvoriť, vyhľadajte ostrihať náčrt pomocou ponuky Štart, rovnako ako predtým. Uvítame vás rozhranie, ktoré je podobné ako nástroj na vystrihovanie. použitie Nový Ak chcete začať nový výstrižok (kliknutím na susednú šípku nastavte oneskorenie), v hornej časti obrazovky sa zobrazia štyri ikony. Tieto zodpovedajú štyrom režimom snímania, o ktorých sme diskutovali vyššie.

Ak chcete snímať výstrižky rýchlejšie, mali by ste vedieť skratku nástroja na vystrihovanie pre aplikáciu Snip & Sketch v systéme Windows 10. lis Win + Shift + S na otvorenie nástroja na snímanie snímok z ľubovoľného miesta vo vašom systéme.
Po nasnímaní snipu ho môžete upraviť. Ak ste spustili aplikáciu pomocou klávesovej skratky, kliknutím na upozornenie, ktoré sa zobrazí, sa načíta editor.
Úpravy pomocou funkcie Snip & Sketch

V editore Snip & Sketch vyberte pomocou ikon v hornej časti a pero, ceruzkaalebo Zvýrazňovač, každá s rôznymi možnosťami farby a hrúbky. Navyše k guma, môžete použiť Vrátenie späť a redo tlačidlá (alebo Ctrl + Z a Ctrl + Y klávesové skratky).
Na paneli nástrojov nájdete tiež pravítko a a uhlomer na meranie vzdialenosti a uhlov. Plodina nástroj završuje vylepšenia, ktoré má program Snip & Sketch oproti nástroju na vystrihovanie.
Po dokončení úprav má služba Snip & Sketch ďalšie možnosti zdieľam tlačidlo. To vám umožní poslať obrázok do iných aplikácií na vašom počítači. Ak chcete pokračovať v úprave obrázka na inom mieste, kliknite na trojbodku Ponuka a vyberte Otvorený s.
Alternatívne bezplatné nástroje na vystrihovanie
Nástroj na vystrihovanie nie je pre pokročilé použitie skvelý. Funkcia Snip & Sketch je lepšia, ale ak snímate snímky obrazovky, máte oveľa lepšie možnosti.
Prezrite si náš zoznam najlepšie nástroje snímok obrazovky pre Windows Najlepšie nástroje na získanie snímok obrazovky v systéme WindowsČasto snímate snímky obrazovky? Inovujte svoj nástroj na taký, ktorý vyhovuje vašim potrebám. Testovali sme niekoľko bezplatných nástrojov a predstavujeme tie najlepšie pre ľahšie použitie, úpravy a zdieľanie snímok obrazovky. Čítaj viac . Tieto alternatívne nástroje poskytujú ďalšie možnosti snímania, pokročilejšie možnosti úprav a jednoduchšie spôsoby zdieľania snímok obrazovky. Oplatí sa nainštalovať, ak chcete ísť nad rámec tu popísaných základov.
Ste úplne oboznámení s nástrojom na vystrihovanie systému Windows
Teraz viete, ako môžete ostrihať v systéme Windows pomocou vstavaného nástroja na vystrihovanie. Vytváranie jasných snímok obrazovky je zručnosť, ktorú by mali mať všetci: sú oveľa užitočnejšie ako samotný popis a sú jasnejšie ako fotografia na obrazovke.
Ak potrebujete vylepšiť snímky obrazovky v systéme bez špecializovaného softvéru, pozrite sa ako upraviť snímky obrazovky v aplikácii Microsoft Paint Ako upraviť a vylepšiť snímky obrazovky pomocou programu MaľovanieTu je postup, ako upraviť snímku obrazovky pomocou programu Microsoft Paint, takže môžete upravovať snímky obrazovky v systéme Windows 10 bez ďalšieho softvéru. Čítaj viac .
Ben je zástupcom redaktora a sponzorovaným post manažérom na MakeUseOf. Je držiteľom titulu B.S. v odbore počítačových informačných systémov z Grove City College, kde absolvoval štúdium Cum Laude as titulom Honours. Rád pomáha druhým a je vášnivým hráčom videohier ako média.