Reklama
Plánovač úloh systému Windows 10 automatizuje každú aplikáciu vrátane údržby, budíkov a ďalších. V systéme Windows 10 režim Úspora batérie upravuje Plánovač úloh tak, aby používal menej energie. Tento článok sa zaoberá tým, ako sa najnovšia verzia Plánovača úloh líši od starších vtelení.
Čo je Plánovač úloh?
Windows 10 Spustí sa Plánovač úloh skripty alebo relácie v špecifikáciách alebo po určitých udalostiach (označujeme ich ako spúšťače alebo podmienky.) Je to užitočné ako nástroj údržby alebo automatizácie, ale v systéme Windows 10 prešiel mobilnými používateľmi významnou zmenou.
Čo je nové v Plánovači úloh systému Windows 10?
Implementácia systému Windows 10, hoci je takmer identická s plánovačom systému Windows Vista, sa výrazne líši: Šetrič batérie Môžete predĺžiť výdrž batérie pomocou šetriča batérie systému Windows 10?Pracujete so systémom Windows 10 a chcete zachovať výdrž batérie prenosného počítača? Vyskúšajte šetrič batérie, aby ste sa uistili, že z každého nabitia vyťažíte maximum. Čítaj viac
režim oneskoruje niektoré druhy úloh. S šetričom batérie zapnutý, plánované úlohy nie spustiť, ak:- Úloha je nastavená na spustenie, keď počítač je nečinný.
- Úloha je nastavená na spustenie počas automatická údržba.
- Úloha nie je nastavený na spustenie, keď používateľ je prihlásený.
Pretože šetrič batérie sa dá nakonfigurovať tak, aby sa zapínal pri určitých úrovniach energie batérie (napríklad 20%), pomáha to výrazne znížiť spotrebu energie (ako nakonfigurovať šetrič batérie Ako optimalizovať Windows 10 na výdrž batérieŽivotnosť batérie je veľmi dôležitým faktorom pre mobilné zariadenia. Aj keď systém Windows 10 ponúka nové funkcie na správu nastavení napájania, predvolené nastavenia nemusia nevyhnutne prispievať k optimálnej životnosti batérie. Je čas to zmeniť. Čítaj viac ). Nižšie je uvedený prehľad toho, ako systém Windows 10 upravuje Plánovač úloh, spolu s príkladom.
1. Zmena správania plánovača úloh
Ak systém Windows zistí, že používateľ počítač nepoužíva, zváži to systém nečinný. Niektoré naplánované procesy sa v tomto stave nevykonajú. Napríklad optimalizácia disku beží v nastavených intervaloch, keď je počítač nečinný. Ak však pracujete s napájaním z batérie, spustenie optimalizácie disku na samostatnom pevnom disku (HDD) by sa mohlo ukázať ako katastrofálne z hľadiska prevádzkyschopnosti vášho systému. Režim batérie logicky oneskoruje všetky úlohy, ktoré sú vyvolané nečinnosťou.
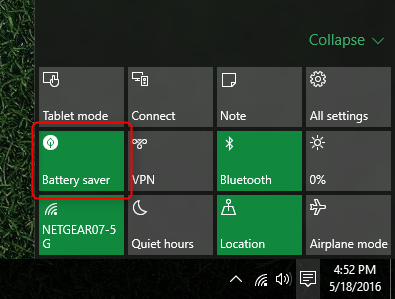
Tí, ktorí vlastnia jednotku SSD (čo je SSD? Mali by ste získať disk SSD? [Názor]Ak ste držali krok s niektorými najnovšími správami o nových častiach počítača, možno ste už počuli o jednotkách SSD alebo SSD. Sú navrhnuté tak, aby nahradili váš neohrabaný, pomalý pevný disk a ... Čítaj viac ) sa nemusí starať o spustenie optimalizácie disku (čo je TRIM? Prečo je TRIM dôležitý pre pevné disky SSD? [Vysvetlenie technológie] Čítaj viac ), aj keď počítač používa režim batérie; Optimalizácia SSD trvá niekoľko sekúnd. Ak chcete upraviť alebo zakázať naplánovanú úlohu, otvorte Plánovač úloh. Do programu Windows Search stačí napísať „Plánovač úloh“ a mal by sa zobraziť.
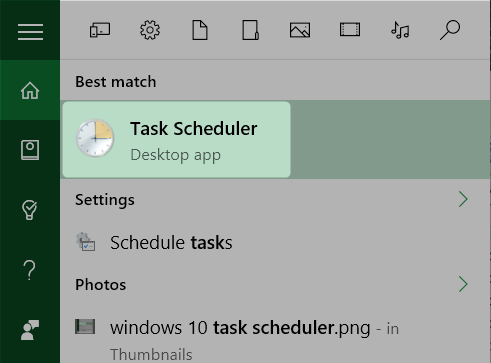
Ďalej budete musieť prekopať niekoľko vrstiev knižnice plánovača úloh. Kliknutím na šípku smerujúcu doprava (vľavo od položky) rozbalte položku pre Knižnica plánovača úloh. Potom - znova - kliknite na ľavý chevron pre Microsoft. Potom kliknite na šípku vľavo windows.
V zozname zobrazených položiek vyhľadajte Defrag a kliknite naň. Na strednom paneli dvakrát kliknite na ikonu ScheduleDefrag. Majte na pamäti, že rôzne procesy sa budú nachádzať v rôznych častiach knižnice plánovača úloh.
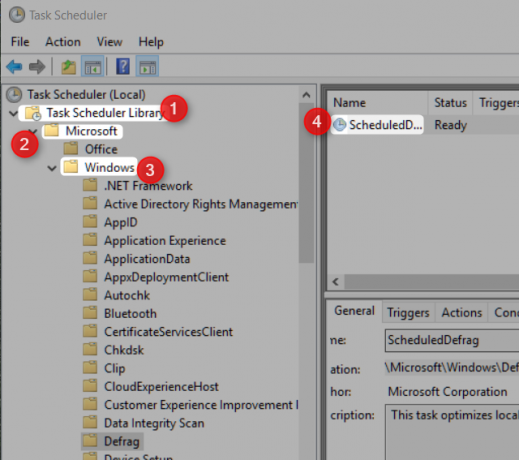
Zobrazí sa kontextové okno zobrazujúce spúšťače a podmienky, ktoré riadia správanie pomôcky Defrag. Ak chcete, aby sa tento proces spustil bez ohľadu na šetrič batérie, musíte sa ubezpečiť, že žiadny z spúšťačov neobsahuje tieto tri komponenty:
- Nesmie obsahovať spúšť nečinnosti;
- Musí byť nastavený na spustenie bez ohľadu na to, či je používateľ prihlásený alebo nie;
- Úlohu nie je možné nastaviť tak, aby fungovala ako súčasť automatickej údržby;
Lepšou možnosťou je však vypnúť sa všetky naplánované úlohy keď je batéria takmer vybitá. Systém Windows 10 bohužiaľ neposkytuje žiadne prostriedky, ako to urobiť, keď je v režime šetrenia batérie. Používatelia ju musia manuálne vypnúť - a keď sa znovu pripoja k zdroju napájania, musia ju znova manuálne zapnúť. To je naozaj suboptimálny
2. Vypnite Plánovač úloh
Na rozdiel od starších verzií systému Windows Plánovač úloh systému Windows 10 nemá vypínač. Našťastie je možné nájsť položku v Správcovi úloh a manuálne ju zakázať - aj keď používatelia budú chcieť službu po opustení režimu batérie okamžite reaktívne reagovať. Program prispieva k dlhodobému výkonu systému. Ak ste v režime batérie, jeho deaktiváciou pridáte do prenosného počítača alebo tabletu malé množstvo prevádzkyschopnosti.
Ak chcete Plánovač úloh vypnúť, vstúpte do Správcu úloh stlačením kombinácie klávesov CTRL + SHIFT + ESC otvoriť Správcu úloh. Potom vyhľadajte položku Hostiteľ servisu: miestny systém (16) a kliknite na ľavú šípku, ktorá odhaľuje množstvo čiastkových procesov. Na konci tohto zoznamu je Plánovač úloh. Kliknite pravým tlačidlom myši Plánovač úloh a vyberte zakázať z kontextovej ponuky. Ak ju chcete znova povoliť, kliknite pravým tlačidlom myši a vyberte položku umožniť z kontextovej ponuky. Po ukončení režimu batérie nezabudnite túto službu znova zapnúť.
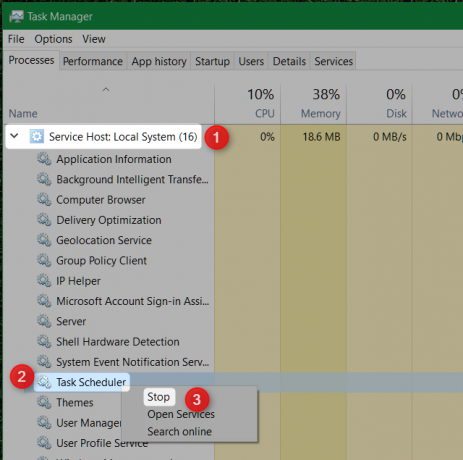
3. Zhrnutie plánovača úloh systému Windows 10
Okrem vylepšení vyrobených v súčinnosti s funkciou Battery Saver obsahuje Plánovač úloh aj zhrnutie funkcia - Zhrnutie obsahuje všetky aktívne úlohy. K tomu získate prístup v Plánovači úloh kliknutím na Plánovač úloh (miestne).
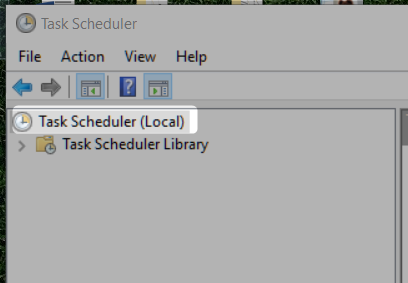
Zhrnutie sa zobrazí v strednom paneli pod položkou Aktívne úlohy. Nižšie nájdete niekoľko záznamov týkajúcich sa softvéru tretích strán.
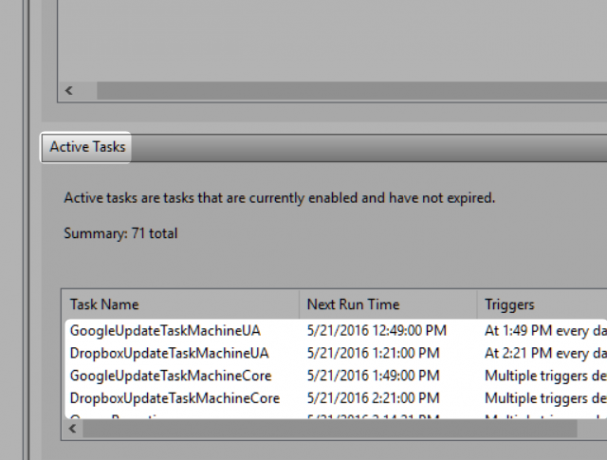
4. Naplánované položky, ktoré naozaj nepotrebujete
Podľa zhrnutia Plánovača úloh 71 programov spúšťač založený na kritériách v Plánovači úloh. Aj keď sú najdôležitejšie, na niekoľkých položkách nezáleží. Tieto sú nainštalované softvérom tretích strán a nie sú to naozaj všetko, čo je dôležité pre fungovanie vášho počítača.
Tieto položky si môžete zobraziť prejdením na ikonu Plánovač úloh a kliknutím na Knižnica plánovača úloh. Na strednom paneli sa zobrazí zoznam aplikácií. Väčšina položiek, ktoré sa tu nachádzajú, sa týka aktualizácie softvéru. Veľa potenciálne nežiaducich programov (PUP) však ukladá položky do tejto oblasti. Ak vidíte veľa programov, ktoré nepoznáte, mali by ste zvážiť spustenie programu skenovanie škodlivého softvéru 10 krokov, ktoré musíte podniknúť, keď zistíte, že v počítači nájdete malvérRadi by sme si mysleli, že internet je bezpečné miesto na trávenie nášho času (kašeľ), ale všetci vieme, že v každom rohu sú riziká. E-mail, sociálne médiá, škodlivé webové stránky, ktoré fungovali ... Čítaj viac .
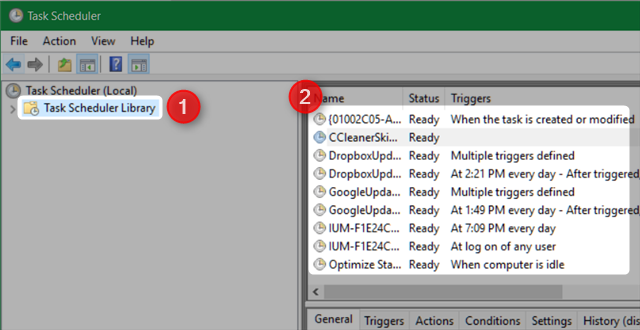
Mali by ste sa pokaziť pomocou plánovača úloh systému Windows 10?
Ak viete, čo robíte, potom určite. Plánovač úloh ponúka oveľa viac než optimalizovaný výkon batérie. Môže automatizovať nudné procesy 4 Nudné úlohy, ktoré môžete automatizovať pomocou plánovača úloh systému WindowsVáš čas je príliš cenný na to, aby ste sa zbytočne míňali opakovanými úlohami. Ukážeme vám, ako automatizovať a plánovať úlohy. Máme aj niekoľko vynikajúcich príkladov. Čítaj viac vrátane pozastavenia a spánku. Pre každého, kto sa chce oholiť niekoľko vzácnych minút svojej pracovnej rutiny, je Plánovač úloh nevyhnutným nástrojom.
Používa niekto iný plánovač úloh systému Windows 10? Dajte nám vedieť, ako ste to vylepšili v komentároch.
Kannon je technický novinár (BA) so zameraním na medzinárodné záležitosti (MA) s dôrazom na hospodársky rozvoj a medzinárodný obchod. Jeho vášňou sú gadgety pochádzajúce z Číny, informačné technológie (ako RSS) a tipy a triky pre produktivitu.