Reklama
Spoločnosť Microsoft chce, aby používatelia prešli z príkazového riadka na PowerShell, ale existujú dobré dôvody, prečo to tak nie je. Príkazový riadok zostáva lepšou voľbou pre bežných používateľov. Viac informácií nájdete v našom prehľade rozdiely medzi príkazovým riadkom a PowerShell.
Ale len preto, že je príkazový riadok jednoduchšie to neznamená primitívne. Nájdete tu toľko úžasných trikov a tipov, ktoré vám môžu uľahčiť život, najmä ak používate rozhranie pravidelne (alebo dokonca polopravidelne). Tu sú niektoré z našich obľúbených položiek.
1. Naučte sa skratky funkčných klávesov
Väčšina funkčných klávesov (F1 až F9) obsluhuje funkciu v príkazovom riadku:
- F1: Zopakuje posledný použitý príkaz, znak po znaku na stlačenie.
- F2: Požiada o znak a potom znova použije posledný použitý príkaz až do prvého výskytu tohto znaku.
- F3: Úplne prepisuje posledný použitý príkaz.
- F4: Požiada o znak, potom vymaže všetky znaky v aktuálnom príkaze, počnúc kurzorom až po prvý výskyt požiadaného znaku.
- F5: Úplne prepíše predtým použité príkazy, ale necykluje sa.
- F6: Do aktuálneho príkazu napíšte ^ Z.
- F7: Predstavuje ponuku predtým použitých príkazov.
- F8: Úplne prepíše predtým použité príkazy, cykluje.
- F9: Úplne prepíše predtým použitý príkaz, ktorý zodpovedá číslu v ponuke predloženej klávesom F7.
2. Zobraziť históriu príkazov
Ak chcete vidieť každý príkaz, ktorý ste zadali od začiatku relácie, môžete použiť iba tento príkaz:
doskey / historyDoskey je nástroj poskytovaný spoločnosťou Microsoft s niekoľkými funkciami, jednou z nich je táto história príkazov. Je to v podstate to isté ako stlačenie klávesu F7, s výnimkou toho, že môžete výstup uložiť alebo manipulovať inde. Pozri tipy č. 7 až 9 ďalej v tomto článku.
3. Zopakujte predchádzajúci príkaz
Ak potrebujete vyvolať predchádzajúci príkaz, buď ho opakovať alebo zmeniť, stačí stlačiť Šípka hore Kľúč. Opakovane stláčajte, aby sa cyklovali príkazy, počnúc najnovšími.
Toto je funkčne rovnaké ako stlačenie klávesu F8 s výnimkou jedného rozdielu: Šípka nahor umiestni kurzor na koniec príkazu, zatiaľ čo F8 umiestni kurzor na štart príkazu.
4. Spúšťajte viac príkazov naraz
Predpokladajme, že musíte spustiť tucet príkazov v poradí, ale každý príkaz je časovo náročná úloha. Nechcete sedieť pri počítači a čakať na dokončenie každého z nich, aby ste mohli zadať nasledujúci príkaz, však?
Namiesto toho reťazte viac príkazov pomocou &&:
cd C: && echo Som tu!Príkazy sa spúšťajú v poradí, v akom ste ich zadali, počnúc zľava a pohybujú sa doprava a príkazy sa nevykonávajú, kým nedokončí predchádzajúci príkaz.
5. Zrušenie spusteného príkazu
Ak zadáte príkaz a jeho dokončenie bude oveľa dlhšie, ako ste očakávali, stačí stlačiť Ctrl + C zrušiť a okamžite zastaviť. Toto sa tiež hodí, keď spustíte program stále zapnutý a musíte ho ukončiť.
6. Zobraziť príkazový výstup, stránka po stránke
Väčšina príkazov Windows produkuje výstup na obrazovku, niekedy však produkujú a veľa výstupu na obrazovku - natoľko, že sa okamžite posúva mimo obrazovku a zmizne, aj keď sa pokúsite posúvať nahor! Čo môžete urobiť:
[príkaz s výstupom] viac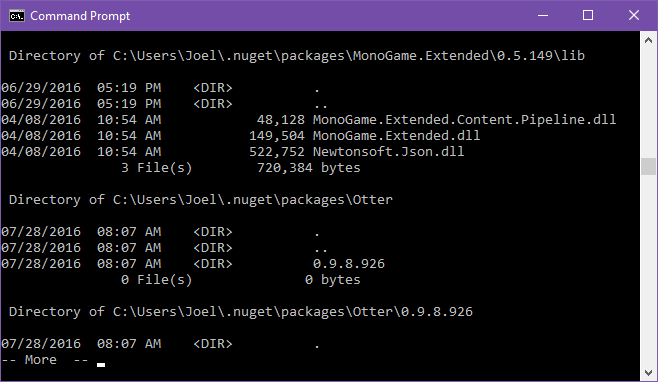
viac príkaz zobrazí výstup ako normálne, ale zastaví sa, keď sa obrazovka vyplní. Potom môžete stlačiť priestor Ak chcete pokračovať vo výstupe z inej stránky, alebo môžete stlačiť vstúpiť pokračovať vo výstupe jediným riadkom.
7. Filtrujte výstup príkazu
Ak je výstup príkazu podrobný a potrebujete nájsť konkrétny riadok alebo inštanciu slova, môžete výstup filtrovať takto:
[príkaz s výstupom] nájsť "dotaz"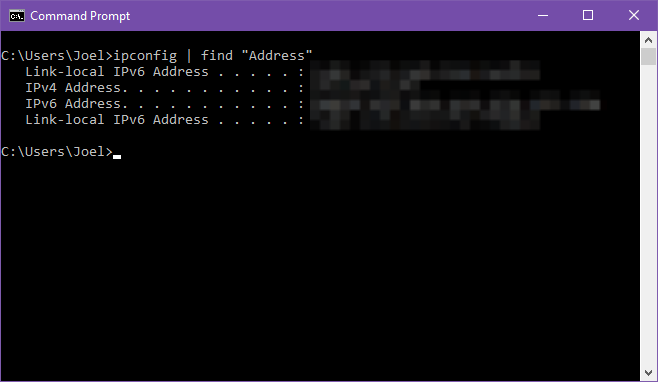
Predpokladajme napríklad, že spustíte diagnostický nástroj, ktorý vytlačí všetky systémové chyby nahromadené za posledný rok. Ak ju chcete zúžiť len na určitý typ chyby, môžete výstup filtrovať pomocou dotazovania.
Nájsť filter sa aplikuje riadok po riadku, takže vráti všetky riadky, ktoré obsahujú text dopytu.
8. Skopírujte výstup príkazu
Povedzme, že potrebujete pomoc s riešením problému a pán Windows Wiz vás požiada o vykonanie konkrétneho príkazu a skopírovanie / vloženie výsledkov. S jemnosťou príkazového riadku môže byť zvýraznenie a kopírovanie iba bolesť v krku. Namiesto toho to urobte:
[príkaz s výstupom] klipTýmto sa výstup príkazu prenesie priamo do vašej schránky. Teraz môžete Ctrl + V to kdekoľvek chcete. Týmto sa prepíše aktuálny obsah schránky, takže buďte opatrní!
9. Uložte výstup príkazu
Ak máte v úmysle uložiť výstup príkazu do súboru, môžete mohol Použi klip vyššie uvedený postup... alebo môžete vynechať prostredný krok a odoslať ho priamo do súboru:
[príkaz s výstupom]> filename.txtTakto sa vytvorí súbor s názvom filename.txt do aktuálneho umiestnenia príkazového riadku, potom prilepí všetok výstup vo vnútri a potom uloží. Ak súbor už existuje, prepíše všetko. Ak ho chcete uložiť inde, zadajte úplnú cestu (napr. C: \ folder \ filename.txt).
Nechcete prepísať? Namiesto toho môžete pripojiť výstup na koniec existujúceho súboru:
[príkaz s výstupom] >> existujúci súbor.txt10. Súbory drag and drop
Ak pracujete so súbormi v hlboko vnorenom adresári a potrebujete pre svoje príkazy úplné názvy, máte niekoľko možností. Môžete ich zadať ručne. Cestu môžete skopírovať z panela s adresou v programe Prieskumník a potom zadajte názov súboru. Alebo môžete jednoducho pretiahnuť súbor priamo do príkazového riadka!
Z nejakého dôvodu to funguje iba v bežných príkazových riadkoch. NEPracuje pri zvýšených príkazových riadkoch (t. J. Pri spustení príkazového riadku ako správca). Prečítajte si viac informácií o otváraní zvýšených príkazových riadkov pomocou ponuky Windows Power User Menu 10 zanedbaných superveľmocí systému Windows a ako ich získaťSo všetkými jeho zákulisiami a lebkami ani tí najnáročnejší fanúšikovia Windows nepreskúmali všetky svoje komplexné vlastnosti. Zostavili sme tie skryté tipy a triky pre systém Windows, ktoré podľa nás niekto ocení. Čítaj viac .
11. Zobraziť štruktúru ľubovoľného priečinka
Ak chcete vizualizovať rozloženie a štruktúru priečinka, ktorý obsahuje veľa súborov a podpriečinkov, použite strom Príkaz. Je mimoriadne jednoduchý na používanie a ľahko zrozumiteľný a dá sa prispôsobiť parametrom na vylepšenie vizualizácie:
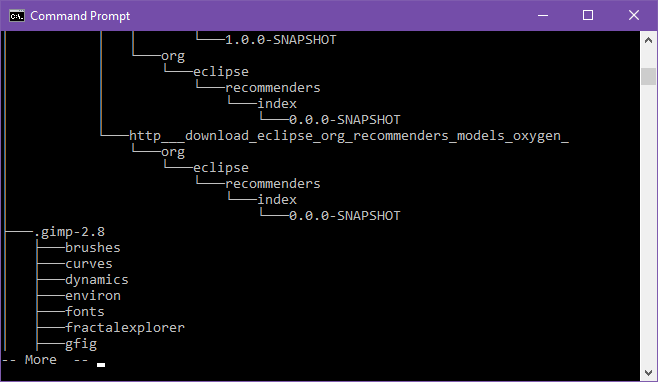
Ukazuje štruktúru prúd priečinok, ale môžete si zobraziť štruktúru ďalší do priečinka zadaním celej cesty ako parametra. V predvolenom nastavení príkaz zobrazuje iba priečinky, ale súbory si môžete prezerať aj pridaním strom / F parameter.
V prípade rozsiahlych priečinkov možno budete chcieť výstup do súboru pre ľahšie prezeranie.
12. Automatické dopĺňanie názvov súborov a priečinkov
Časy, kedy potreba ručne zadať úplné názvy ciest pútko vám ušetrí toľko času. Počas zadávania názvu cesty sa karta automaticky doplní do najbližšieho priečinka alebo súboru. Ak existuje viac zhôd, opakovaným stláčaním klávesu Tab ich môžete prepínať.
Napríklad, ak napíšem C: \ Us a potom stlačte pútko, zmení sa na C: \ Users. Môžem pokračovať v písaní, až kým sa nestane C: \ Users \ J, potom stlačte pútko premeniť ju na C: \ Users \ Joel.
Je to užitočné najmä vtedy, keď ste v priečinku a máte pocit, čo sa nazýva nasledujúci priečinok, ale neviete ho úplne. Stačí zadať prvých pár písmen a stlačiť Tab. Jednoduché!
13. Zmeňte veľkosť okna
Nepáči sa vám veľkosť okna príkazového riadka? Môžete to zmeniť v nastaveniach, ale prečo tam ísť, keď to môžete urobiť priamo z príkazového riadku?
režim [COLUMNS], [ROWS]Napríklad, ak chcete, aby bol príkazový riadok široký 120 znakov a vysoký 40 znakov, jednoducho napíšte režim 120,40 a okamžite zmení veľkosť. Všimnite si, že tým dôjde k vymazaniu celého textu, takže to nerobte, ak máte výstup, ktorý stále potrebujete.
14. Prepnite do režimu celej obrazovky
Ak máte veľa práce iba s príkazovým riadkom a chcete ju zmeniť na priestor bez rozptyľovania, alebo ak len chcete napodobniť pocit zo starých terminálov, môžete ho maximalizovať pomocou jedinej klávesnice kombinácia: Alt + Enter.
15. Sledujte príkazový riadok Star Wars
Toto nie je taký trik s príkazovým riadkom, ako je šikovný kvázi-veľkonočné vajíčko udržiavané treťou stranou, ale v skutočnosti môžete sledovať celý Epizóda Star Wars IV priamo v príkazovom riadku. Úlovok? Všetko je nakreslené pomocou ASCII znakov!
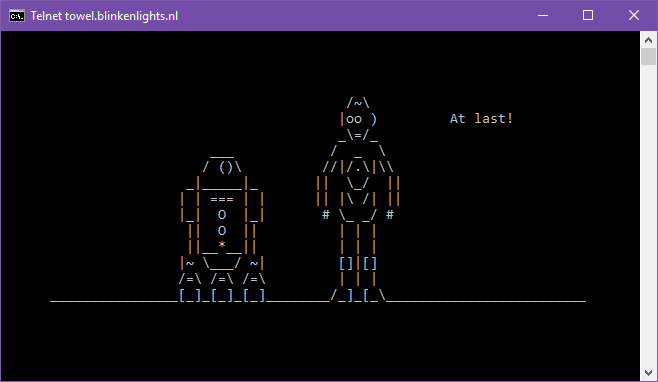
Vo Windows 10 musíte Telnet povoliť, pretože telnet príkaz je k dispozícii v príkazovom riadku. Povolenie služby Telnet v systéme Windows 10:
- V ponuke Štart vyhľadajte položku otočte okná, potom vyberte Zapnite alebo vypnite funkcie systému Windows vo výsledkoch.
- Posuňte zobrazenie nadol na Telnet Client a začiarknite políčko.
- cvaknutie OK.
Teraz do príkazového riadka napíšte toto:
telnet towel.blinkenlights.nlTo je všetko! Posaďte sa a užívajte si príkazový riadok Hviezdne vojny.
Viac trikov s príkazovým riadkom, ktoré by ste mali vedieť
Aby ste sa skutočne dobre cítili s príkazovým riadkom, mali by ste to vedieť základné príkazy príkazového riadka Základné príkazy Windows CMD, ktoré by ste mali vedieťBezútešné rozhranie príkazového riadka je bránou k pokročilým nástrojom Windows. Ukážeme vám dôležité príkazy CMD, ktoré vám umožnia prístup k nim. Čítaj viac . Je to príliš veľa na strávenie? Začnite s najdôležitejšie príkazy príkazového riadka 15 Príkazy Windows Command Prompt (CMD), ktoré musíte poznaťPríkazový riadok je stále výkonným nástrojom Windows. Tu sú najužitočnejšie príkazy CMD, ktoré musí každý používateľ Windows poznať. Čítaj viac Namiesto toho sa potom obráťte.
Mali by ste sa s nimi tiež zoznámiť tipy na zvládnutie príkazového riadka Ako zvládnuť príkazový riadok v systéme Windows 10V tomto článku je príkazový riadok Windows 10 prístupný a je oveľa užitočnejší. Naučte sa, ako spúšťať viac príkazov, získať pomoc pri každom príkaze a ďalšie. Čítaj viac . A ak si nie ste istí prečo Potrebujete vôbec príkazový riadok, tu je niekoľko bežné úlohy uľahčené príkazovým riadkom 7 Bežné úlohy Príkazový riadok Windows je rýchly a ľahkýNenechajte sa zastrašiť príkazovým riadkom. Je to jednoduchšie a užitočnejšie, ako ste očakávali. Možno vás prekvapí, čo môžete dosiahnuť len niekoľkými stlačeniami kláves. Čítaj viac .
Na čo používate príkazový riadok? Aké sú vaše obľúbené triky s príkazovým riadkom? Dajte nám vedieť v komentároch nižšie!
Kredit na kredit: ARTIST / Depositphotos [Zlomený odkaz bol odstránený]
Joel Lee má titul B.S. v odbore informatiky a viac ako šesť rokov odbornej praxe v písaní. Je šéfredaktorom organizácie MakeUseOf.