Reklama
FTP môže byť užitočný pre množstvo vecí.
Ak máte webhosting, FTP je primárny spôsob prenosu súborov na webový server. (Pravda, či už máte hosting zadarmo Najlepšie bezplatné webhostingové služby v roku 2019Tu sú najlepšie bezplatné webhostingové služby, ktoré ponúkajú veľa a majú lepšiu povesť ako väčšina ostatných. Čítaj viac , lacný hosting 9 lacných webových serverov, ktoré stoja menej ako 3,50 USD mesačneTu sú niektoré z najlepších najlacnejších webhostingov, ktoré sú dnes k dispozícii, všetky za menej ako 3,50 dolárov mesačne. Čítaj viac , alebo dokonca Hosting VPS Najlepšie webhostingové služby: zdieľané, VPS a určenéHľadáte najlepšiu webhostingovú službu pre vaše potreby? Tu sú naše najlepšie odporúčania pre váš blog alebo web. Čítaj viac .) Môžete tiež použiť FTP na prenos súborov medzi počítačmi, z počítača na mobilné zariadenie alebo naopak.
Jednou z možností je inštalácia aplikácie tretej strany s názvom FTP klient a s tým nie je nič zlé. Ak však používate FTP každý deň, lepšou možnosťou je použiť radšej program Prieskumník.
Tu je návod, ako môžete nastaviť File Explorer pre ľahké FTP prenosy.Nastavenie FTP v Prieskumníkovi súborov
Pridanie FTP serverov do programu Prieskumník (predtým Windows Explorer) bolo vlastne vlastnosťou operačného systému od dní v systéme Windows XP 7 spôsobov, ako je systém Windows 10 bezpečnejší ako systém Windows XPAj keď sa vám nepáči systém Windows 10, v skutočnosti ste už mali migrovať zo systému Windows XP. Ukážeme vám, ako je teraz trinásťročný operačný systém prekonaný s problémami so zabezpečením. Čítaj viac . Vtedy to bolo trochu neohrabané, ale postupom času sa zlepšilo a medzi vyhradenými FTP klientmi je teraz solídnou možnosťou.
Po pridaní servera FTP do Prieskumníka súborov môžete na server pristupovať rovnako, ako by ste pristupovali k iným zložkám alebo jednotkám v systéme. Prenos súborov je rovnako jednoduchý ako drag-and-drop alebo kopírovanie / vloženie.
Krok 1: Pridajte sieťové umiestnenie
Otvorte program Prieskumník súborov (klávesová skratka Kláves Windows + E) a prejdite na Tento počítač na bočnom paneli. V hornej ponuke kliknite na položku Súbor počítačový otvorte ponuku pásu a potom kliknite na tlačidlo Pridajte sieťové umiestnenie.

Krok 2: Prejdite sprievodcu
Na uvítacej obrazovke sprievodcu kliknite na Ďalšie. Po zobrazení výzvy na vytvorenie sieťového umiestnenia vyberte položku Vyberte vlastné sieťové umiestnenie, potom kliknite na tlačidlo OK Ďalšie.
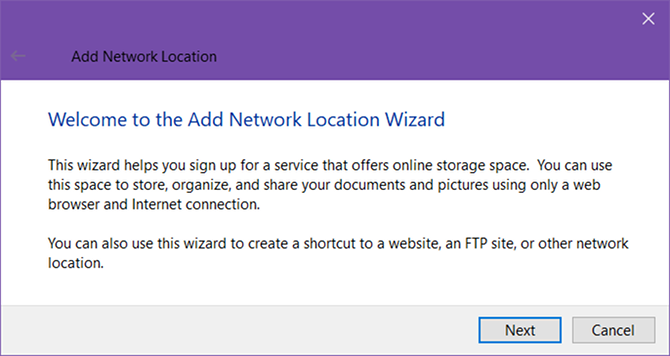
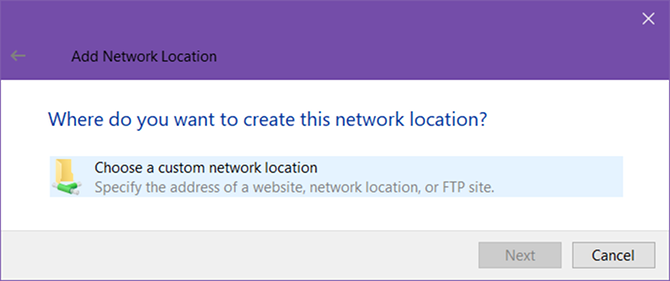
Krok 3: Zadajte adresu FTP servera
Po zobrazení výzvy zadajte adresu IP alebo názov domény servera FTP. Ak prenášate súbory na webhosting, od hostiteľa webu by ste mali dostať FTP adresu ako súčasť uvítacieho e-mailu. Ak sa pripájate k inému zariadeniu vo vašej miestnej sieti, môžete použiť súkromnú internú adresu IP.
Nezabudnite uviesť aj ftp: // na začiatku, čo označuje systému Windows, ktorý chcete použiť protokol FTP Čo je SSH a ako sa líši od FTP [vysvetlenie technológie] Čítaj viac .
Ak server FTP používa netradičné číslo portu (predvolený port pre FTP je 21), nezabudnite to zahrnúť aj vložením dvojbodky (:) a číslo portu.

Krok 4: Zadajte svoje používateľské meno (voliteľné)
Niektoré servery FTP, napríklad výpisy súborov alebo distribútori softvéru, umožňujú verejný prístup, ku ktorému nepotrebujete používateľské meno ani heslo a môžu sa anonymne pripájať. V prípade súkromných serverov FTP, napríklad webových hostiteľov, budete.
Prepnúť Prihláste sa anonymne a podľa potreby zadajte svoje používateľské meno pre FTP. V prípade webhostingu by to malo byť aj vo vašom uvítacom e-maile. Ak nie, môžete si vytvoriť účty FTP pomocou ovládacieho panela vášho hostiteľa.
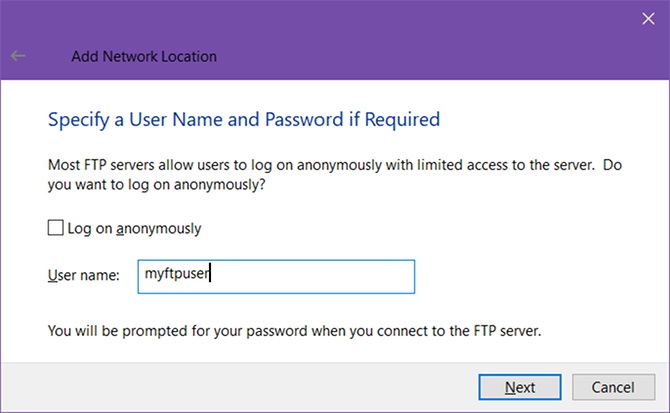
Krok 5: Pomenujte FTP server
Dajte serveru prezývku, aby ste nemuseli žonglovať s IP adresami a riskovať zámenu. Toto je názov, ktorý sa zobrazí v Prieskumníkovi súborov. Po dokončení kliknite na tlačidlo OK Ďalšie a potom Skončiť.
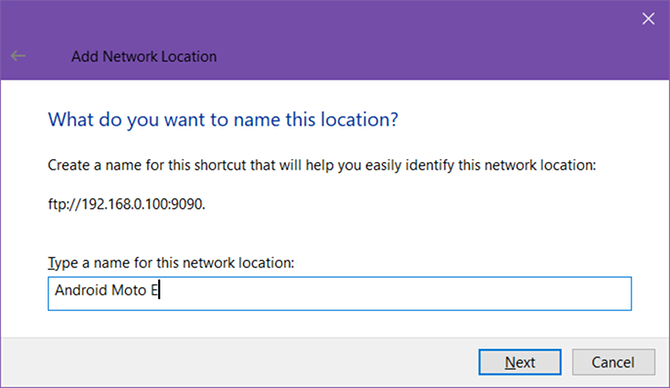

Krok 6: Pripojte sa k FTP serveru
V prehliadači súborov prejdite na Tento počítač znova sa pozrite do časti Sieťové umiestnenia. Mali by ste vidieť server FTP s prezývkou, ktorú ste zadali. Dvojitým kliknutím sa pripojíte.
Zadajte svoje heslo a začiarknite políčko Uložiť heslo ak ho nechcete zadávať zakaždým, kliknite na tlačidlo OK Prihlásiť sa. Úspech!
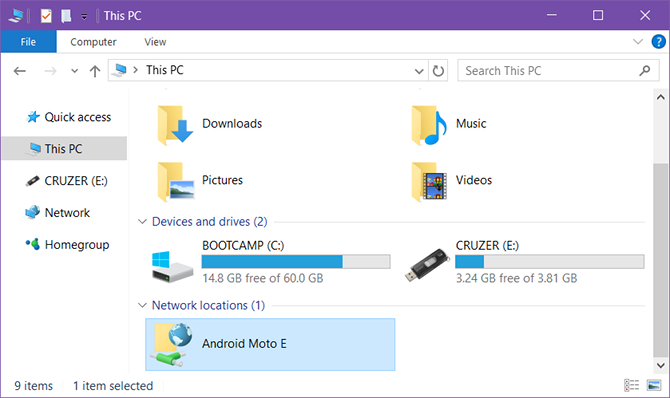

FTP server môžete tiež prehľadávať na bočnom paneli Prieskumníka súborov. zväčšiť Tento počítač kliknutím na šípku vedľa nej a mali by ste vidieť novo pridaný server FTP, ktorý môžete tiež rozbaliť kliknutím na jeho šípku. Toto je pohodlný spôsob prenosu súborov bez otvorenia dvoch prieskumníkov súborov.
Servery FTP je možné do služby Quick Access pridať rovnako ako do iných priečinkov. Naučiť sa viac o prečo je rýchly prístup užitočný Navigujte svoje obľúbené súbory rýchlejšie vo Windows 10 pomocou rýchleho prístupuPrieskumník súborov v systéme Windows 10 predstavuje jemnú zmenu: Panel Obľúbené položky je teraz rýchly prístup, ktorý sa spolieha na údaje, aby najskôr zobrazil vaše najpoužívanejšie priečinky. A stále môžete pripnúť alebo skryť priečinky. Čítaj viac a ako prispôsobiť Rýchly prístup Ako prispôsobiť ponuku Rýchly prístup v systéme Windows 10 a 8Ponuka Windows Quick Access nie je tak užitočná, ako by mohla byť. Ukážeme vám, ako prispôsobiť a reorganizovať ponuku využitia energie Win + X. Čítaj viac .
Krok 7: Odstráňte server FTP (voliteľné)
Ak už FTP server nepotrebujete, môžete ho odstrániť kliknutím pravým tlačidlom myši a výberom delete.
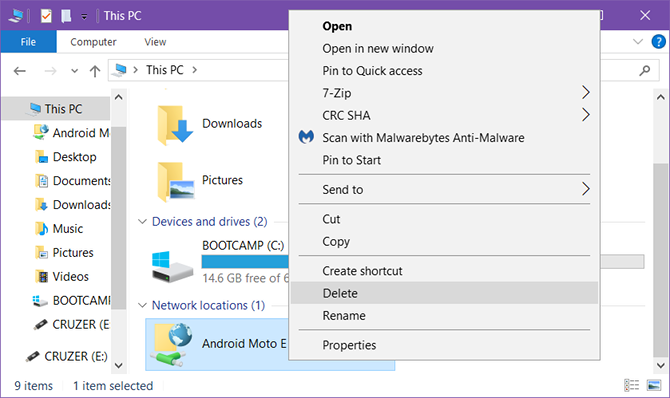
Iné spôsoby prenosu súborov
Aj keď FTP môže byť jednou z najpohodlnejších metód (akonáhle je všetko nastavené), nie je ďaleko iba spôsob prenosu súborov.
Počítač na počítač - Existuje niekoľko spôsobov prenosu súborov medzi počítačmi: použitie externej jednotky, zdieľanie cez LAN, použitie prenosového kábla, priame pripojenie jednotiek alebo použitie synchronizácie úložiska v cloude.
Počítač na mobil - Podľa toho, aký typ počítača a mobilného zariadenia máte: použite kábel USB, použite Bluetooth, použite WiFi Direct, preneste kartu SD alebo synchronizujte pomocou aplikácie ako AirDroid alebo PushBullet.
Medzi užívateľskými účtami Windows Tip pre domácu sieť: Ako zdieľať súbory a priečinky medzi používateľskými účtami WindowsPočítač môže byť niekedy fyzicky veľmi blízko pri sebe, ale pri pokuse o prenos súboru sa zdá byť vzdialený niekoľko kilometrov. Táto príručka sa používa na pomoc pri prehľadávaní súborov z počítača na počítač s najväčšou ľahkosťou. Čítaj viac - Ak hľadáte prevod z jedného účtu do druhého na rovnakom počítači, môžete použiť Homegroup alebo Workgroup funkcie operačného systému, alebo môžete synchronizovať pomocou cloudového úložiska ako medium.
Na čo používate FTP? Chystáte sa používať program Prieskumník v budúcnosti alebo dávate prednosť aplikácii tretích strán? Podeľte sa s nami v komentároch nižšie!
Joel Lee má titul B.S. v odbore informatiky a viac ako šesť rokov odbornej praxe v písaní. Je šéfredaktorom organizácie MakeUseOf.

