Reklama
 Windows majú tendenciu hromadiť chyby a problémy v priebehu času. Aj keď niektoré z týchto virtuálnych opotrebení môžu byť oneskorené dôslednou údržbou systému a udržiavaním škodlivého softvéru pri bráne, nastane čas, keď budete nútení preinštalovať systém.
Windows majú tendenciu hromadiť chyby a problémy v priebehu času. Aj keď niektoré z týchto virtuálnych opotrebení môžu byť oneskorené dôslednou údržbou systému a udržiavaním škodlivého softvéru pri bráne, nastane čas, keď budete nútení preinštalovať systém.
Opätovná inštalácia systému Windows je zdĺhavý proces. Vyžaduje si to čas a keď je nová inštalácia na mieste, v podstate začnete od nuly. Vaše užívateľské súbory sú vymazané a je potrebné ich obnoviť, je potrebné znova nainštalovať programy a znova je potrebné nastaviť osobné preferencie. Keďže „dokonalé nastavenie“ práve prebieha, poháňané najrôznejšími aktualizáciami a novými miniaplikáciami, vytvorenie obrazu operačného systému je strata času. A ako čas plynie, nočná mora sa začne znova odznova. Okrem prípadu, že existuje spôsob, ako preinštalovať operačný systém a opraviť problémy súvisiace so systémom bez straty všetkých vašich vecí ...
Od systému Windows XP ponúka spoločnosť Microsoft systém Windows, ktorý sa nazýva „nedeštruktívna možnosť preinštalovania“. Je to spôsob preinštalovania operačného systému bez zmeny užívateľských údajov, nastavení a preferencií, vrátane nainštalovaných programov a ovládačov. Po preinštalovaní systému Windows touto metódou sa prihlásite do svojho účtu, akoby sa nič nestalo, okrem toho, že všetky systémové súbory boli „aktualizované“, čo takmer zodpovedá novej inštalácii.
Predslov: Čo potrebujete
- Inštalačné DVD so systémom Windows 7.
- pôvodný 25-miestny kód Product Key.
- minimálne 12 869 MB voľného miesta na systémovej jednotke (C :)
- spustiteľná inštalácia systému Windows 7.
Ak pre svoje vydanie systému Windows 7 nemáte inštalačné DVD, môžete si ho požičať alebo si ho vytvoriť pomocou sťahovania torrentov. Dôležité je, že momentálne používate originálnu kópiu systému Windows 7.
Kód Product Key sa zvyčajne nachádza na nálepke na vašom počítači. Ak nemôžete nájsť a nepoznať svoj pôvodný kód Product Key, je nie dobré použiť iný produktový kľúč! Môžete však obnoviť všetky kľúče produktu vašej súčasnej inštalácie vrátane samotného operačného systému Bean KeyFinder alebo jedným z nástrojov uvedených v tomto článku: 3 spôsoby, ako obnoviť sériové čísla v systéme Windows 3 spôsoby, ako obnoviť sériové čísla v systéme WindowsHľadáte svoj produktový kľúč systému Windows? Stratili ste sériové číslo prémiového softvéru? Ukážeme vám, ako obnoviť licenčné kľúče pomocou bezplatných nástrojov. Čítaj viac .
Aby nedeštruktívna inštalácia fungovala, musíte byť schopní zaviesť systém Windows 7 do úplného a nie do bezpečného režimu. ja tiež vysoko odporucany pripraviť a zálohovanie vašich údajov pred pokusom o opätovnú inštaláciu.
Krok 1: Odinštalujte balík Service Pack 1
Spustenie SP1 môže spôsobiť problémy pri vykonávaní nedeštruktívnej reinštalácie s inštalačným DVD, ktoré neobsahuje SP1. Preto sa odporúča odinštalovať aktualizáciu SP1 skôr, ako budete pokračovať.
- Prejdite na položku> štart > Ovládací panel > Programy a príslušenstvoalebo > relácie > Odinštalujte program.
- Na ľavej strane kliknite na položku> Zobraziť nainštalované aktualizácie
- Vyberte položku> Balík Service Pack pre systém Microsoft Windows (KB976932) a kliknite na tlačidlo> Uninstall.
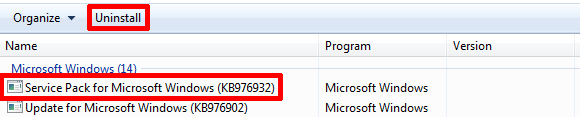
Krok 2: Spustite inštaláciu v režime kompatibility
Tento krok je voliteľný. Môžete ho preskočiť av prípade potreby sa k nemu vrátiť. Správa o kompatibilite pred inštaláciou vám nemusí umožniť pokračovať v dôsledku tohto problému:
Vaša aktuálna verzia systému Windows je novšia ako verzia, na ktorú sa pokúšate inovovať. Systém Windows nemôže dokončiť inováciu.
Ak sa chcete vyhnúť tejto chybe:
- Prejdite na položku> počítačový, kliknite pravým tlačidlom myši na inštalačné DVD a vyberte položku> Otvorené.
- Pravým tlačidlom myši kliknite na> setup.exe a zvoľte> vlastnosti.
- Prepnite na> kompatibilita kartu a začiarknite políčko> Spustite tento program v režime kompatibility pre: a vyberte> Windows Vista (Service Pack 2) zo zoznamu.
- cvaknutie > OK a dvakrát kliknite > setup.exe spustiť inštaláciu.

Krok 3: Spustite inštaláciu
Keď spustíte súbor setup.exe z disku DVD, systém Windows sa opýta, či chcete povoliť programu vykonať zmeny v počítači. Kliknite na tlačidlo> Áno pokračovať.
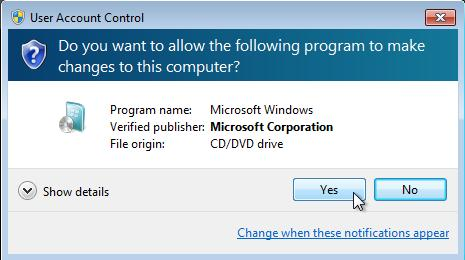
V nasledujúcich oknách kliknite na> Nainštalovať teraz spustite inštaláciu.

Inštalácia systému Windows bude teraz pokračovať v kopírovaní dočasných súborov a spustení kontroly kompatibility. Keď sa zobrazí s prvou výberovou obrazovkou (pozri obrázok nižšie), vyberte prvú možnosť> choďte online a získajte najnovšie aktualizácie, potom> akceptovať licenčné podmienky a stlačte> Ďalšie pokračovať.
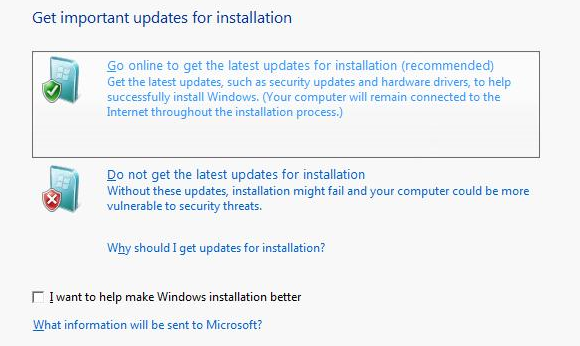
Kľúčový krok: Vyberte možnosť Inovovať typ inštalácie
Vyberte položku> upgradovať na otázku, aký typ inštalácie chcete.
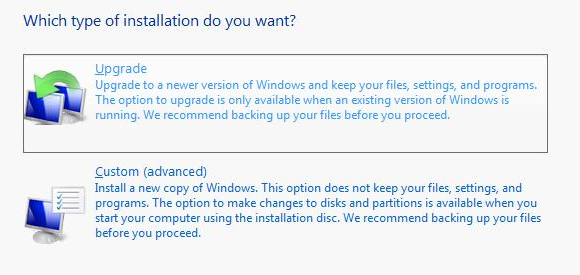
V skutočnosti neinovujete, ale skôr inštalujete ten istý operačný systém cez existujúcu inštaláciu. Avšak, pretože ste vybrali upgradovať, vaše súbory, nastavenia a programy zostanú samy. Inštalácia trvá asi hodinu a systém sa počas procesu niekoľkokrát reštartuje.
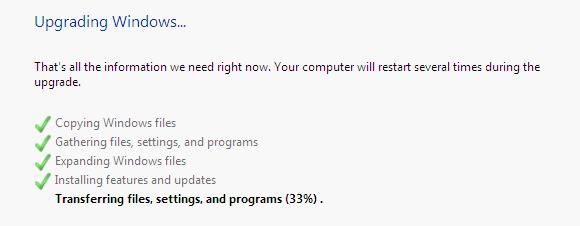
Nakoniec sa zobrazí výzva na zadanie kódu Product Key a po vykonaní niekoľkých základných nastavení a opätovné spustenie systému Windows ešte raz, budete sa konečne môcť prihlásiť do svojho obnoveného systému zodpovednosti.
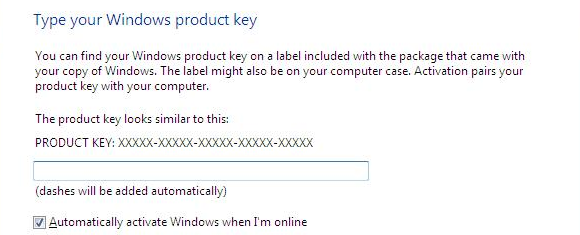
Pri prvom prihlásení do účtu sa zobrazí výzva na aktiváciu účtu. Urobte to okamžite, aby ste predišli obmedzeniam.
Následky: Spustite aktualizácie, inovujte program Internet Explorer a nainštalujte balík SP1
Po inovácii systému sa zmenilo niekoľko vecí. Na inštalačnom DVD ste boli vrátení na verziu Service Pack (pravdepodobne pred aktualizáciou SP1) a program Internet Explorer bol znížený na verziu 8 (v prípade, že ste používali IE9).
Prejdite na položku> štart > Ovládací panel > aktualizácia systému Windowsalebo > Systém a bezpečnosť > aktualizácia systému Windows a kliknite na tlačidlo> Nainštalujte aktualizácie. Budete musieť niekoľkokrát reštartovať a prejsť týmto procesom, aby ste aktualizovali svoj systém. Ak nevidíte žiadne aktualizácie, kliknite na> Skontroluj aktualizácie na ľavej strane.
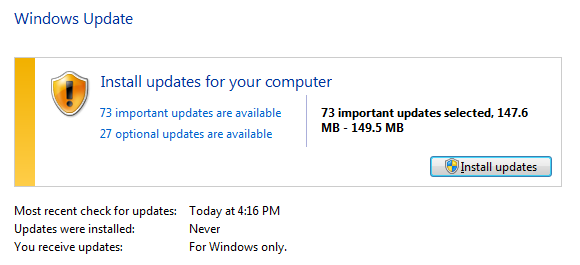
Celý postup aktualizácie mi trval asi 90 minút, čo bolo oveľa rýchlejšie a oveľa menej problémov ako úplná opätovná inštalácia. Aké máte skúsenosti s týmto procesom?
Tina píše o spotrebnej technológii už viac ako desať rokov. Je držiteľom doktorátu prírodných vied, diplomu z Nemecka a titulu MSc zo Švédska. Jej analytické zázemie jej pomohlo vyniknúť ako technologická novinárka v spoločnosti MakeUseOf, kde v súčasnosti riadi výskum a operácie s kľúčovými slovami.