Reklama
Inteligentné priečinky sú jedným z najviac nedostatočne využívané funkcie makier. Čo je škoda, pretože uľahčujú vyhľadávanie súborov v počítači.
Môžu vám ušetriť obrovské množstvo času a zmeniť spôsob používania počítača Mac. Správne nastavenie však vyžaduje niekoľko krokov.
Pre používateľov Mac prejdeme celý tutoriál pre inteligentné priečinky - najskôr sa však porozprávajte o tom, čo sú skutočne inteligentné priečinky.
Čo je to inteligentný priečinok?
Je zvláštne, že Mac Smart Folder nie je v skutočnosti priečinkom. Je to uložené vyhľadávanie. MacOS však tieto uložené vyhľadávania zobrazuje ako priečinky, takže je ľahšie ich vyhľadať a získať k nim prístup.
Pri vytváraní inteligentnej zložky vyberiete vlastnosť alebo sériu vlastností. MacOS potom vyhľadá všetky vaše súbory a zobrazí všetko, čo sa zhoduje s týmto, v jednom priečinku bez ohľadu na to, kde sú súbory uložené v počítači.
Pozrime sa, ako vytvoriť inteligentný priečinok na zachytenie všetkých požadovaných súborov na jednom mieste.
Ako používať inteligentné priečinky
Otvorte okno Finder a prejdite na Súbor> Nový inteligentný priečinok.
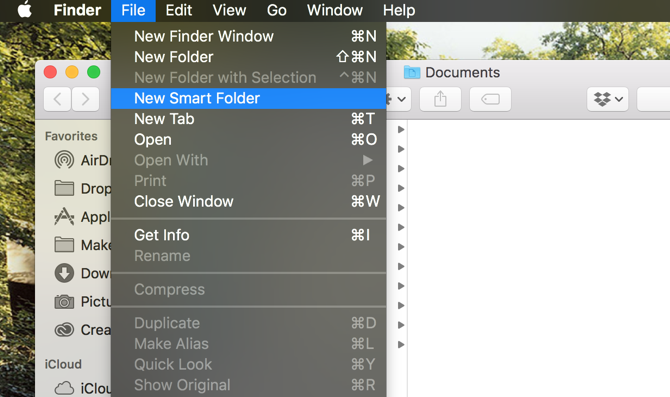
Dostanete nové okno s vyhľadávacím panelom, ktorý predtým nebol. Uvidíte, že môžete vyhľadávať Tento Mac, váš aktuálny priečinok Finder alebo zdieľané Súbory. (Voľba Tento Mac umožňuje vyhľadávanie inteligentných priečinkov v každom súbore v počítači.)
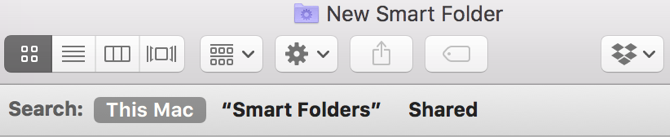
Ak chcete vytvoriť kritériá vyhľadávania, kliknite na ikonu Symbol plus na pravej strane okna:
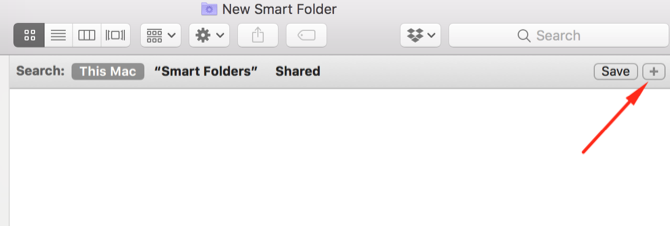
Uvidíte dve ponuky; v tomto prípade sú Milý a akýkoľvek. Mohli by ste vidieť ďalšiu skupinu rozbaľovacích ponúk, napríklad názov a zápasy. Nasledujúce kroky budú fungovať s akoukoľvek kombináciou.
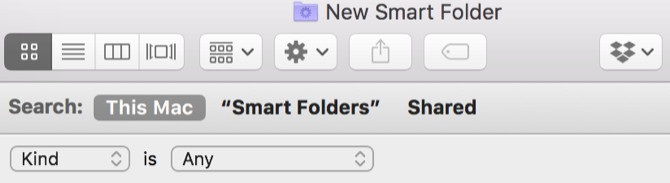
klikanie Milý zobrazuje niektoré parametre vyhľadávania. Toto je typ inteligentného vyhľadávania, ktoré chcete spustiť. Predvolené možnosti sú milý (formát súboru), posledný otvorený dátum, naposledy zmenený dátum, vytvorený dátum, názova obsah.
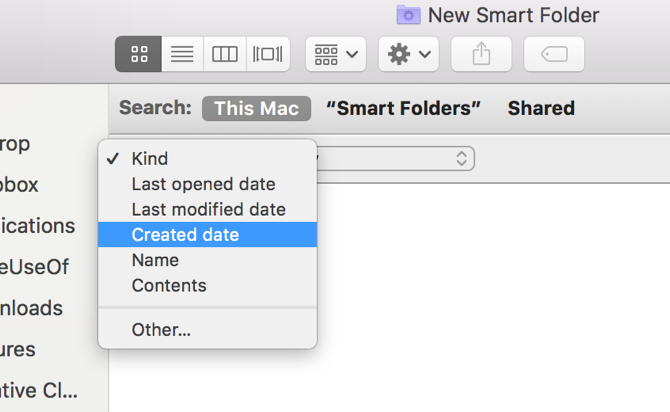
ostatné vstup prináša omnoho viac možností, ale o tých sa budeme baviť o chvíľu.
Možnosti v druhej ponuke závisia od toho, čo ste vybrali v prvej ponuke. Ak ste vybrali Milý, uvidíte niekoľko typov súborov, ktoré môžete filtrovať. Ak ste sa rozhodli Dátum poslednej úpravy, uvidíte niekoľko dočasných možností:
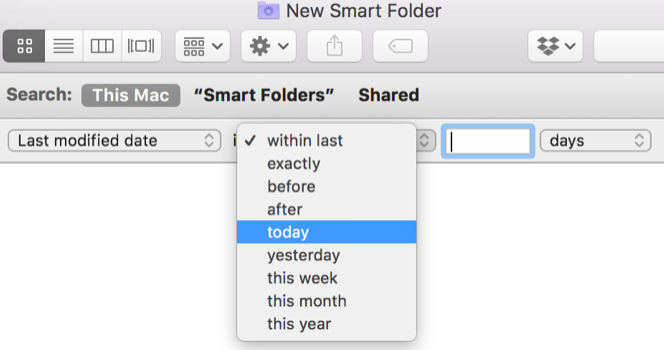
Keď sa rozhodnem dnes, zobrazí sa každý súbor, ktorý som dnes upravil:
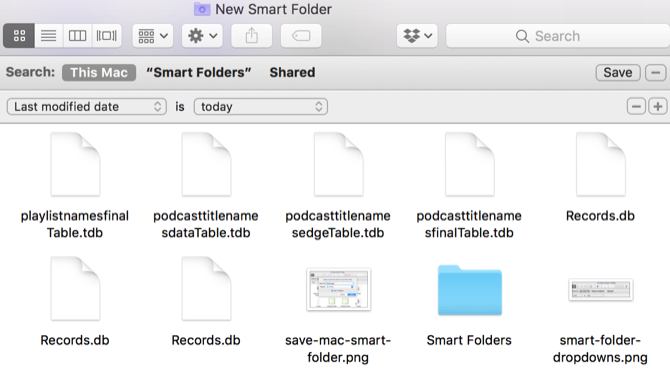
Ukladanie a prístup k inteligentným priečinkom
Vyhľadávanie môžete doladiť kliknutím na ikonu plus na pravej strane obrazovky a pridaním ďalších parametrov. Napríklad by som mohol vybrať Druh / Image / PNG vidieť iba PNG, ktoré boli dnes upravené.
Ak chcete uložiť svoj inteligentný priečinok, stlačte Uložiť na pravej strane obrazovky. Predvolené miesto uloženia je v Používateľ> Knižnica> Uložené vyhľadávania zložky:
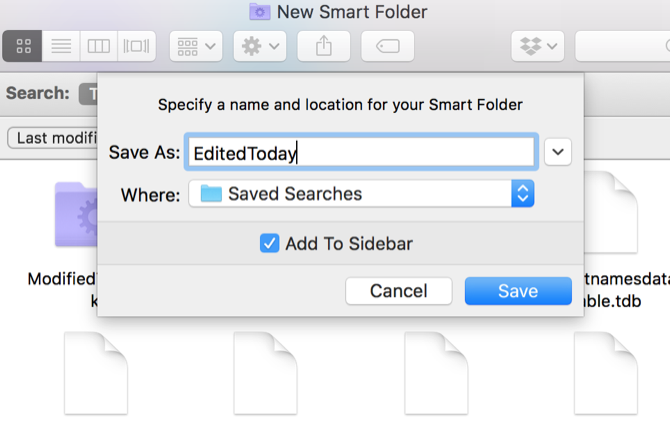
Inteligentný priečinok môžete pridať aj do bočného panela Finder, aby ste k nemu mali rýchly prístup.
Upozorňujeme, že inteligentný priečinok môžete uložiť kamkoľvek budete chcieť. Používateľ> Knižnica> Uložené vyhľadávania nie je obzvlášť výhodná poloha (napr priečinok Knižnica je v predvolenom nastavení skrytý), ale zachováva ich všetky na rovnakom mieste.
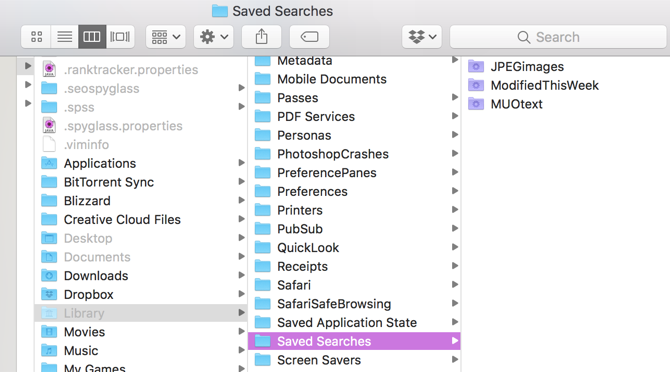
Ak nevidíte skrytý priečinok knižnice, zadajte tento príkaz do terminálu a stlačte kláves vstúpiť:
otvorte ~ / Library / Saved \ SearchesTým sa otvorí internet Uložené vyhľadávania zložky. Pridajte svoje uložené vyhľadávania alebo Uložené vyhľadávania do bočného panela Finder, aby ste ušetrili čas.
Ako odstrániť inteligentné priečinky
Odstránenie inteligentných priečinkov Mac je jednoduché. Len zamierte do Uložené vyhľadávanie (pomocou príkazu Terminal vyššie alebo iným spôsobom, ktorý sa vám páči), vyberte inteligentný priečinok a odošlite ho do koša.
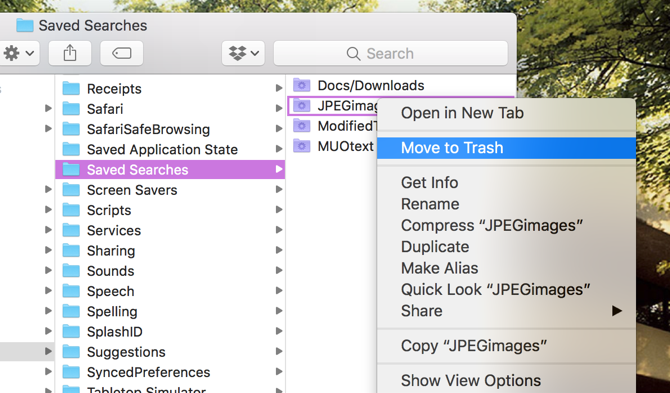
Položky z bočného panela nemôžete odstrániť, takže si zapamätajte túto metódu (alebo vytvorte odkaz na ikonu Uložené vyhľadávania na bočnom paneli).
Ako upravovať inteligentné priečinky
Kritériá vyhľadávania pre inteligentný priečinok môžete zmeniť iba niekoľkými kliknutiami. Otvorte inteligentný priečinok a kliknite na ikonu výbava na paneli s ponukami. vybrať Zobraziť kritériá vyhľadávania:
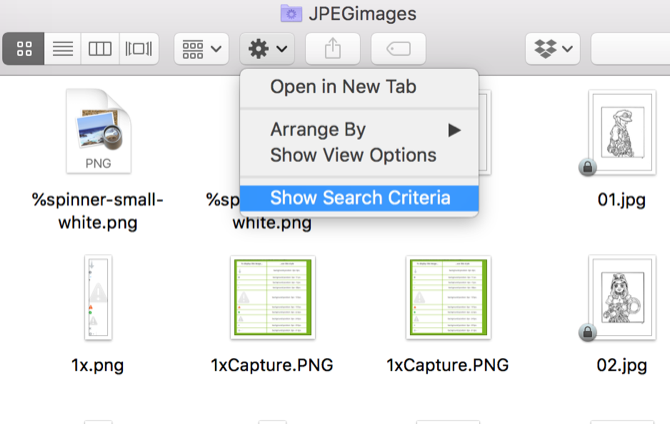
Potom upravte kritériá obvyklým spôsobom.
Ďalšie možnosti inteligentného vyhľadávania priečinkov
Keď sme sa predtým pozerali na kritériá vyhľadávania, posledná možnosť bola ostatné. Poďme sa na to bližšie pozrieť.
Po výbere tejto možnosti získate veľké množstvo vyhľadávacích kritérií. Existuje ich príliš veľa, ale môžete zahrnúť atribúty, ako sú chatové služby, alfa kanály, či má súbor vlastnú ikonu, čas vystavenia fotografie, hudobný žáner, vytvorenie organizácie a viac.
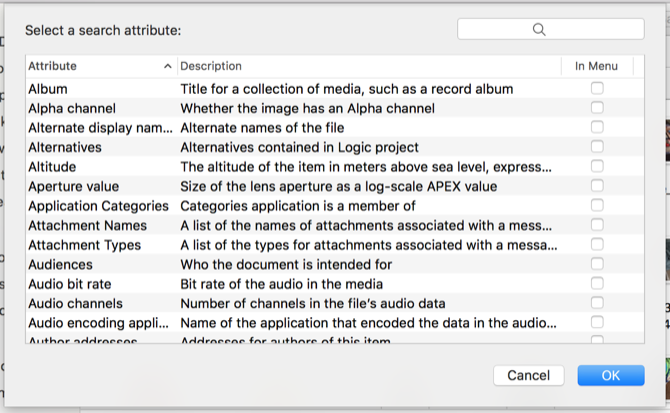
Atribúty môžete rýchlo nájsť aj pomocou vyhľadávacieho panela. Ak chcete použiť jeden z týchto atribútov, vyberte ho a kliknite na OK (Môžete tiež skontrolovať V Menu, aby sa zobrazilo v rozbaľovacej ponuke).
Ďalej sa pozrieme na niektoré z týchto atribútov.
Najlepšie inteligentné priečinky, ktoré by ste mali používať
Chcete naplno využiť výhody inteligentných priečinkov? Tu je osem, ktoré môžete začať používať hneď teraz.
1. Súbory väčšie ako 1 GB
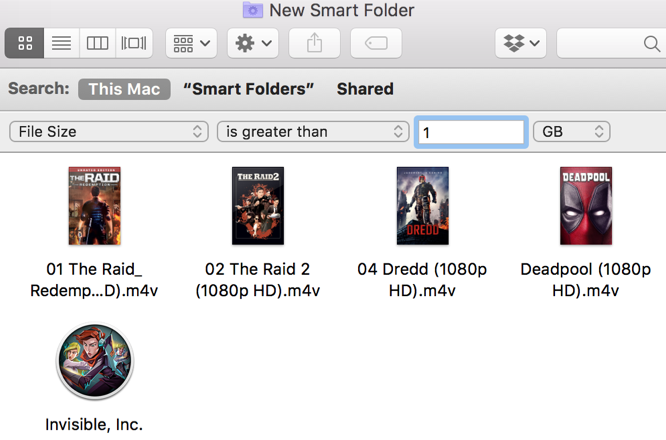
Chcete vymazať tie veľké súbory, ktoré sú zaberá miesto na disku Mac 3 bezplatné aplikácie na analýzu a kontrolu miesta na pevnom disku vášho počítača MacZaujíma vás, kam sa zmizlo celé úložisko vášho počítača Mac? Tieto bezplatné aplikácie vás informujú. Čítaj viac ? Stačí použiť Veľkosť súboru a nastavte veľkosť na 1 GB (alebo akúkoľvek veľkosť, ktorú chcete).
2. Inštalátori DMG na odstránenie
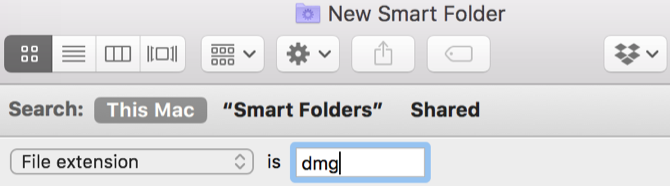
Obrazy diskov sa môžu hromadiť rýchlo, ak nainštalujete veľa aplikácií. Všetky ich ľahko nájdete pomocou uloženého vyhľadávania Prípona súboru / dmg.
3. Aplikácie, ktoré ste za chvíľu neotvorili
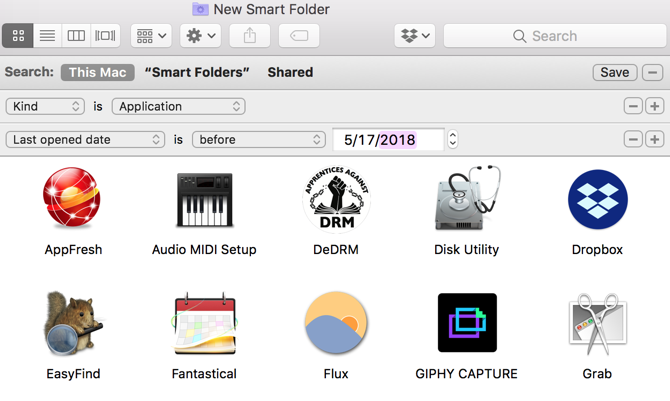
Kombináciou Druh / Application s Posledný otvorený dátum, môžete sa pozrieť na aplikácie, ktoré ste neotvorili v žiadnom časovom období. V tomto príklade sa pozerám na aplikácie, ktoré som neotvoril za pár mesiacov.
Možno je čas vyčistite počítač Mac Ako vyčistiť plochu Mac a zvýšiť produktivituPreplnená pracovná plocha môže nielen znížiť produktivitu, ale môže spôsobiť aj kognitívne napätie. Tu je návod, ako vyčistiť plochu Mac pre lepšie pracovné prostredie. Čítaj viac !
4. Fotografie nasnímané na vašom iPhone
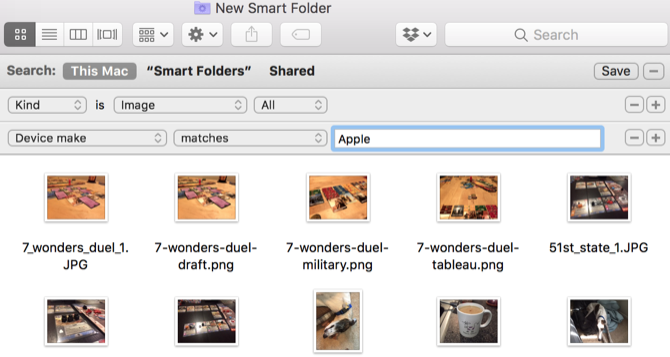
Pridaním Značka zariadenia pripísať atribútu Druh / Image, Svoje vyhľadávanie som obmedzil na obrázky, ktoré boli vytvorené zariadením Apple. V mojom prípade ide takmer výlučne o fotografie z iPhone. Do nastavení sa môžete kopať o niečo viac, aby ste ešte viac špecifikovali obmedzením modelov zariadení.
5. Súbory so špecifickými značkami
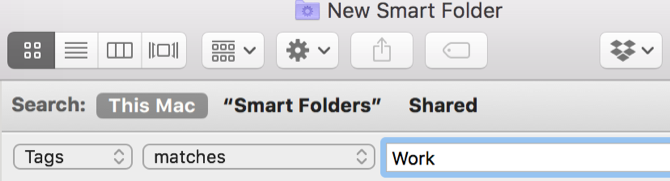
Označovanie súborov v systéme MacOS Vyhľadajte súbory rýchlejšie a organizujte svoj počítač Mac pomocou vyhľadávacích značiekZnačky vyhľadávača sú skvelým spôsobom usporiadania údajov. Tu je návod, ako čo najlepšie využiť tento praktický organizačný nástroj na vašom počítači Mac dnes. Čítaj viac je skvelý spôsob, ako udržiavať údaje usporiadané. Pomocou inteligentných priečinkov môžete získať konkrétne výsledky značky. Skúste kombinovať rôzne značky, vyhľadajte konkrétne typy súborov, ktoré majú značku, alebo inú kombináciu atribútov.
6. Nedávno vytvorené dokumenty
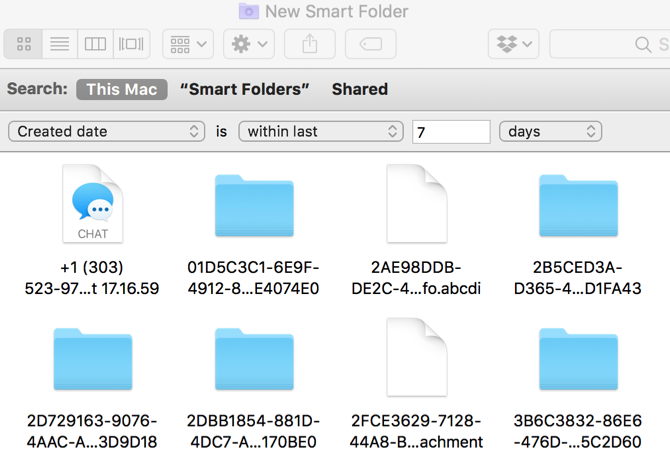
Chcete vidieť všetky súbory, ktoré ste vytvorili za posledný týždeň alebo mesiac? Dátum vytvorenia Atribút umožňuje ľahko vybrať časové obdobie.
7. Všetky mediálne súbory
Keď podržíte klávesnicu voľba kľúč, plus na pravej strane obrazovky sa zmení na tri bodky. Keď kliknete na tieto bodky, dostanete Booleovský operátor Inteligentný priečinok. Použite to na vytvorenie priečinkov, ktoré obsahujú výsledky viacerých inteligentných vyhľadávaní.
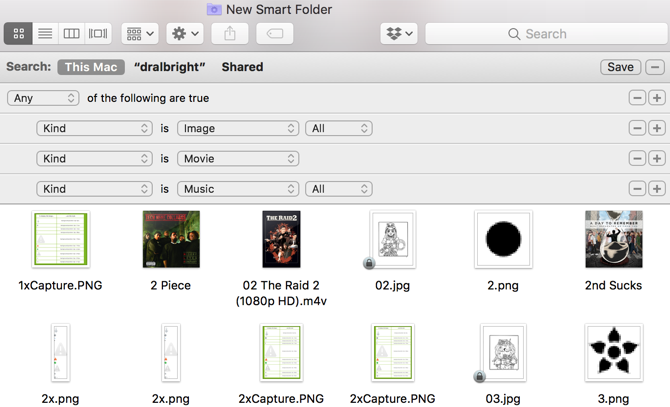
V tomto príklade, ak je súbor tohto druhu obraz, filmalebo hudba, zobrazí sa v inteligentnom priečinku. Túto taktiku môžete použiť na získanie najrôznejších kombinácií súborov.
8. Duplicitné súbory na stiahnutie
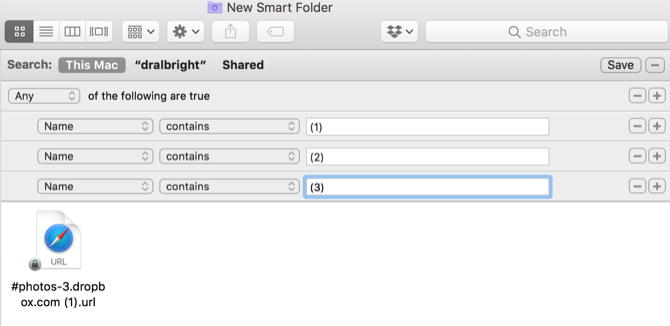
Keď systém MacOS uvidí súbory, ktoré majú rovnaký názov súboru, k nim pripojí číslo v zátvorkách. Použitie booleovského vyhľadávania na vyhľadanie súborov, ako má (1), (2)alebo (3) v názve súboru vám pomôže nájsť tieto duplicitné súbory bez ohľadu na to, kde sa nachádzajú.
Používajte inteligentné zoskupenia v iných aplikáciách
Po vytvorení inteligentných priečinkov môžete začať využívať inteligentné funkcie systému MacOS aj v iných aplikáciách. Pozrite sa na naše návod na filtre inteligentných skupín aby ste zistili, ako môžete vytvárať inteligentné zoznamy kontaktov, inteligentné albumy fotografií a inteligentné poštové schránky.
Máte radi naše Mac návody? Pozrite sa, ako môžete vytvárať interaktívne grafy a grafy pomocou Numbers for Mac Ako vytvoriť interaktívne grafy a grafy na počítačoch Mac pomocou číselChcete si predstaviť svoje údaje? Numbers for Mac ponúka funkciu na vytváranie interaktívnych grafov a grafov a tu je návod, ako ich používať. Čítaj viac .
Dann je konzultant pre obsahovú stratégiu a marketing, ktorý pomáha spoločnostiam vytvárať dopyt a vedie. Blogy venoval aj stratégii a marketingu obsahu na stránke dannalbright.com.


