Reklama
Hľadáte informácie o prehliadači Google Chrome? Ste na správnom mieste. Prehliadač Google je zďaleka najobľúbenejší na svete, ale to vždy neznamená, že sa dá ľahko používať.
Či už ste zaujíma sa o ponuku možností prehliadača Chrome 10 Skrytých nastavení prehliadača Chrome, ktoré by ste mali zmeniťV prehliadači Chrome je viac nastavení ako základné vylepšenia, ktoré ste urobili pri prvom nastavení prehliadača. Pozrime sa, čo to znamená. Čítaj viac alebo sa len chcete naučiť, ako robiť niečo konkrétne, pomôže tento FAQ. Odpovedzme na niektoré z najbežnejších otázok o používaní prehliadača Google Chrome.
1. Akú verziu prehliadača Chrome mám?
Google uľahčuje overenie, ktorú verziu prehliadača Chrome používate. Ak sa chcete pozrieť, postupujte takto:
- Vyberte trojbodku Ponuka v pravom hornom rohu prehliadača Chrome.
- zvoliť Pomocník> O prehliadači Google Chrome.
- Uvidíte O prehliadači Chrome stránka, ktorá zobrazuje číslo verzie v strede obrazovky.
- Ak vidíte Prehliadač Google Chrome je aktuálny, ste na najnovšej verzii.
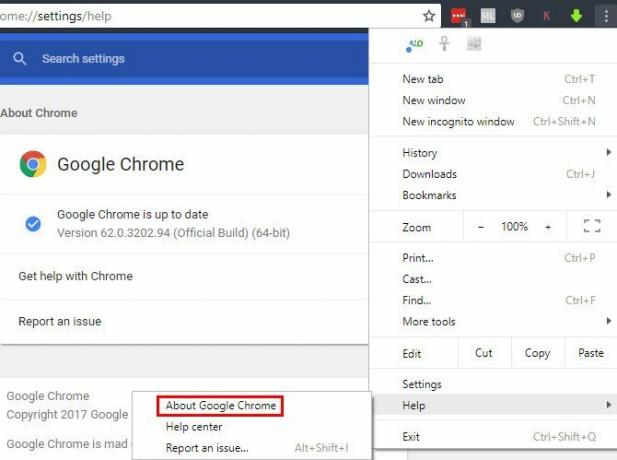
2. Ako aktualizovať prehliadač Chrome
Keď navštívite vyššie uvedenú stránku, aby ste skontrolovali svoju verziu prehliadača Chrome, prehliadač skontroluje aj aktualizácie. Uvidíte výzvu Reštart prehliadač a použiť všetky dostupné aktualizácie. Prehliadač Chrome sa však aktualizuje sám, preto by ste túto stránku nemali kontrolovať príliš často.
Ak uvidíte chybu aktualizácie, môžete skúsiť nainštalovať najnovšiu verziu prehliadača Chrome manuálne. proste stiahnite si ho z Google a nainštalujte ho ako obvykle. Prehliadač Chrome použije aktualizáciu. Ak to nefunguje, pravdepodobne musíte vykonajte riešenie problémov s prehliadačom Chrome 10 Otravné problémy s prehliadačom Chrome a spôsob ich riešeniaAk máte problémy s prehliadačom Chrome, ste na správnom mieste. V tomto článku sa zameriame na niektoré z najbežnejších nedostatkov a poskytujeme návod, ako ich vyriešiť. Čítaj viac .
3. Ako nastaviť prehliadač Chrome ako predvolený prehliadač
Nastavenie predvoleného prehliadača 5 úžasných programov, ktoré nahradia predvolený softvér a aplikácie systému WindowsNiektorý softvér Windows jednoducho nemôže konkurovať vynikajúcim alternatívam. Tu je päť predvolených nástrojov systému Windows, ktoré by ste mali nahradiť bezplatnými aplikáciami tretích strán. Čítaj viac umožňuje vybrať, ktorý z nich sa otvorí po kliknutí na odkaz alebo otvorení podporovaných typov súborov. Ak chcete nastaviť prehliadač Chrome ako predvolený, musíte urobiť nasledujúce kroky:
- Vyberte trojbodku Ponuka v pravom hornom rohu prehliadača Chrome a vyberte možnosť nastavenie.
- Posuňte zobrazenie nadol, kým neuvidíte ikonu Predvolený prehliadač oddiel.
- cvaknutie Nastaviť ako predvolené. To, čo sa bude diať ďalej, závisí od vašej verzie systému Windows. Niektoré verzie použijú zmenu okamžite. V systéme Windows 10 Ako zmeniť predvolené aplikácie a nastavenia v systéme Windows 10Tu je postup, ako zmeniť predvolené programy v systéme Windows 10, ak nie ste spokojní s tým, ako sa operačný systém správa hneď po vybalení. Čítaj viac , otvorí sa Predvolené aplikácie panel. Vyberte ikonu webový prehliadač položku a vyberte Google Chrome nastaviť ho ako predvolené.
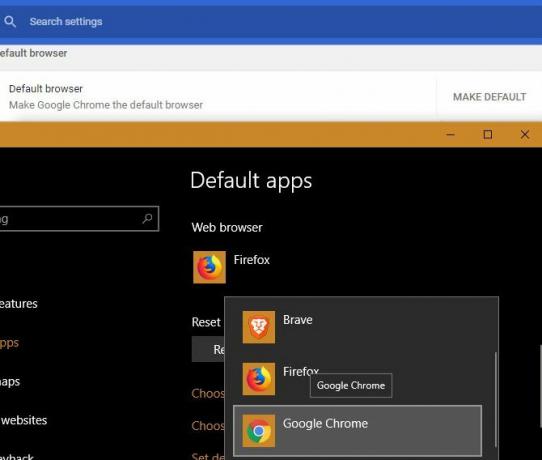
4. Ako zmeniť domovskú stránku prehliadača Google Chrome
Domovská stránka je vašou bránou na web. Uvidíte to pri každom otvorení prehliadača Chrome alebo kliknutím na ikonu Domov, takže stojí za to nastaviť ho ako niečo skvelé. Kontrola domovskej stránky je nevyhnutnou súčasťou čistenie prehliadača Chrome od únoscov tiež.
Tu je postup, ako zmeniť domovskú stránku v prehliadači Chrome:
- Vyberte trojbodku Ponuka v pravom hornom rohu prehliadača Chrome a vyberte možnosť nastavenie.
- Posuňte zobrazenie nadol na Na začiatku. Vyberte ikonu Otvorte konkrétnu stránku alebo skupinu stránok voľba.
- cvaknutie Pridajte novú stránku a zadajte adresu URL, ktorú chcete použiť ako svoju domovskú stránku. Ak chcete viac domovských stránok, môžete kliknúť Pridajte novú stránku znova.
- Zasiahnite Použite aktuálne stránky na automatické vyplnenie vašej domovskej stránky otvorenými kartami.
- Ak chcete používať prehliadač Chrome Domov, prejdite nahor na ikonu vzhľad a povoliť Zobraziť tlačidlo Home tab. Kliknite na ikonu Zadajte vlastnú webovú adresu a zadajte adresu URL pre Domov Tlačidlo.
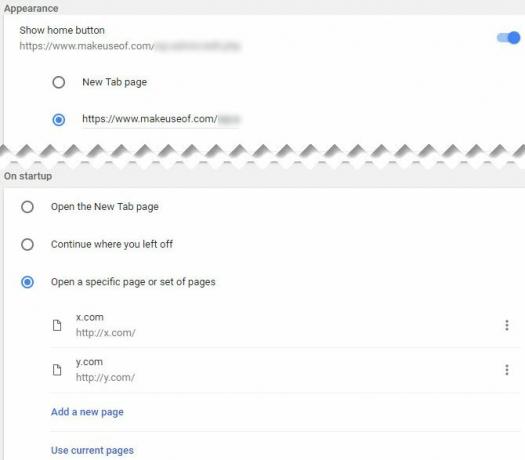
Nemôžete nájsť tú správnu domovskú stránku? Možno nové rozšírenie o kartu 10 najproduktívnejších nových rozšírení kariet pre prehliadač Google ChromeKeď v prehliadači spustíte novú kartu, hľadáte niekde miesto alebo hľadáte informácie, ktoré by vám prišli? Prehliadač Google Chrome má veľa rozšírení, aby bol produktívny. Čítaj viac alebo jeden z najlepšie stránky na internete 100+ najlepších webových stránok na interneteTu sú najlepšie webové stránky na internete, ktoré slúžia všetkým vašim potrebám, rozdelené do pohodlných kategórií na jednoduché prehliadanie. Čítaj viac bude stačiť.
5. Ako odstrániť históriu v prehliadači Google Chrome
Potrebovať odstráňte niektoré údaje prehliadania Ako manuálne a automaticky vymazať históriu prehľadávačaWebové stránky, ktoré navštívite, zanechávajú na vašom počítači stopy. Ukážeme vám, ako odstrániť históriu prehliadania v prehliadačoch Firefox, Chrome, Edge a Internet Explorer. Čítaj viac v prehliadači Chrome? Tu je postup, ako vymazať históriu, súbory cookie a všetko, čo prehliadač Chrome uchováva:
- Vyberte trojbodku Ponuka v pravom hornom rohu prehliadača Chrome a vyberte možnosť Ďalšie nástroje> Vymazať údaje prehliadania ... alebo použite klávesovú skratku Ctrl + Shift + Del.
- Uvidíte príslušný dialóg. Skontrolujte všetky typy údajov, ktoré chcete vymazať, a potom vyberte časový rámec, ktorý chcete odstrániť. Môžete odstrániť históriu iba z poslednej hodiny alebo dňa alebo zo všetkého.
- zvoliť Vymazať údaje prehliadania a prehliadač Chrome vymaže všetky vybraté údaje.
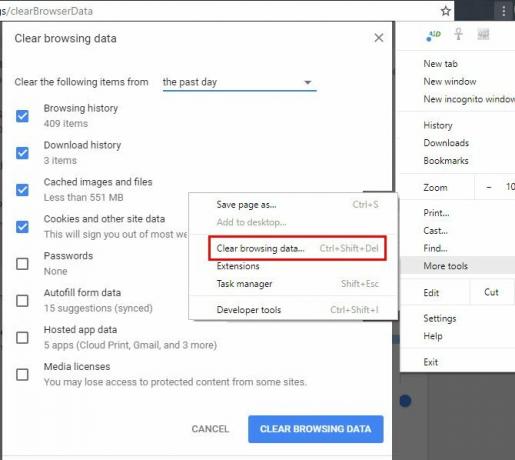
V budúcnosti môžete použite okno inkognito Režim hosťa vs Režim inkognito v prehliadači Chrome: Aký je rozdiel?Pre súkromné prehliadanie Chrome ponúka režim inkognito a režim hosťa. Aj keď sú podobné, niektoré kľúčové rozdiely ich oddeľujú. Tu je, kedy použiť ktorý z nich. Čítaj viac aby ste zabránili prehliadaču Chrome ukladať históriu pre danú reláciu.
6. Ako povoliť súbory cookie v prehliadači Google Chrome
Ak ste v prehliadači Chrome zakázali súbory cookie, niektoré webové stránky nemusia fungovať správne. Postup opätovného prijatia súborov cookie:
- Vyberte trojbodku Ponuka v pravom hornom rohu prehliadača Chrome a vyberte možnosť nastavenie.
- Posuňte zobrazenie nadol do dolnej časti stránky a vyberte položku Pokročilé rozbaľte zoznam možností.
- Blízko spodnej časti Ochrana osobných údajov a bezpečnosť kliknite na Nastavenia obsahu.
- V hornej časti výsledného zoznamu kliknite na položku sušienky. Uisti sa Povoliť webovým stránkam ukladať a čítať údaje súborov cookie je umožnené. Možno budete musieť vypnúť Blokovať súbory cookie tretích strán možnosť, ak máte naďalej problémy so súbormi cookie.
- Skontrolujte, či ste v dolnej časti tejto stránky nezakázali súbory cookie pre konkrétne stránky.
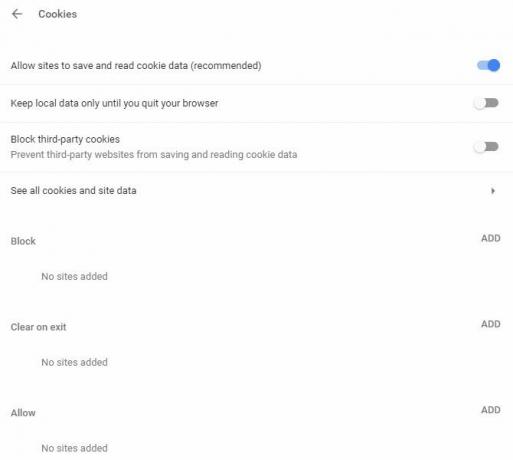
Poznač si to pomocou rozšírení blokujúcich sledovanie môže tiež spôsobiť chyby na niektorých stránkach.
7. Ako povoliť Flash v prehliadači Chrome
Keď ste v Nastavenia obsahu môžete tiež skontrolovať, či je povolený Flash:
- Vyberte trojbodku Ponuka v pravom hornom rohu prehliadača Chrome a vyberte možnosť nastavenie.
- Posuňte zobrazenie nadol do dolnej časti stránky a vyberte položku Pokročilé rozbaľte zoznam možností.
- Blízko spodnej časti Ochrana osobných údajov a bezpečnosť kliknite na Nastavenia obsahu.
- vybrať blesk a vo výslednej ponuke sa uistite, že máte Najprv sa spýtaj povolené. Inak prehliadač Chrome úplne zablokuje program Flash.
- Môžete pridať konkrétne webové stránky, ktoré majú vždy povolené spustiť Flash na webe dovoliť pole nižšie.
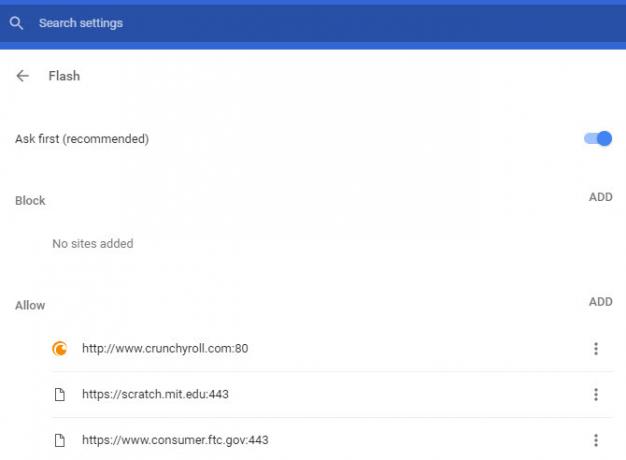
Všimnite si, že v polovici roku 2017 Spoločnosť Adobe oznámila, že prestane podporovať Flash do konca roku 2020. Preto Chrome pred spustením obsahu Flash vždy požiada o povolenie zásuvný modul je menej bezpečný ako moderné štandardy a klesá popularita. Keď sa bude rok 2020 blížiť, Chrome v predvolenom nastavení zakáže Flash Google Chrome zabíja Flash, predvolene používa HTML5Google konečne prekopáva Adobe Flash a v predvolenom nastavení prejde na HTML5. Ak všetko pôjde podľa plánu, do októbra 2017 bude program Adobe Flash prakticky mŕtvy. Čítaj viac .
8. Ako povoliť JavaScript v prehliadači Chrome
Pravdepodobne máte JavaScript (ktorý je oddelený od Java Java vs JavaScript: Všetko, čo potrebujete vedieťJava a Javascript zdieľajú niektoré veci spoločné, ale líšia sa navzájom od seba ako podobné. V tomto príspevku preskúmame niektoré z týchto rozdielov. Čítaj viac ) vo vašom prehliadači. Je to dôležitá súčasť toho, ako web dnes funguje Čo je to JavaScript a môže bez neho existovať internet?JavaScript je jednou z tých vecí, ktoré mnohí považujú za samozrejmé. Každý to používa. Čítaj viac , pretože umožňuje webovým stránkam dynamicky generovať obsah bez toho, aby vás stránky pravidelne obnovovali. Ak napríklad vypnete JavaScript, v aktualizácii tweetu Twitter sa v reálnom čase nezobrazí počet hodnotení „Páči sa mi a“.
Ak ste ju zakázali, postupujte takto:
- Vyberte trojbodku Ponuka v pravom hornom rohu prehliadača Chrome a vyberte možnosť nastavenie.
- Posuňte zobrazenie nadol do dolnej časti stránky a vyberte položku Pokročilé rozbaľte zoznam možností.
- Blízko spodnej časti Ochrana osobných údajov a bezpečnosť kliknite na Nastavenia obsahu.
- vybrať JavaScript a uistite sa, že máte Povolený posuvník povolený. Nižšie môžete kedykoľvek povoliť alebo vždy blokovať JavaScript na akýchkoľvek stránkach, ktoré sa vám páčia.
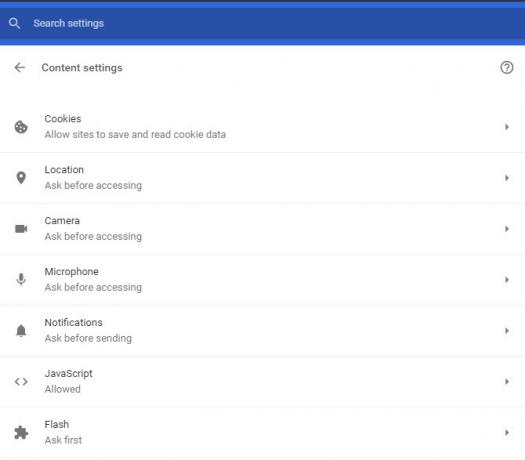
Aj keď niektoré zakážte JavaScript na ochranu pred bezpečnostnými hrozbami, sú zriedkavé. Odporúčame ponechať povolený JavaScript, pretože výhody ďaleko prevyšujú všetky nevýhody.
9. Ako zakázať blokovanie automaticky otváraných okien v prehliadači Chrome
Chrome robí skvelá práca blokovania nepríjemných vyskakovacích okien samostatne. Niekedy však narazíte na stránky, ktoré používajú kontextové okná z legitímnych dôvodov. Aj keď je to čoraz zriedkavejšie, v prípade potreby môžete blokovanie automaticky otváraných okien úplne vypnúť:
- Vyberte trojbodku Ponuka v pravom hornom rohu prehliadača Chrome a vyberte možnosť nastavenie.
- Posuňte zobrazenie nadol do dolnej časti stránky a vyberte položku Pokročilé rozbaľte zoznam možností.
- Blízko spodnej časti Ochrana osobných údajov a bezpečnosť kliknite na Nastavenia obsahu.
- Vyberte ikonu Vyskakovacie okná zadajte a povoľte posúvač tak, ako sa hovorí Povolený.
- Použi blok a dovoliť Polia nižšie určujú správanie automaticky otváraných okien na konkrétnych stránkach. V skutočnosti je to lepšia možnosť, ako úplne zakázať blokovanie automaticky otváraných okien.
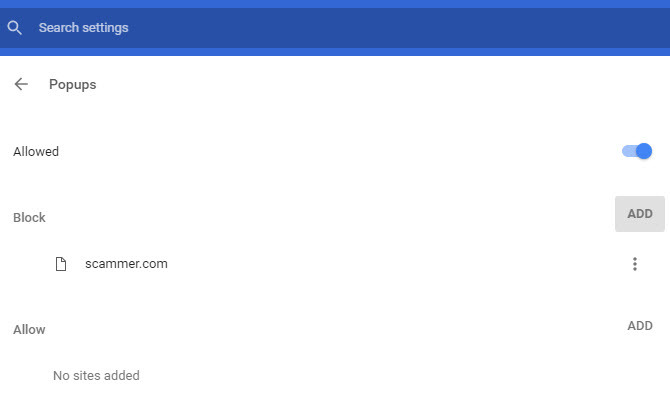
10. Ako odstrániť rozšírenia prehliadača Chrome
Jednou z najväčších silných stránok prehliadača Chrome je jeho rozsiahla knižnica rozšírení Najlepšie rozšírenia prehliadača ChromeZoznam iba tých najlepších rozšírení pre prehliadač Google Chrome vrátane návrhov od našich čitateľov. Čítaj viac . Aj keď rozšírenia môžu vylepšiť vaše prehliadanie, príliš veľa nainštalovaných môže zaplaviť vaše surfovanie. Plus, niektoré rozšírenia spôsobujú viac škody ako úžitku 10 rozšírení prehliadača Chrome, ktoré by ste mali odinštalovať práve terazJe ťažké sledovať, ktoré rozšírenia boli zachytené zneužitím ich privilégií, ale určite by ste ich mali odinštalovať čo najskôr. Čítaj viac .
Tu je návod, ako prehliadať a vyčistite zoznam nainštalovaných rozšírení Ako vyčistiť rozšírenia prehľadávača (jednoduchý spôsob)Ak pravidelne kontrolujete skvelé rozšírenia, potom je pravdepodobne čas vyčistiť tie doplnky, ktoré už nechcete, nepotrebujete ani nepotrebujete. Tu je návod, ako to urobiť ľahko. Čítaj viac :
- Vyberte trojbodku Ponuka v pravom hornom rohu prehliadača Chrome a vyberte možnosť Ďalšie nástroje> Rozšírenia.
- Zobrazí sa zoznam nainštalovaných rozšírení. Zrušte začiarknutie políčka povolené začiarknite políčko, aby sa v zozname ponechalo rozšírenie, ale zabráňte jeho spusteniu.
- Ak chcete rozšírenie úplne odstrániť, kliknite na ikonu Smeti ikona vedľa nej. Stlačte kláves Odstrániť z prehliadača Chrome po zobrazení výzvy a odstránite ho.
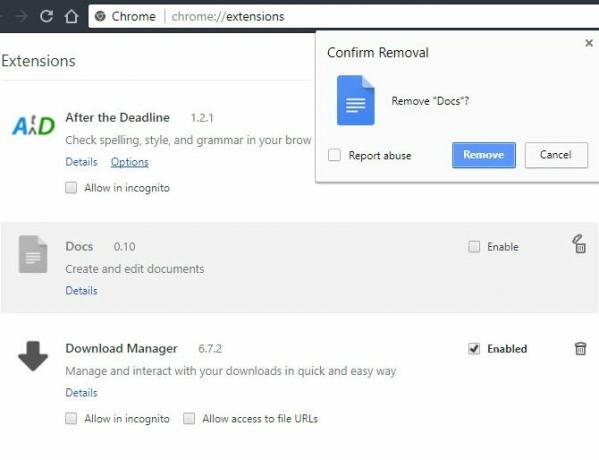
11. Ako blokovať webové stránky v prehliadači Chrome
Chcieť zablokovať webovú stránku, ktorá stráca čas 12 rozšírení produktivity, ktoré vás zameriavajú na hlbokú prácuJe ťažké zaostriť. Potrebujete ďalšiu pomoc, aby ste obmedzili čas online na to, aby ste sa vrátili do práce alebo sa z domu trochu zabavili. Máme pre vás nástroje. Čítaj viac ? V prehliadači Chrome, žiaľ, nie je možné natívne to urobiť nastaviť iný profil 5 vlastných profilov prehliadača Chrome, ktoré by ste mali začať používaťJedna funkcia prehliadača Chrome sa často prehliada: možnosť mať viac užívateľských profilov. Ukážeme vám, ako môžu váš život uľahčiť. A áno, profily môžete používať aj vo Firefoxe a ďalších prehliadačoch. Čítaj viac , čo je trochu neohrabané. Najlepším spôsobom, ako blokovať web, je použitie rozšírenia s názvom Zablokujte web.
Funguje to takto:
- Nainštalujte Zablokujte web rozšírenie z Internetového obchodu Chrome.
- Po inštalácii môžete ľubovoľný web blokovať kliknutím pravým tlačidlom myši kdekoľvek, keď sa nachádzate na stránke. zvoliť Zablokovať web> Pridať aktuálny web na čiernu listinu.
- Ak chcete získať väčšiu kontrolu, kliknite kdekoľvek pravým tlačidlom myši a vyberte položku Zablokovať web> Možnosti. Tu môžete zadať web, ktorý chcete zablokovať Blokované stránky kartu povoliť Kontrola dospelých filtrovať blokovať nevhodný obsah a zadať heslo v ochrana kartu, aby ste zabránili iným vykonať zmeny.
12. Ako zmeniť jazyk v prehliadači Google Chrome
Potrebujete prehliadač Chrome v inom jazyku? Ak tak urobíte, je skvelý spôsob, ako vám pomôcť naučiť sa iný jazyk. Tu je postup, ako zmeniť jazyk displeja prehliadača Chrome:
- Vyberte trojbodku Ponuka v pravom hornom rohu prehliadača Chrome a vyberte možnosť nastavenie.
- Posuňte zobrazenie nadol do dolnej časti stránky a vyberte položku Pokročilé rozbaľte zoznam možností.
- Nájsť jazyky záhlavie a kliknite na ikonu Jazyk lúka.
- Tu môžete vybrať jazyk, ktorý prehliadač Chrome používa. cvaknutie Pridajte jazyky môžete pridať svoje, ak tu nie sú uvedené.
- Ak chcete nastaviť jazyk, ktorý ste nainštalovali ako primárny, kliknite na ponuku s tromi bodkami vedľa neho a vyberte položku Zobrazte prehliadač Google Chrome v tomto jazyku. Pomocou tejto ponuky môžete tiež objednať jazyky podľa svojich preferencií.
- Keď ste tu, vyberte ikonu Kontrola pravopisu nižšie a uistite sa, že kontroluje váš preferovaný jazyk.
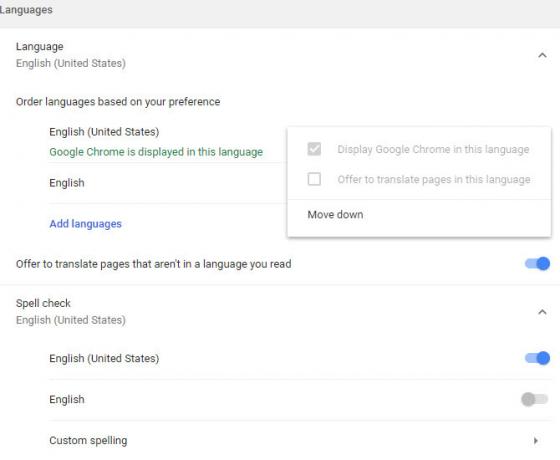
13. Kde sa ukladajú záložky prehliadača Chrome?
Ak chcete skopírovať svoje záložky prehliadača Chrome na rýchle zálohovanie, nájdete ich na nasledujúcom mieste. vymeniť užívateľské meno s vaším používateľským menom pre systém Windows:
C: \ Users \ USERNAME \ AppData \ Local \ Google \ Chrome \ User Data \ Default. Tu vyhľadajte názov súboru záložky. Nezahŕňa príponu súboru, ale je vo formáte XML. Ak chcete nahliadnuť dovnútra, môžete súbor otvoriť pomocou ľubovoľného textového editora.
Ak chcete rýchlejšie zobraziť a exportovať svoje záložky, postupujte takto:
- Vyberte trojbodku Ponuka v pravom hornom rohu prehliadača Chrome a vyberte možnosť Záložky> Správca záložiek.
- Tu môžete použiť ľavý bočný panel prehľadajte všetky svoje záložky Kreatívne spôsoby, ako musíte skúsiť usporiadať svoje záložkyAký je však skutočne najlepší spôsob ukladania a usporiadania záložiek? Tu je niekoľko kreatívnych spôsobov, ako to urobiť, v závislosti od vášho štýlu a použitia prehliadača. Čítaj viac a podľa potreby ich usporiadajte.
- Kliknite na ikonu usporiadať rozbaľovacia ponuka, potom vyberte Exportovať záložky do súboru HTML ... ľahko vygenerovať kópiu záložiek. Môžete ho použiť ako zálohu alebo importujte ho do iného prehliadača Chorý z Chrome? Toto je najrýchlejší spôsob úplnej migrácie na FirefoxAk ste pripravení opustiť prehliadač Chrome a prejsť na prehliadač Firefox, môžete svoje údaje rýchlo migrovať pomocou mechanizmov importu pečených do prehliadača Firefox a aplikácií tretích strán. Tu je návod! Čítaj viac .
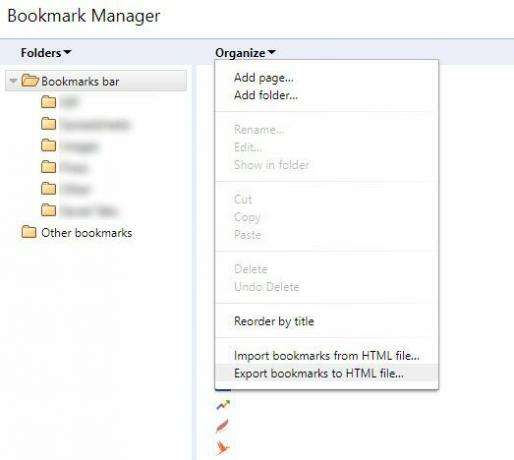
Teraz už viete všetko o prehliadači Chrome!
Prešli sme si niekoľko najdôležitejších otázok o používaní prehliadača Chrome. Teraz viete, ako vykonávať základné funkcie prehliadača. Ak máte pochybnosti, to, čo hľadáte, je pravdepodobne v ponuke Nastavenia.
Ak máte záujem o ďalšie informácie o prehliadači Chrome, pozrite sa náš úplný sprievodca prehliadačom Google Chrome Jednoduchý sprievodca prehliadačom Google ChromeTáto používateľská príručka prehliadača Chrome zobrazuje všetko, čo potrebujete vedieť o prehliadači Google Chrome. Zahŕňa základy používania prehliadača Google Chrome, ktoré sú dôležité pre všetkých začiatočníkov. Čítaj viac .
Zodpovedali tieto časté otázky na otázku v prehliadači Chrome? O ktorých ďalších funkciách prehliadača si nie ste istí? Povedzte nám to v komentároch a nezabudnite zdieľať túto príručku s ostatnými používateľmi prehliadača Chrome!
Ben je zástupcom redaktora a sponzorovaným post manažérom na MakeUseOf. Je držiteľom titulu B.S. v odbore počítačových informačných systémov z Grove City College, kde absolvoval štúdium Cum Laude as titulom Honours. Rád pomáha druhým a je vášnivým hráčom videohier ako média.

